Jeśli masz problemy z otwieraniem łączy w przeglądarce Amazon Fire TV, możesz wypróbować kilka rzeczy. Najpierw upewnij się, że używasz najnowszej wersji oprogramowania Amazon Fire TV. Aby to zrobić, przejdź do Ustawienia > Urządzenie > Informacje > Sprawdź dostępność aktualizacji systemu. Jeśli nadal masz problemy, spróbuj wyczyścić pamięć podręczną przeglądarki. Aby to zrobić, przejdź do ekranu głównego Amazon Fire TV i wpisz „about:debug” w pasku wyszukiwania. Z wyświetlonego menu wybierz „Wyczyść pamięć podręczną”. Jeśli nadal masz problemy, spróbuj zresetować Amazon Fire TV. Aby to zrobić, przejdź do Ustawienia > Urządzenie > Resetuj. Jeśli nadal masz problemy, skontaktuj się z obsługą klienta Amazon.
Amazon oferuje narzędzie o nazwie Amazon Fire TV Stick, które sprawia, że stary nudny telewizor jest przyjemniejszy. Dzięki temu użytkownicy mogą przesyłać strumieniowo miliony filmów, aplikacji, muzyki, a nawet programów z Amazon Prime do swojego telewizora. Jednak niektórzy użytkownicy narzekają, że linki przeglądarki nie otwierają się w Amazon Fire TV. W tym artykule zobaczymy, co możemy zrobić, jeśli Amazon Fire TV nie otwiera linków w przeglądarce.
Link do nieobsługiwanej przeglądarki
Amazon Fire TV nie otwiera linków przeglądarki. Spróbuj otworzyć adres URL w przeglądarce internetowej na innym urządzeniu.

Napraw Amazon Fire TV, który nie otwiera linków do przeglądarki
Jeśli nie możesz otworzyć łączy przeglądarki w Amazon Fire TV, postępuj zgodnie z poniższymi rozwiązaniami, aby rozwiązać problem:
- Wyłącz i włącz ponownie Amazon Fire TV
- Sprawdź swoje połączenie z internetem
- Zainstaluj przeglądarkę Amazon Silk
- Użyj innej przeglądarki
- Zainstaluj aplikację do pobierania
- Sprawdź debugowanie ADB
- Skontaktuj się z pomocą techniczną Amazon
Zaczynajmy.
1] Włącz Amazon Fire TV.
Pierwszą rzeczą do zrobienia przed przejściem przez długi przewodnik rozwiązywania problemów jest wyłączenie urządzenia, a następnie ponowne uruchomienie. Po prostu odłącz telewizor, odczekaj minutę, a następnie podłącz go ponownie. Upewnij się również, że przewód jest prawidłowo podłączony, w przeciwnym razie może to również być przyczyną błędu. Teraz uruchom ponownie telewizor i sprawdź, czy link się otwiera, czy nie.
strony internetowe z dźwiękami
2] Sprawdź swoje połączenie internetowe
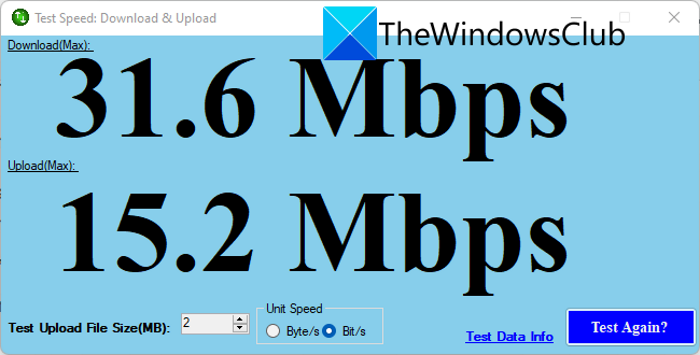
Słabe połączenie internetowe może być powodem, dla którego nie możesz otworzyć linku w przeglądarce. Powodem tego jest to, że twój serwer nie może połączyć się z klientem i stąd błąd. Jeśli tak, przetestuj przepustowość za pomocą jednego z bezpłatnych testerów prędkości Internetu online i sprawdź, czy działa wolno. Uruchom ponownie router, a następnie sprawdź połączenie z Internetem. Jeśli nadal jest to samo, skontaktuj się z usługodawcą internetowym.
3] Zainstaluj przeglądarkę Amazon Silk
Amazon Silk Bowser to przeglądarka zaprojektowana specjalnie dla tabletów Fire, telewizorów Fire TV i urządzeń Echo Show. Dlatego zalecamy zainstalowanie przeglądarki Amazon Silk Browser i używanie jej zamiast tej, której używasz. Amazon Silk może być fabrycznie zainstalowany na Fire Stick, ponieważ obie są aplikacjami Amazon. Możesz go znaleźć w Ustawienia > Aplikacja > Silk Browser.
4] Użyj innej przeglądarki
Powodem, dla którego Amazon Fire TV nie może otwierać łączy i aplikacji, może być uszkodzona pamięć podręczna przeglądarki, błędna konfiguracja lub problemy z niekompatybilnością. Aby rozwiązać ten problem, możesz usunąć pamięć podręczną przeglądarki. Jeśli korzystasz z przeglądarki Amazon Silk, upewnij się, że ustawienia rodzicielskie są wyłączone. Wydaje się, że to ustawienie powoduje awarię przeglądarki Silk i powoduje problemy z uruchomieniem. Jeśli jednak problem będzie się powtarzał, przełącz się na inną przeglądarkę. Podłącz swój Amazon Stick i sprawdź teraz, czy link się otwiera, czy nie.
5] Zainstaluj aplikację Downloader
Według niektórych użytkowników zainstalowanie aplikacji Downloader rozwiązuje problem. Aplikacja do pobierania jest jednym z bardziej popularnych narzędzi do ładowania bocznego, których Firestick używa do pobierania aplikacji, które nie są dostępne w sklepie z aplikacjami Amazon. Aby zrobić to samo, wykonaj zalecane kroki.
- początek Sklep z aplikacjami Amazona na Fire TV.
- Typ 'Ładowarka' w polu wyszukiwania i kontynuuj.
- Iść do Aplikacja do pobrania i kliknij Zainstaluj.
- Po pobraniu i zainstalowaniu aplikacji uruchom ją, wprowadź https://www.amazon.com/ lub adres URL, do którego chcesz uzyskać dostęp, kliknij „Idź”, aby przejść do witryny Amazon.
Jest to coś, czego możesz spróbować, jeśli inne przeglądarki nie działają.
6] Sprawdź debugowanie ADB
W tym rozwiązaniu upewnimy się, że następujące dwie rzeczy to A. Debugowanie ABD jest włączone i B. Połączenie jest poprawne. Aby zrobić to samo, użyjemy komputera. Wykonaj zalecane kroki, aby zrobić to samo:
- Kliknij „Ustawienia” i wybierz „Opcje systemowe”.
- Kliknij Opcje programisty i włącz przełącznik Debugowanie ABD.
- Teraz podłącz telewizor Amazon Fire do komputera i otwórz wiersz polecenia.
- Wpisz następujące polecenie i naciśnij klawisz Enter: |_+_|.
- Dodaj swój adres Amazon Fire TV do swojej przeglądarki.
Teraz otwórz łącze i sprawdź, czy problem nadal występuje. Mam nadzieję, że to zadziała.
6] Skontaktuj się z pomocą techniczną Amazon
Jeśli żadne z powyższych rozwiązań nie zadziałało, skontaktuj się z pomocą techniczną Amazon i poproś o zbadanie sprawy. Skontaktują się z Tobą zdalnie i rozwiążą problem.
Mam nadzieję, że możesz rozwiązać problem, korzystając z rozwiązań wymienionych w tym poście.
Przeczytaj także: Napraw Amazon Fire Stick nie działa.













![GPUpdate Force nie działa na komputerach z systemem Windows [Poprawka]](https://prankmike.com/img/group-policy/E3/gpupdate-force-not-working-on-windows-computers-fix-1.png)

