Ostatnio natknęliśmy się na sytuację, w której kilka Microsoft Office użytkownicy napotykają problem polegający na tym, że nie można otworzyć plików lub aplikacji pakietu Office, chyba że Uruchom jako administrator Jest używane. Jest to bez wątpienia dziwny problem, ale można go naprawić.
błąd aktualizacji systemu Windows 0xc0000005

Istnieje wiele sposobów na zapewnienie, że pakiet Microsoft Office można otworzyć bez konieczności uruchamiania ich w trybie administratora. Omówimy te opcje, więc miejmy nadzieję, że jedna z nich zadziała zgodnie z przeznaczeniem.
Aplikacje pakietu Microsoft Office otwierają się tylko wtedy, gdy jest używana opcja Uruchom jako administrator
Jeśli aplikacje lub pliki pakietu Microsoft Office otwierają się tylko podczas używania Uruchom jako administrator w systemie Windows 11/10 postępuj zgodnie z tymi sugestiami, aby rozwiązać problem:
- Usuń pakiet Microsoft Office z funkcji uśpienia optymalizatorów innych firm
- Napraw pakiet Microsoft Office
- Sprawdź ustawienia uprawnień
- Utwórz nowego użytkownika komputera lokalnego
1] Usuń funkcję Microsoft Office z trybu uśpienia optymalizatorów innych firm
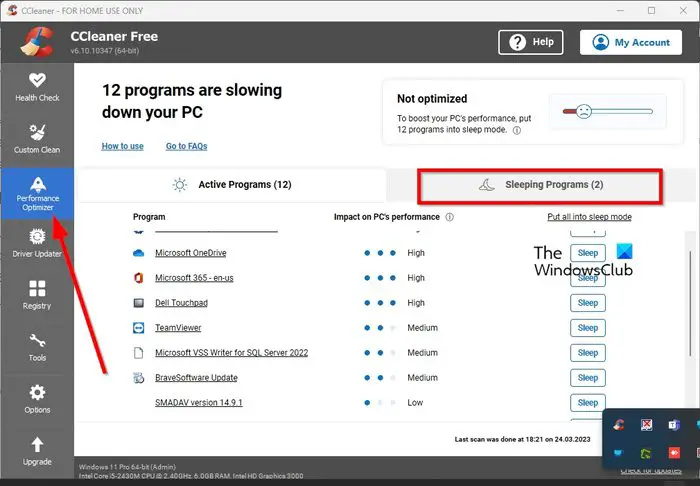
Kilku użytkowników twierdziło, że usuwając aplikację Office z obszaru Programy snu w CCleaner , ogólny problem zostanie natychmiast rozwiązany.
- Jeśli masz zainstalowany program CCleaner na swoim komputerze, otwórz go teraz.
- Wybierz kartę Optymalizator wydajności za pomocą lewego panelu.
- Kliknij Programy uśpienia po prawej stronie.
- Jeśli aplikacja pakietu Office znajduje się na liście, kliknij znajdujący się obok niej przycisk Obudź, aby wybudzić ją z trybu uśpienia.
Podobnie, jeśli masz AVG TuneUp Lub Oczyszczanie Avasta zainstalowany, musisz usunąć Office z listy „Sleep”:
- Otwórz program AVG TuneUp lub Avast Cleanup
- Kliknij ikonę Przyspiesz
- Otwórz programy działające w tle i programy startowe.
- Przewiń w dół i znajdź Programy do spania sekcję i rozwiń ją
- Znajdź pakiet Office i kliknij WBUDŹ
Spróbuj otworzyć aplikację bez uprawnień administratora, aby sprawdzić, czy działa.
Jeśli to nie pomoże, możesz czytać dalej.
2] Napraw pakiet Microsoft Office
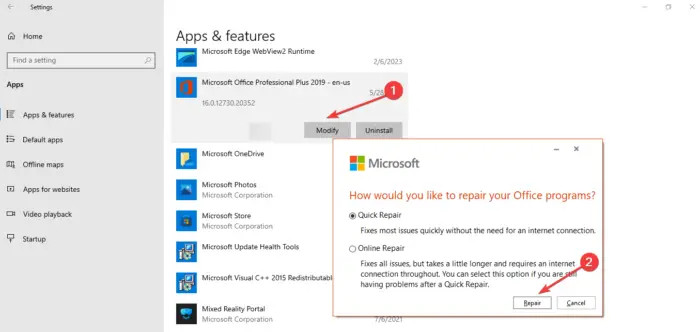
Napraw pakiet Microsoft Office i zobaczyć. Dzięki tej opcji nie trzeba odinstalowywać, a następnie ponownie instalować aplikacji pakietu Office, więc wyjaśnijmy kroki, które należy wykonać, aby wykonać zadanie.
3] Sprawdź ustawienia uprawnień
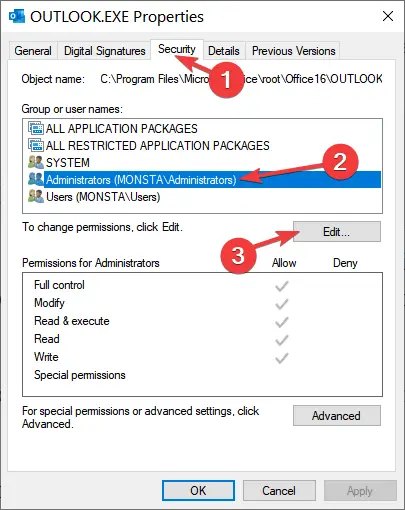
pomoc notatnika
Jeśli powyższe nie zadziała, naszym następnym rozwiązaniem jest sprawdzenie ustawień uprawnień aplikacji Office.
- Rozpocznij od kliknięcia prawym przyciskiem myszy ikony skrótu.
- Z menu kontekstowego wybierz Nieruchomości .
- Idź do Bezpieczeństwo zakładkę od razu.
- Zmień uprawnienia dla wszystkich na Zezwalaj na pełną kontrolę .
- Kliknij Stosować > OK aby ukończyć zadanie.
4] Utwórz nowego użytkownika komputera lokalnego
Wiadomo, że tworzenie nowego użytkownika komputera działa, więc utworzyć nowe Konto Użytkownika i zobaczyć.
CZYTAĆ : Opcja Uruchom jako administrator nie działa lub jej brakuje
Dlaczego muszę za każdym razem uruchamiać jako administrator?
Niektóre aplikacje, zwłaszcza te, które mogą zmieniać ważne pliki systemowe, będą wymagały uprawnień administratora do uruchomienia lub wprowadzenia określonych zmian na komputerze. Jest to ważne i nie wolno go zmieniać z jakiegokolwiek powodu.
Czytać : RunAsTool pozwala uruchomić program jako administrator bez hasła
Jak uruchomić bez uprawnień administratora?
Znajdź plik .exe lub skrót do pliku, a następnie kliknij go prawym przyciskiem myszy. Wybierz opcję Właściwości z menu kontekstowego. Kliknij kartę Zabezpieczenia, a następnie kliknij opcję Edytuj. Wybierz preferowanego użytkownika i zaznacz opcję, która brzmi: Pełna kontrola w obszarze Zezwól za pośrednictwem uprawnień. Kliknij przycisk OK, aby zakończyć zadanie i to wszystko.
Czytać : Jak zezwolić użytkownikom standardowym na uruchamianie programu z uprawnieniami administratora .













![GPUpdate Force nie działa na komputerach z systemem Windows [Poprawka]](https://prankmike.com/img/group-policy/E3/gpupdate-force-not-working-on-windows-computers-fix-1.png)

