Jako ekspert IT często jestem pytany o najlepsze sposoby ochrony danych. Jedno z najczęstszych pytań dotyczy funkcji BitLocker, narzędzia, które może pomóc w ochronie danych przed dostępem nieupoważnionych użytkowników.
BitLocker to funkcja dostępna w wersjach Windows 10 Pro i Enterprise. Umożliwia zaszyfrowanie dysku twardego, aby dostęp do danych mieli tylko użytkownicy posiadający prawidłowe hasło lub klucz odzyskiwania.
audiodg.exe
Jedno z najczęstszych pytań dotyczących funkcji BitLocker dotyczy tego, dlaczego wciąż prosi o klucz odzyskiwania podczas uruchamiania. Istnieje kilka powodów, dla których może się to zdarzyć:
- Być może ostatnio zmieniłeś ustawienia systemu BIOS lub UEFI. Aby funkcja BitLocker działała poprawnie, system musi znajdować się w stanie „bezpiecznego rozruchu”. Jeśli zmieniłeś ustawienia systemu BIOS lub UEFI, może być konieczne wyłączenie funkcji BitLocker, a następnie jej ponowne włączenie.
- Być może zaktualizowałeś oprogramowanie sprzętowe dysku twardego. Funkcja BitLocker wymaga, aby dysk twardy znajdował się w określonym stanie, aby działał poprawnie. Jeśli zaktualizowałeś oprogramowanie układowe dysku twardego, może być konieczne wyłączenie funkcji BitLocker, a następnie jej ponowne włączenie.
- Być może zmieniłeś dysk twardy. Jeśli wymieniłeś dysk twardy, musisz wyłączyć funkcję BitLocker, a następnie włączyć ją ponownie.
Jeśli nadal masz problemy, możesz skontaktować się z pomocą techniczną firmy Microsoft w celu uzyskania pomocy.
BitLocker to wbudowany w system Windows mechanizm szyfrowania, który chroni system przed nieautoryzowanym dostępem i zapewnia bezpieczeństwo poufnych danych. Jeśli funkcja BitLocker jest włączona na komputerze z systemem Windows, możesz napotkać problem, gdy Funkcja BitLocker ciągle prosi o klucz odzyskiwania podczas uruchamiania .

Kiedy ty aktywuj funkcję BitLocker w systemie Windows 11/10 PC generuje 48-cyfrowe unikalne hasło, które służy do uzyskiwania dostępu do danych chronionych przez Bitlocker. To hasło jest znane jako Klucz odzyskiwania funkcji BitLocker . Ten klucz NIE wymagane podczas normalnego uruchamiania, ale w pewnych okolicznościach (takich jak zmiana sprzętu, awaria lub aktualizacja oprogramowania układowego UEFI/TPM) system Windows może monitować o wprowadzenie klucza odzyskiwania.
Funkcja BitLocker ciągle prosi o klucz odzyskiwania podczas uruchamiania
Jeśli znasz klucz odzyskiwania, będziesz mógł uruchomić system operacyjny za pomocą ekranu funkcji BitLocker. Jeśli nie znasz klucza odzyskiwania, możesz to zrobić znajdź go na swoim koncie Microsoft lub koncie Azure Active Directory. . Jeśli Funkcja BitLocker ciągle prosi o klucz odzyskiwania podczas uruchamiania nawet po kilku próbach wprowadzenia prawidłowego klucza kończy się to pętlą odzyskiwania klucza. Wykonaj poniższe czynności, aby wyjść Cykl odzyskiwania funkcji BitLocker w Windows 11/10:
- Zrestartuj swój komputer.
- Otwórz wiersz polecenia z ustawień BIOS/UEFI.
- Odblokuj dysk rozruchowy za pomocą hasła odzyskiwania funkcji BitLocker.
- Wyłącz bezpieczniki modułu TPM na dysku rozruchowym.
Przyjrzyjmy się temu szczegółowo.
1] Uruchom ponownie komputer
Przed kontynuowaniem upewnij się, że przynajmniej raz uruchomiłeś ponownie komputer.
2] Otwórz wiersz polecenia z ustawień BIOS/UEFI.
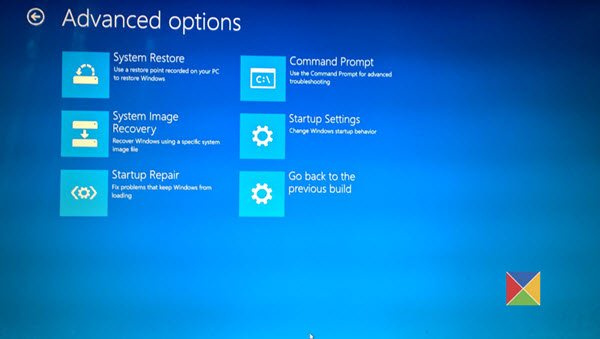
Na ekranie Bitlocker kliknij ikonę Pomiń tę płytę połączyć.
Na następnym ekranie kliknij Rozwiązywanie problemów . Następnie kliknij Zaawansowane opcje na następnym ekranie, który się pojawi. Następnie kliknij Wiersz poleceń w sekcji Opcje zaawansowane.
3] Odblokuj dysk rozruchowy za pomocą hasła odzyskiwania funkcji BitLocker.

W wierszu polecenia z podwyższonym poziomem uprawnień wpisz następujące polecenie i naciśnij Wejść klucz:
|_+_|W powyższym poleceniu
Czytać: Jak zaktualizować hasło funkcji BitLocker na bezpiecznym dysku w systemie Windows .
Windows embedded standard 7 do pobrania
4] Wyłącz ochronę modułu TPM na dysku rozruchowym.
W tym samym oknie wiersza polecenia wprowadź następujące polecenie i naciśnij klawisz Wejść klucz:
|_+_|Wyjdź z wiersza poleceń z podwyższonymi uprawnieniami.
Powyższe polecenie wyłączy zabezpieczenia TPM (Trusted Platform Module) na dysku rozruchowym. Po wyłączeniu zabezpieczeń TPM szyfrowanie BitLocker nie będzie już w stanie chronić Twojego urządzenia.
Uruchom ponownie komputer i kontynuuj ładowanie systemu Windows 11/10.
Po zakończeniu cyklu odzyskiwania klucza odzyskiwania funkcji BitLocker pamiętaj o wzmocnieniu szyfrowania funkcją BitLocker na urządzeniu, aby zapobiec nieautoryzowanemu dostępowi do danych.
Dlaczego mój Surface ciągle prosi o klucz odzyskiwania funkcji BitLocker?
Podczas instalowania aktualizacji oprogramowania układowego UEFI lub modułu TPM na urządzeniu Surface z włączonym szyfrowaniem funkcją BitLocker można wprowadzić pętlę odzyskiwania klucza odzyskiwania funkcji BitLocker, jeśli moduł TPM urządzenia jest skonfigurowany do używania wartości PCR (Platform Configuration Registry), które są aktualnie w używać do urządzeń zamiast wartości domyślnych (PCR 7 i PCR 11), z którymi wiąże się funkcja BitLocker. Dzieje się tak, gdy Bezpieczny rozruch jest wyłączony lub wartości PCR są jawnie zdefiniowane. Możesz włączyć bezpieczny rozruch i wykonać czynności opisane w tym poście, aby rozwiązać problem.
Jak znaleźć klucz odzyskiwania funkcji BitLocker?
Klucz odzyskiwania funkcji BitLocker jest domyślnie przechowywany na Twoim koncie Microsoft. Chociaż przed aktywacją ochrony funkcją BitLocker można wykonać kopię zapasową w kilku lokalizacjach, w zależności od wyboru dokonanego podczas procesu aktywacji. Zaloguj się do swojego konta Microsoft, aby znajdź klucz odzyskiwania . Możesz również uzyskać do niego dostęp przy użyciu konta Azure AD swojej organizacji lub z pomocą administratora systemu.
Czytaj więcej: Różnica między szyfrowaniem urządzenia a funkcją BitLocker.

![Surface Pen Eraser nie wymazuje lub nie działa prawidłowo [Naprawiono]](https://prankmike.com/img/surface/AC/surface-pen-eraser-not-erasing-or-working-properly-fixed-1.png)





![Informacje o systemie MSINFO32.exe nie działają [Poprawka]](https://prankmike.com/img/errors/7D/msinfo32-exe-system-information-not-working-fix-1.jpg)






