Błąd transportu (VMDB) -14 pojawia się w VMware Workstation podczas uruchamiania maszyny wirtualnej. Błąd wynika z różnych przyczyn, takich jak nieprawidłowy sterownik, inne narzędzie do wirtualizacji działające w tle i brak zasobów. W tym artykule omówimy ten problem i zobaczymy, co można zrobić, jeśli Połączenie rurowe zostało przerwane w VMWare.

Co to jest błąd transportu (VMDB)?
Błąd transportu VMDB jest spowodowany problemami z dyskiem maszyny wirtualnej VMWare. Plik VMDB przechowuje informacje związane z konfiguracją Twojej maszyny wirtualnej. Jednym z powodów tego samego jest uszkodzony plik VMDB. Jednak najczęstszym błędem tego samego jest błąd lub usterka w oprogramowaniu VMWare. Jeśli powodem problemu jest to pierwsze, musimy podjąć kilka trudnych decyzji. Jeśli pojawi się komunikat o błędzie z powodu błędu, można go rozwiązać bez usuwania maszyny wirtualnej.
wyczyść wolne miejsce mft
Napraw błąd Transport (VMDB) -14: Połączenie rurowe zostało zerwane
Jeśli widzisz błąd Transport (VMDB) -14 w VMWare Workstation i połączenie Pipe zostało zerwane, wykonaj czynności wymienione poniżej, aby rozwiązać problem.
- Rozwiąż błąd niezgodności wersji
- Wyłącz Hyper-V
- Zrób kopię zapasową i usuń maszynę wirtualną
- Ponownie zainstaluj stację roboczą VMWare lub odtwarzacz
Porozmawiajmy o nich szczegółowo.
1] Rozwiąż błąd niezgodności wersji
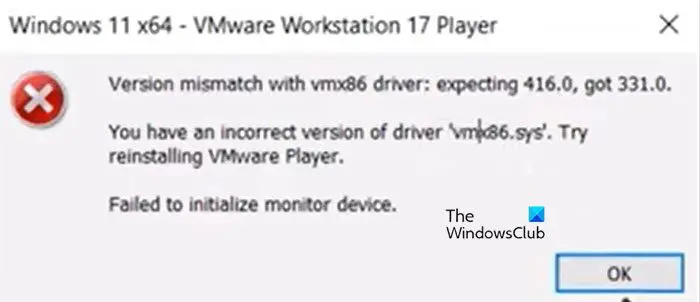
Połączenie potokowe zostaje zerwane, gdy występuje niezgodność ze sterownikiem vmx86. Podczas uruchamiania maszyny wirtualnej pojawia się następujący komunikat o błędzie i dopiero po kliknięciu przycisku OK ofiary widzą “ Połączenie rurowe zostało przerwane”.
Niezgodność wersji ze sterownikiem vmx86.
Masz nieprawidłową wersję sterownika „vmx86.sys”. Spróbuj ponownie zainstalować VMWare Player.
Jeśli płyniesz tą samą łodzią, wykonaj poniższe czynności, aby rozwiązać problem.
- otwarty Usługi aplikacja.
- Wyszukaj następujące usługi VMWare, zautomatyzuj je, a następnie uruchom ponownie (kliknij Zatrzymaj > Uruchom). Można to zrobić, klikając usługę prawym przyciskiem myszy, wybierając Właściwości i zmieniając Typ uruchomienia na Automatyczny.
- Usługa autoryzacji VMWare
- Usługa DHCP VMWare
- Usługa VMWare NAT
- Usługa arbitrażu USB VMWare
- Jeśli usługi są już uruchomione, pamiętaj o ich ponownym uruchomieniu.
- Po skonfigurowaniu wymaganych usług zaktualizujmy VMWare Workstation. Aby zrobić to samo, otwórz aplikację, przejdź do Gracze > Pomoc > Aktualizacja oprogramowania > Sprawdź dostępność aktualizacji > Pobierz i zainstaluj.
- Teraz uruchom ponownie VMWare. Pamiętaj, aby zamknąć wszystkie instancje VMWare Workstation, możesz otworzyć Menedżera zadań i zakończyć każde powiązane zadanie.
Na koniec otwórz VMWare i sprawdź, czy problem został rozwiązany.
2] Wyłącz Hyper-V
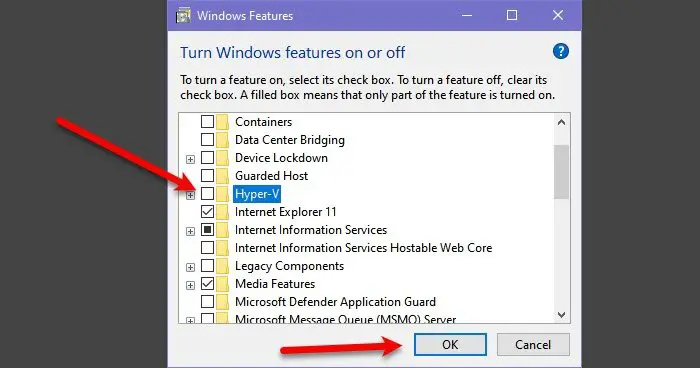
Hyper-V to technologia Microsoft Hypervisor, która umożliwia użytkownikom tworzenie maszyn wirtualnych we własnym menedżerze Hyper-V firmy Microsoft. Pozostawienie tej funkcji włączonej spowoduje konflikt z usługami VMWare i spowoduje problemy. W takim przypadku możemy wyłączyć tę funkcję z Panelu sterowania i pozwolić usługom VMWare rozkwitać. Aby zrobić to samo, wykonaj czynności podane poniżej.
usługa kopiowania woluminów w tle microsoft high cpu
- otwarty Panel sterowania z menu Start.
- Zmienić Widok przez Do Duże ikony.
- Następnie kliknij Programy i funkcje.
- Teraz kliknij Włącz lub wyłącz funkcje systemu Windows.
- Szukać Hyper-V i odznacz pole z nim związane.
Po wyłączeniu Hyper-V sprawdź, czy problem został rozwiązany.
Czytać: VMware Workstation i Device/Credential Guard nie są kompatybilne
Windows 7fix
3] Zrób kopię zapasową i usuń maszynę wirtualną
Jeśli nadal pojawia się komunikat o błędzie, wykonaj kopię zapasową i usuń maszynę wirtualną, ponieważ błędy VMDB występują, gdy maszyna jest uszkodzona. Zrób więc kopię zapasową maszyny wirtualnej, usuń ją, utwórz nową, przywróć wszystkie kopie zapasowe i sprawdź, czy problem nadal występuje.
4] Ponownie zainstaluj stację roboczą VMWare lub odtwarzacz
Jeśli nic nie zadziałało, ostatnią deską ratunku jest ponowna instalacja aplikacji VMWare Workstation zainstalowanej na komputerze. Możliwe, że kopia aplikacji zainstalowanej na komputerze jest uszkodzona. Dlatego odinstalujemy aplikację i zainstalujemy ją ponownie. Postępuj zgodnie z instrukcjami podanymi poniżej, aby odinstalować VMWare Workstation z komputera.
- otwarty Ustawienia.
- Iść do Aplikacje > Zainstalowane aplikacje Lub Aplikacje i funkcje.
- Poszukaj stacji roboczej VMWare.
- Okna 11: Kliknij trzy kropki i wybierz Odinstaluj.
- Okna 10: Wybierz aplikację i kliknij Odinstaluj.
- Kliknij Odinstaluj, aby potwierdzić swoje działanie.
Po usunięciu VMWare przejdź do vmware.com i pobierz nową kopię tego samego. Po pobraniu aplikacji przejdź do folderu Pobierz, uruchom instalator i postępuj zgodnie z instrukcjami wyświetlanymi na ekranie, aby zakończyć proces instalacji.
Mamy nadzieję, że będziesz w stanie rozwiązać problem, korzystając z rozwiązań wymienionych w tym artykule.
Jak naprawić połączenie rurowe zostało zerwane?
Połączenie rurowe zostanie przerwane w VMWare, jeśli wystąpi usterka w stacji roboczej VMWare. Jeśli pojawi się ten błąd, pierwszą rzeczą, którą musisz zrobić, to ponownie uruchomić aplikację, zamknąć ją całkowicie, a następnie uruchomić ponownie. Jeśli to nie zadziała, wykonaj czynności opisane w tym artykule, aby rozwiązać problem.
Przeczytaj także: VMware nie obsługuje monitora na poziomie użytkownika tego hosta.















