W tym poście zostaną omówione sposoby włączania i napraw brakującą Politykę bezpieczeństwa lokalnego w systemie Windows 11/10 . Wielu użytkowników systemu Windows Home Edition zgłosiło brak Menedżera zasad zabezpieczeń lokalnych (secpol.msc) w swoich systemach z systemem Windows 11 lub Windows 10. Jeśli próbujesz otwórz Menedżera zasad bezpieczeństwa lokalnego za pomocą okna dialogowego Uruchom pojawia się komunikat o błędzie:
System Windows nie może znaleźć pliku „secpol.msc”. Upewnij się, że nazwa została wpisana poprawnie, a następnie spróbuj ponownie.
wysoka pamięć eksploratora Windows
Oznacza to, że w systemie operacyjnym Windows brakuje pliku secpol.msc lub nie jest on włączony.

System Windows 11/10 jest dostarczany z konsolami Microsoft Management Console, które pomagają użytkownikom zarządzać systemami operacyjnymi. Jednak niektóre konsole, takie jak Zarządzanie zasadami zabezpieczeń lokalnych i Edytor zasad grupy, są dostępne tylko dla użytkowników systemów operacyjnych Enterprise i Professional. Pomożemy Ci rozwiązać ten problem, ponieważ w wersjach systemu Windows Home brakuje pliku secpol.msc. Nie ma potrzeby kupowania innego systemu operacyjnego, aby uzyskać konsole, możesz je zainstalować, znaleźć lub włączyć w swoim obecnym systemie operacyjnym. Zachowaj go tutaj, aby uzyskać więcej informacji na ten temat.
Co to jest secpol.msc i dlaczego nie ma go w systemie Windows 10/11?
Zasady zabezpieczeń lokalnych (secpol.msc) to konsola zarządzania używana przez administratora do ustawiania i konfigurowania ustawień zabezpieczeń na komputerze hosta. Na przykład administrator może ustawić wymagania dotyczące hasła, takie jak liczba znaków, długość i typ.
Zasady bezpieczeństwa obejmują również kontrolę konta użytkownika (UAC), która służy do zapobiegania i kontrolowania zmian w systemach, które nie są potwierdzone lub autoryzowane. Secpol przyznaje również uprawnienia i uprawnienia na podstawie tego, jak użytkownik wchodzi w interakcje z komputerem i do czego ma dostęp. Jeśli konto użytkownika ma uprawnienia administracyjne, może uzyskiwać dostęp i edytować Menedżera zasad zabezpieczeń lokalnych.
Na komputerze brakuje Menedżera zasad zabezpieczeń lokalnych lub secpol, ponieważ używasz systemu operacyjnego Windows Home Edition. Pojawi się błąd wskazujący, że system Windows nie może znaleźć pliku secpol.msc. Te ustawienia znajdują się w Edytorze zasad grupy, który jest zaawansowaną funkcją systemu Windows dostępną tylko w wersjach Windows 10/11 Pro, Education i Enterprise. Innym powodem braku secpol.msc jest to, że nie jest włączony na twoim komputerze. Musisz więc ręcznie włączyć go przy użyciu różnych metod, takich jak polecenia PowerShell.
Napraw brakujące zasady zabezpieczeń lokalnych w systemie Windows 11/10
Aby naprawić Brak zasad bezpieczeństwa lokalnego błąd w systemie Windows, musisz zainstalować lub włączyć plik secpol.msc za pomocą wiersza polecenia lub pobierając skrypt gpedit.msc. Warto zauważyć, że Zarządzanie lokalnymi zasadami bezpieczeństwa to zbiór ustawień w konsoli lokalnych zasad grupy. Oznacza to, że po włączeniu gpedit.msc aktywujesz zasady grupy, a co za tym idzie, włączasz zasady zabezpieczeń lokalnych.
Masz następujące opcje:
- Zainstaluj zasady zabezpieczeń lokalnych za pomocą wiersza polecenia
- Pobierz i uruchom GPEDIT Enabler
- Zaktualizuj Windows Home do wersji Pro, Professional lub Education
Zanim zaczniesz, sprawdź, która wersja systemu Windows 11/0 zainstalowałeś. Jeśli jest to Windows 11/10 Enterprise, Pro lub Education i nadal nie widzisz secpol.msc, uruchom Kontroler plików systemowych , DISM Lub Zresetuj ten komputer Do naprawić potencjalnie uszkodzone pliki systemowe . Jeśli używasz systemu Windows 11/10 Home, czytaj dalej.
System Windows nie może znaleźć „secpol.msc”
1] Zainstaluj zasady bezpieczeństwa lokalnego za pomocą wiersza polecenia
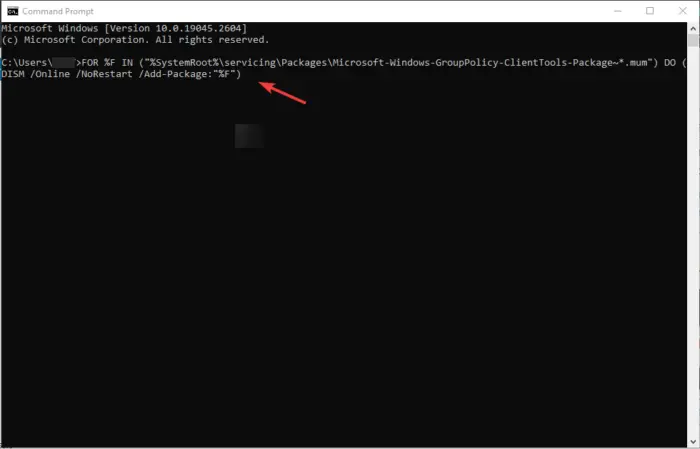
Tutaj będziesz musiał uruchomić niektóre polecenia przy użyciu DISM w systemie operacyjnym Windows Home. Jest to prosta metoda, która nie wymaga użycia robota.
Jeśli na komputerze z systemem Windows 11/10 brakuje zasad zabezpieczeń lokalnych (secpol.msc), wpisz cmd w polu wyszukiwania i wybierz Uruchom jako administrator otworzyć Wiersz polecenia .
Umieść następujące polecenia w oknach wiersza polecenia i naciśnij Wchodzić przycisk po każdym.
FOR %F IN ("%SystemRoot%\servicing\Packages\Microsoft-Windows-GroupPolicy-ClientTools-Package~*.mum") DO (DISM /Online /NoRestart /Add-Package:"%F")FOR %F IN ("%SystemRoot%\servicing\Packages\Microsoft-Windows-GroupPolicy-ClientExtensions-Package~*.mum") DO (DISM /Online /NoRestart /Add-Package:"%F")Poczekaj, aż polecenia uruchomią się do 100%.
stare windows 10 iso
Raz zrobione, ponownie uruchomić Twój komputer.
Następnie otwórz plik Uruchomić okno dialogowe, naciskając przycisk Klawisz Windows + R .
Wpisz gpedit.msc, a następnie kliknij OK lub naciśnij Wchodzić . Błąd nie powinien się pojawić. Otóż to.
Powyższe kroki włączą Edytor zasad grupy, a tym samym aktywują Zasady bezpieczeństwa lokalnego. Twój system operacyjny będzie teraz miał wszystkie niezbędne i funkcjonalne zasady dostępne w wersjach Windows Enterprise, Pro lub Education.
2] Pobierz i uruchom plik BAT GPEDIT Enabler
Ten krok obejmuje użycie instalatora innej firmy. Przyjrzeliśmy się wielu Włączniki GPEDIT i wierzymy, że wiele z nich można bezpiecznie pobrać. W naszym przypadku użyjemy pliku Mediafire .zip.
Aby pobrać i zainstalować gpedit.msc, najpierw utwórz punkt przywracania systemu a następnie wykonaj poniższe czynności:
- Pierwszy, pobierz plik BAT gpedit enabler z naszych serwerów
- Znajdź plik zip w folderze Pobrane i kliknij go prawym przyciskiem myszy, a następnie wybierz Wypakuj tutaj .
- Po wypakowaniu powinieneś zobaczyć a GPEDIT-Enabler.bat w folderze. Kliknij plik prawym przyciskiem myszy i kliknij Uruchom jako administrator .
- Pojawi się okno wiersza polecenia i rozpocznie się automatyczna instalacja gpedit.msc.
- Daj swojemu komputerowi zakończyć proces, wskaże postęp w procentach.
- Zobaczysz wiadomość Naciśnij dowolny klawisz, aby kontynuować w tym samym oknie, śmiało naciśnij dowolny klawisz na klawiaturze. Spowoduje to wyjście z wiersza polecenia.
- Uruchom ponownie komputer i przetestuj gpedit.msc w Uruchomić Okno dialogowe. Powinno się otworzyć.
3] Uaktualnij z Windows Home do wersji Pro, Professional lub Education
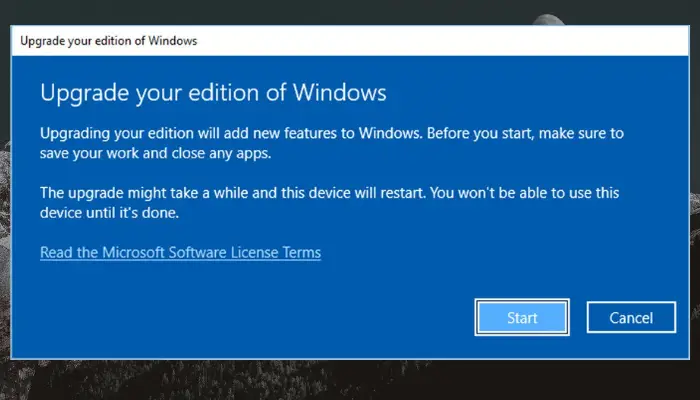
Jeśli chcesz i możesz zaktualizować wersję systemu Windows Home , możesz to zrobić. Aktualizacja systemu operacyjnego nie wymaga żadnych innych czynności, ponieważ Edytor zasad grupy jest dostarczany natywnie z wersjami Windows Pro, Education i Professional. Oto jak uaktualnić wersję systemu Windows Home:
- Przejdź do komputera Ustawienia naciskając Klawisz Windows + I .
- Iść do Aktualizacja i bezpieczeństwo , a następnie do Aktywacja .
- Kliknij na Iść do sklepu opcja.
- Śmiało, aby kupić Zawodowiec wydanie Windowsa 111/10
- Przetestuj gpedit.msc tak, jak zrobiliśmy to w powyższych metodach. Powinno już działać.
Mamy nadzieję, że jedna z powyższych metod zadziała dla Ciebie.
Jak odświeżyć Zasady bezpieczeństwa lokalnego?
Do ręcznie odśwież Zasady bezpieczeństwa lokalnego , typ gpupdate W PowerShell i naciśnij Wchodzić . Po odświeżeniu zasad lokalny host jest automatycznie rejestrowany przez urząd certyfikacji (CA). Zasady grupy są zwykle odświeżane automatycznie, gdy użytkownik loguje się na komputerze użytkownika domeny lub gdy ponownie uruchamiasz komputer użytkownika domeny. Okresowe odświeżanie odbywa się co 1 godzinę i 30 minut.
Powiązany : System Windows nie może znaleźć pliku GPEDIT.MSC w systemie Windows 11
Jak zaimportować Zasady bezpieczeństwa lokalnego?
Do zaimportuj Zasady bezpieczeństwa lokalnego , otworzyć Edytor lokalnych zasad bezpieczeństwa i w lewym okienku kliknij prawym przyciskiem myszy plik Ustawienia bezpieczeństwa . Kliknij na Polityka importowa opcja. Nawiguj i zlokalizuj miejsce, w którym zapisałeś plik ustawień zabezpieczeń, a następnie zobacz plik INF . Kliknij na otwarty , a następnie uruchom ponownie komputer, aby zapisać i zastosować zaimportowane lokalne zasady bezpieczeństwa. To wszystko.













![GPUpdate Force nie działa na komputerach z systemem Windows [Poprawka]](https://prankmike.com/img/group-policy/E3/gpupdate-force-not-working-on-windows-computers-fix-1.png)

