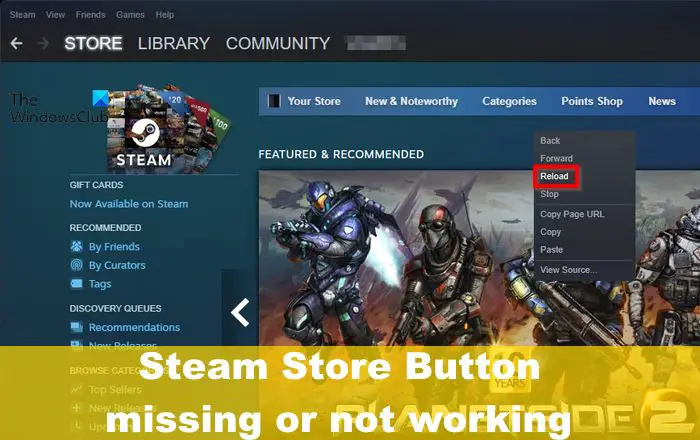Niektórzy użytkownicy Steam w ostatnim czasie napotykali szczególny problem polegający na tym, że Brak przycisku Sklepu Steam lub nie działa . Tak, przyciski w Sklepie Steam nie działają odpowiednio, a użytkownicy zastanawiają się, czy jest jakiś sposób na opanowanie problemu. Możesz być zaskoczony, gdy dowiesz się, że pomimo tego, że Steam jest najpopularniejszą platformą do gier w systemie Windows, od czasu do czasu ma sporo problemów.
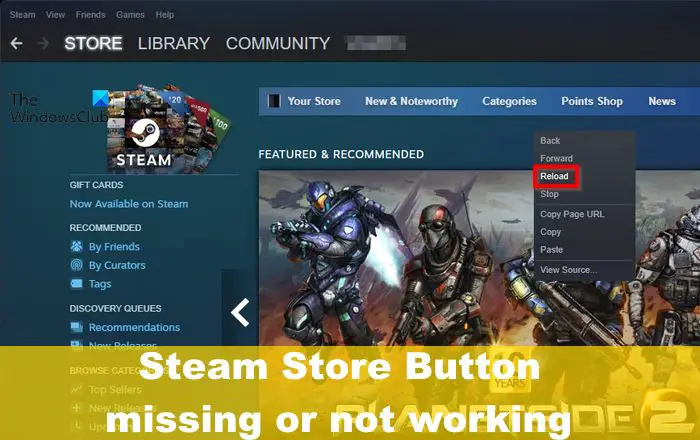
Dlaczego przyciski Sklepu Steam nie działają?
Jeśli przyciski Sklepu Steam nie działają, ma to wiele wspólnego z połączeniem sieciowym. Jednak serwery Steam, przestarzałe oprogramowanie i uszkodzone dane są również znane z tego, że przyciski stają się bezużyteczne bez względu na to, co robisz.
Napraw brakujący lub niedziałający przycisk Sklepu Steam
Jeśli brakuje przycisku Sklepu Steam, nie działa on lub nie ładuje się, najlepszym rozwiązaniem problemu jest rozwiązanie problemu z połączeniem internetowym lub sprawdzenie, czy serwery nie działają. Oto kilka sugestii, które pomogą Ci rozwiązać problem.
- Uruchom ponownie Steama
- Zaktualizuj platformę Steam
- Rozwiązywanie problemów z połączeniem sieciowym
- Sprawdź czas działania serwera Steam
- Odśwież Sklep Steam
- Usuń pamięć podręczną pobierania
1] Uruchom ponownie Steam
Może się to wydawać dość proste, ale w takich przypadkach ponowne uruchomienie platformy może być całkiem skuteczne. Wszystko, co musisz zrobić, to kliknąć przycisk X, aby zamknąć Steam, a następnie zlokalizować skrót Steam na pulpicie i ponownie go uruchomić.
Sprawdź teraz, czy przyciski działają tak, jak powinny.
2] Zaktualizuj platformę Steam
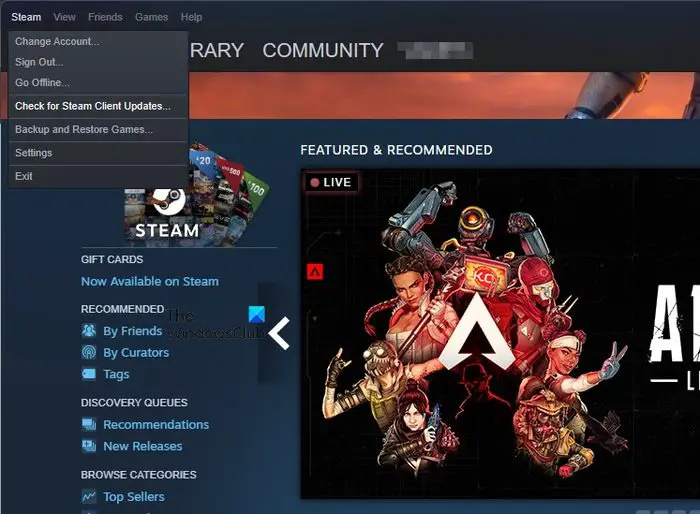
Aktualizacja Steam może rozwiązać problemy, w których przyciski nie działają po kliknięciu. Przyjrzyjmy się więc, jak zaktualizować tego klienta.
- Otwórz Steam, a następnie zaloguj się przy użyciu informacji o swoim koncie.
- Po wejściu kliknij Steam, a następnie wybierz Sprawdź aktualizacje klienta Steam.
- Poczekaj kilka sekund, aż klient sprawdzi dostępność nowych aktualizacji.
- Jeśli są dostępne, będziesz musiał postępować zgodnie z instrukcjami wyświetlanymi na ekranie, aby zainstalować nową aktualizację na komputerze.
Po zainstalowaniu aktualizacji uruchom ponownie Steam, aby w pełni zastosować wprowadzone zmiany.
3] Rozwiąż problemy z połączeniem sieciowym
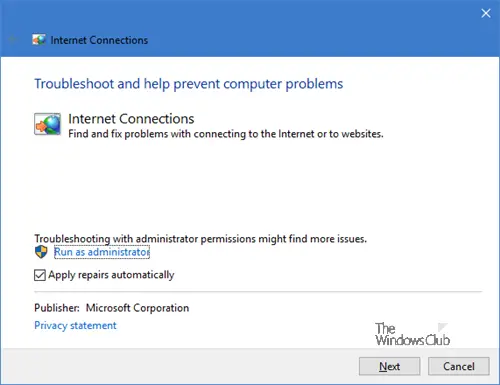
Złe połączenie sieciowe jest jednym ze znanych powodów, dla których przyciski na Steamie nie działają odpowiednio.
Pierwszą rzeczą, którą powinieneś zrobić, to zrestartować router. Działa to niezależnie od tego, czy korzystasz z Wi-Fi, czy łączysz się kablem Ethernet.
Jeśli to nie pomoże, najlepszym rozwiązaniem jest rozwiąż problemy z połączeniem Newtork aby sprawdzić, czy problem można rozwiązać.
4] Sprawdź czas działania serwera Steam
Aby dowiedzieć się, czy serwery Steam nie działają, musisz odwiedź witrynę Down Detector , a następnie wyszukaj Steam. Upewnij się, że wybrałeś Steam z wyników wyszukiwania, a stamtąd sprawdź, czy serwery Steam działają tak, jak powinny.
Jeśli tak nie jest, po prostu poczekaj kilka minut lub godzin, aż serwery powrócą do trybu online. Jeśli serwery nie są wyłączone, problem leży gdzie indziej.
5] Odśwież Sklep Steam
Według niektórych użytkowników odświeżenie Sklepu Steam może rozwiązać problem. Dzieje się tak, ponieważ serwery Sklepu mogą zwalniać, w związku z czym przyciski mogą nie ładować się poprawnie. OK, wyjaśnijmy więc, jak w prosty sposób odświeżyć Sklep Steam.
- Otwórz klienta Steam, a następnie przejdź do Sklepu.
- Stamtąd kliknij prawym przyciskiem myszy w dowolnym miejscu na stronie, aby wyświetlić menu Opcje.
- Następnie musisz kliknąć Odśwież, a jeśli wszystko pójdzie dobrze, przyciski powinny załadować się bez problemów.
W zależności od jakości połączenia internetowego konieczne może być wielokrotne przeładowanie strony.
jak usunąć sieć bezprzewodową windows 10
6] Usuń pamięć podręczną pobierania
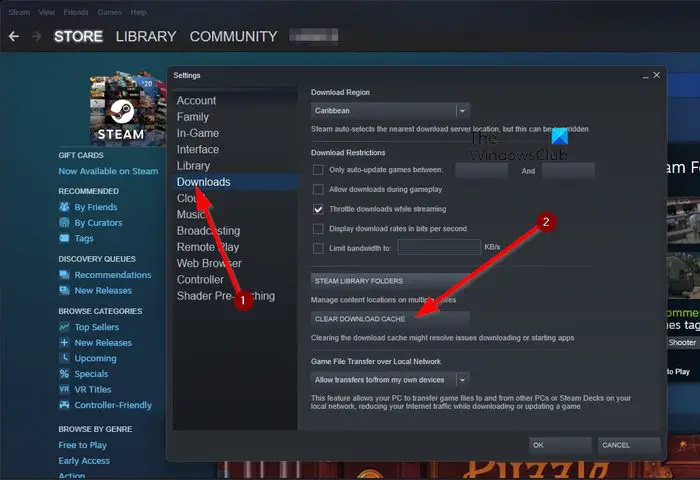
Jeśli wszystko inne zawiedzie, następnym rozwiązaniem jest wyczyszczenie pamięci podręcznej pobierania Steam. Jest to ważne, ponieważ pamięć podręczna zawiera ważne dane powiązane z przyciskami Sklepu. Przyjrzyjmy się więc, jak to zrobić w najszybszy możliwy sposób.
- Zacznij od otwarcia klienta Steam, jeśli jeszcze tego nie zrobiłeś.
- Stamtąd kliknij Steam, a następnie wybierz Ustawienia z menu rozwijanego.
- Spójrz na lewy panel i kliknij kartę Pobieranie.
- Po zakończeniu kliknij przycisk Wyczyść pamięć podręczną pobierania.
- Postępuj zgodnie z instrukcjami wyświetlanymi na ekranie, aby przejść do czyszczenia pamięci podręcznej.
Uruchom ponownie klienta Steam, a następnie sprawdź, czy wszystkie przyciski zostały załadowane zgodnie z oczekiwaniami.
CZYTAĆ : Napraw błąd nadal zaszyfrowanej zawartości na Steam Deck
Dlaczego niektóre przyciski sklepu Steam nie działają na moim komputerze?
Niektóre przyciski na Steamie nie działają odpowiednio z powodu niestabilnego połączenia sieciowego. Pamiętaj, że Steam to platforma internetowa, dlatego do działania niektórych funkcji, w tym Sklepu Steam, potrzebne jest wystarczająco przyzwoite połączenie internetowe.
Dlaczego nie mogę klikać przycisków Steam?
Jeden z powodów, dla których nie możesz kliknąć przycisków Steam, ma wiele wspólnego z pamięcią podręczną pobierania. W tej chwili musisz wyczyścić pamięć podręczną pobierania, a następnie ponownie uruchomić klienta Steam. Po zakończeniu sprawdź, czy przyciski ładują się tak, jak powinny.