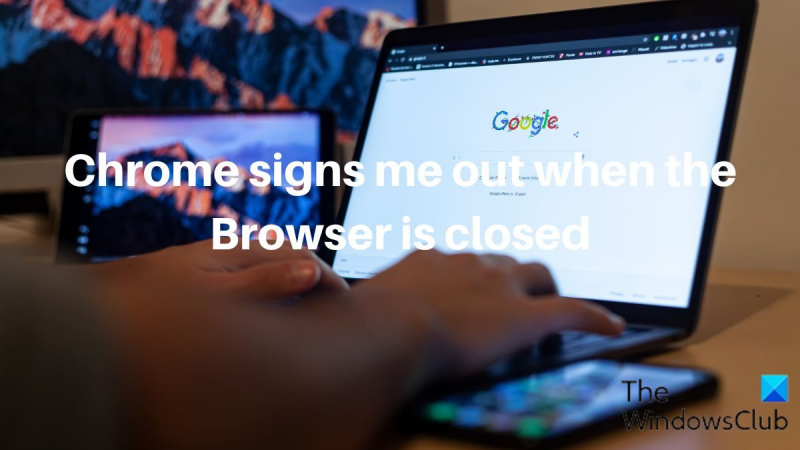Jako ekspert IT często jestem pytany o najlepszy sposób zabezpieczenia komputera. Jedno z najczęstszych pytań, jakie otrzymuję, brzmi: „Chrome wylogowuje się za każdym razem, gdy zamykam przeglądarkę, czy to normalne?” Odpowiedź brzmi: tak, to normalne zachowanie przeglądarki Chrome. Po zamknięciu przeglądarki wszystkie otwarte karty i pliki cookie zostaną usunięte z komputera. Jest to środek bezpieczeństwa, który pomaga chronić informacje w przypadku zgubienia lub kradzieży komputera. Jeśli obawiasz się, że ktoś może uzyskać dostęp do Twojego konta, możesz zrobić kilka rzeczy, aby je dodatkowo zabezpieczyć. Najpierw upewnij się, że masz silne hasło, które nie jest łatwe do odgadnięcia. Po drugie, włącz uwierzytelnianie dwuskładnikowe, jeśli Twoje konto je obsługuje. Będzie to wymagało wprowadzenia kodu z telefonu lub innego urządzenia oprócz hasła podczas logowania. Wykonanie tych prostych kroków pomoże zapewnić bezpieczeństwo Twojego konta.
Wiele osób woli Chrome od innych przeglądarek, ponieważ ma wiele funkcji, działa świetnie i obsługuje szeroki zakres funkcji. Ponieważ ułatwia dostęp, użytkownicy przywiązują dużą wagę do funkcji, takich jak możliwość przechowywania historii przeglądania i zapisywania stanu logowania do kont używanych w przeglądarce, co jest jedną z rzeczy, które Chrome robi tak dobrze. Jednak było kilka skarg dotyczących sposobu Chrome wylogowuje się po zamknięciu przeglądarki .

Chrome ciągle wychodzi ze mnie
Wiemy, że kiedy Twoje konto Google jest zalogowane w przeglądarce Chrome, wszystkie Twoje zakładki, loginy, rozszerzenia i inne dane z innych urządzeń stają się dostępne. To pokazuje, jak okropne byłoby, gdyby Chrome automatycznie wylogował Cię z kont po zamknięciu przeglądarki. Podobnie możesz napotkać ten problem na innych stronach internetowych, na których jesteś zalogowany w przeglądarce Chrome. Problem nie dotyczy tylko konta Google. W większości przypadków możemy przypisać ten problem uszkodzonym ustawieniom przeglądarki Chrome lub uszkodzonym plikom cookie. Dlatego omówimy różne rozwiązania problemu zamykania Chrome po zamknięciu przeglądarki, jednocześnie przyglądając się kilku potencjalnym przyczynom tego problemu.
Dlaczego Chrome wylogowuje się po zamknięciu przeglądarki?
Zawsze bardzo pomocne jest pozostawanie zalogowanym w przeglądarce Chrome, ponieważ możesz korzystać z konta Google i innych kont zaraz po uruchomieniu przeglądarki. Jeśli jednak Chrome wylogowuje się ze mnie, gdy przeglądarka jest zamknięta, prawdopodobnie Twoja przeglądarka ma problem z plikami cookie. Wiemy, że pliki cookie to pliki utworzone w celu przechowywania danych o witrynach, które odwiedzasz w przeglądarce, a tym samym poprawy komfortu korzystania z witryn. Problem z plikami cookie może spowodować wylogowanie z przeglądarki Chrome za każdym razem, gdy ją zamkniesz.
Zdaliśmy sobie również sprawę, że przyczyną tego problemu mogą być błędy Chrome, zmienione ustawienia lub rozszerzenie. Mając na uwadze wszystkie te prawdopodobne przyczyny, omówimy najlepsze rozwiązania w następnej części tego artykułu.
Chrome wylogowuje się za każdym razem, gdy zamykam przeglądarkę
Jeśli Google Chrome wylogowuje się po zamknięciu przeglądarki, oto kilka rozwiązań, które warto wypróbować:
- Upewnij się, że pliki cookie są dozwolone w Chrome.
- Wyczyść pamięć podręczną przeglądarki
- Odśwież Chrome
- Utwórz i zaloguj się przy użyciu nowego konta Google
- Wyłącz rozszerzenia
- Sprawdź opcję logowania Chrome
- Włącz synchronizację Chrome
- Zresetuj preferencje Chrome
- Odinstaluj i ponownie zainstaluj Chrome.
1] Upewnij się, że pliki cookie są dozwolone w Chrome.
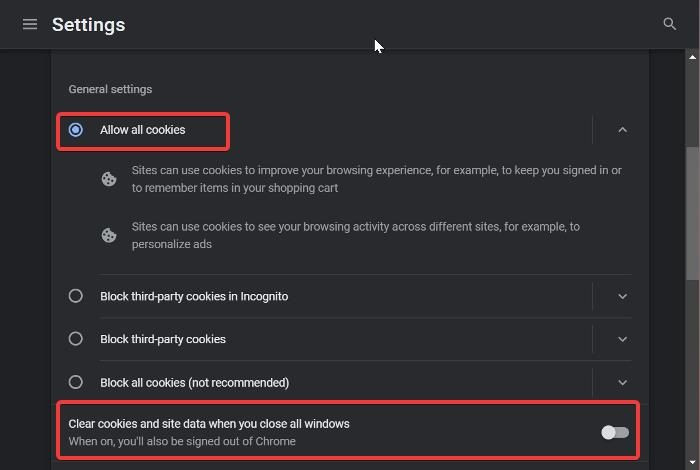
Jeśli Chrome wylogowuje Cię za każdym razem, gdy ją zamykasz, pierwszą rzeczą, którą powinieneś sprawdzić, jest włączenie ustawień plików cookie. Jeśli Twoja przeglądarka nie zezwala na pliki cookie, możesz nadal wylogowywać się z konta przy każdym zatrzymaniu przeglądarki, ponieważ pliki cookie pomagają zapisywać dane przeglądania, takie jak login i inne dane. Aby zezwolić na pliki cookie w Chrome, wykonaj następujące kroki.
- Uruchom Chrome i kliknij przycisk trzy punkty menu na pasku narzędzi.
- Z wyświetlonego menu rozwijanego wybierz Ustawienia .
- Kliknij Prywatność i bezpieczeństwo.
- Przełącz na Pliki cookie i dane witryn i otwórz go.
- Teraz upewnij się Zezwól na wszystkie pliki cookie opcja zaznaczona.
Jeśli problem będzie się powtarzał po włączeniu tego ustawienia lub było już włączone, wybierz inną opcję.
Oprócz zezwalania na pliki cookie w Chrome, jeśli masz włączoną wyczyść pliki cookie i dane witryn podczas zamykania wszystkich okien opcji w Chrome, napotkasz problemy takie jak ten. Dlatego powinieneś przewinąć w dół stronę „Pliki cookie i dane witryn” i upewnić się, że opcja czyszczenia plików cookie i danych witryn po zamknięciu wszystkich okien jest wyłączona.
2] Wyczyść pamięć podręczną przeglądarki
W niektórych przypadkach wyczyszczenie pamięci podręcznej Chrome może potencjalnie rozwiązać ten problem, ponieważ przyczyną może być uszkodzona pamięć podręczna przeglądarki. Nie musisz się martwić utratą historii przeglądania, zapisanych haseł ani niczego innego, jeśli wyczyścisz pamięć podręczną w Chrome; to po prostu usuwa pliki tymczasowe, które zostały zapisane w przeglądarce, aby poprawić wydajność. Oto jak wyczyścić pamięć podręczną Chrome:
synchronizacja telefonu z systemem Windows 10
- Pospiesz się trzy punkty ikona w prawym górnym rogu przeglądarki Chrome.
- Naciskać Dodatkowe narzędzia i wybierz Wyczyść dane przeglądania .
- zainstalować Przedział czasowy Jak Cały czas .
- Sprawdzać Obrazy i pliki zapisane w pamięci podręcznej Tylko.
- Następnie wybierz Wyczyść dane .
Następnie zamknij Chrome i uruchom go ponownie.
3] Odśwież Chrome
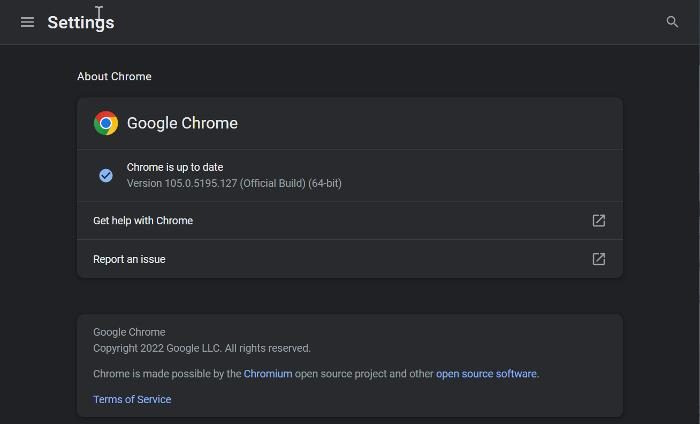
Wspomnieliśmy wcześniej, że ten problem może być spowodowany błędem Chrome zawartym w nieaktualnej wersji przeglądarki. Dlatego zaleca się aktualizację przeglądarki do najnowszej wersji.
- Uruchom Chrome i kliknij przycisk trzy punkty menu w prawym górnym rogu strony głównej.
- Kliknij Pomoc i wybierz О Google Chrome .
- Na stronie podsumowania zobaczysz menu sprawdzające dostępność aktualizacji Chrome. Jeśli są jakieś aktualizacje, zainstaluj je, a jeśli ich nie ma, opuść stronę.
4] Utwórz i zaloguj się na nowe konto Google.
Niektórzy użytkownicy Chrome, którzy napotkali ten problem, rozwiązali problem, logując się na inne konto Google i po pewnym czasie wracając do poprzedniego konta, co pomogło im go rozwiązać. Więc ty też powinieneś spróbować.
Jeśli to nie pomoże, utwórz nowe konto Chrome i zacznij z niego korzystać.
5] Wyłącz rozszerzenia
Wyłącz rozszerzenia Chrome i sprawdź, czy problem został rozwiązany. Następnie włączaj je jeden po drugim, aż znajdziesz problematyczne rozszerzenie, a następnie odinstaluj je.
6] Sprawdź opcję logowania Chrome
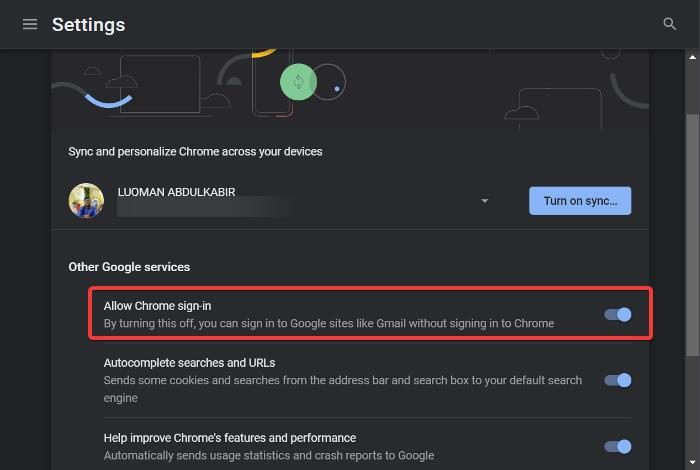
Możesz też sprawdzić opcję logowania Chrome i upewnić się, że jest włączona:
1. Kliknij trzy punkty na pasku narzędzi Chrome i wybierz Ustawienia .
2. Idź do Synchronizacja i usługa Google s i dotknij go.
3. Teraz włącz Zezwalaj na logowanie się w Chrome opcję i kliknij Uruchom ponownie zatwierdź zmiany.
7] Włącz synchronizację Chrome
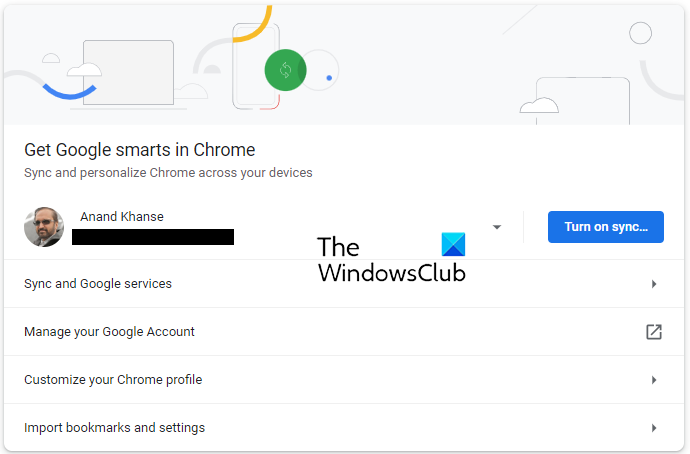
Otwórz ustawienia Chrome, a tam zobaczysz niebieski przycisk Włącz synchronizację .
Kliknij na niego, uruchom ponownie przeglądarkę i spójrz.
wymagaj hasła w oknach wznawiania 10
8] Zresetuj preferencje Chrome
Ten problem może potencjalnie wynikać ze zmiany ustawień Chrome. Możesz nie być w stanie zidentyfikować dokładnie zmienionego ustawienia, dlatego zalecamy zresetowanie Chrome w nadziei, że problem zostanie rozwiązany.
Przeczytaj połączony artykuł, aby dowiedzieć się, jak zresetować ustawienia Chrome.
9] Odinstaluj i ponownie zainstaluj Chrome
Jeśli problem nadal występuje po wypróbowaniu poprzednich rozwiązań, należy odinstalować i ponownie zainstalować Chrome. Powinno to pomóc w przywróceniu Chrome do normalnego działania poprzez naprawienie wszelkich problemów z programem.
- Naciskać Okna + R aby otworzyć okno poleceń uruchamiania.
- Typ panel sterowania i uderzyć Wejść .
- W oknie panelu sterowania kliknij na programy .
- Kliknij prawym przyciskiem myszy Chrom i wybierz Usuwać .
Wybierać Tak w następnym oknie, aby potwierdzić operację.
Po odinstalowaniu programu należy zainstalować go ponownie i sprawdzić, czy problem został rozwiązany.
Czytać:
- Jak przenieść swój profil Google Chrome na inny komputer
- Jak zezwolić lub zablokować pliki cookie na określonych stronach internetowych w Google Chrome
Jak mogę uniemożliwić Chrome zatrzymywanie mnie zalogowanego?
Za każdym razem, gdy logujesz się na konto w Chrome, przeglądarka zachowuje dane logowania do konta nawet po zamknięciu przeglądarki. Ponadto dane logowania można nawet zapisać, dzięki czemu możesz łatwo uzyskać dostęp do konta, jeśli się wylogujesz i będziesz chciał zalogować się ponownie. Jeśli jednak nie chcesz, aby Chrome ciągle Cię logował, przeglądaj w trybie incognito.
Czy odrzucenie plików cookie może spowodować, że Chrome wyloguje mnie z konta, gdy zamknę przeglądarkę?
Pliki cookie to pliki, które przechowują niektóre informacje o odwiedzanych witrynach internetowych. Chociaż nie wszystkie pliki cookie powinny być akceptowane, niektóre są nadal wymagane do wygodnego przeglądania. Tak długo, jak witryna, z której otrzymujesz żądania plików cookie, jest bezpieczna, możesz zaakceptować ich pliki cookie, gdy zostaniesz o to poproszony.