Jako ekspert IT mogę powiedzieć, że jeśli Civilization 6 ulega awarii lub nie uruchamia się w systemie Windows 11/10, najprawdopodobniej jest to spowodowane problemem ze zgodnością. Windows 11/10 to nowy system operacyjny, a Civilization 6 to starsza gra. Oznacza to, że mogą wystąpić pewne problemy z kompatybilnością. Jeśli masz problemy z Civilization 6, pierwszą rzeczą, którą powinieneś zrobić, to upewnić się, że twój system spełnia minimalne wymagania gry. Jeśli tak się nie stanie, prawdopodobnie gra będzie miała problemy z działaniem w twoim systemie. Następną rzeczą, którą powinieneś zrobić, to sprawdzić dostępność aktualizacji zarówno dla systemu Windows, jak i Civilization 6. Jeśli są dostępne, zainstaluj je i sprawdź, czy to rozwiąże problem. Jeśli gra nadal się nie uruchamia lub zawiesza się po rozpoczęciu gry, jest kilka rzeczy, których możesz spróbować. Najpierw spróbuj uruchomić grę w trybie zgodności z Windows 7. Aby to zrobić, kliknij prawym przyciskiem myszy skrót do gry i wybierz „Właściwości”. Następnie kliknij kartę „Zgodność” i zaznacz pole „Uruchom ten program w trybie zgodności z”. Wybierz „Windows 7” z menu rozwijanego, a następnie spróbuj ponownie uruchomić grę. Jeśli to nie zadziała, możesz spróbować zweryfikować pliki gry. Aby to zrobić, otwórz klienta Steam i przejdź do „Biblioteki”. Kliknij grę prawym przyciskiem myszy i wybierz „Właściwości”. Następnie kliknij kartę „Pliki lokalne” i kliknij przycisk „Sprawdź integralność pamięci podręcznej gry”. Spowoduje to sprawdzenie plików gry pod kątem błędów i naprawienie ich, jeśli takie zostaną znalezione. Jeśli nadal masz problemy, możesz spróbować skontaktować się z zespołem pomocy technicznej gry. Mogą być w stanie pomóc w rozwiązaniu problemu lub udostępnić łatkę, która naprawi problem. Mamy nadzieję, że jedno z tych rozwiązań rozwiąże problem i będziesz mógł wrócić do gry w Civilization 6.
Jeśli Civilization 6 ciągle się zawiesza lub nie uruchamia w systemie Windows 11/10 , rozwiązania przedstawione w tym artykule pomogą rozwiązać problem. Najczęstszym powodem awarii gry na PC jest problem ze zgodnością. Jeśli twój system nie spełnia minimalnych wymagań sprzętowych gry, uruchomienie gry obciąży komponenty systemu, powodując awarię gry lub systemu. Jednak gracze korzystający z wysokiej klasy komputerów PC również zgłaszali częste awarie gry Civilization.

Skrypt klucza produktu Windows 10
Civilization 6 ulega awarii lub nie uruchamia się w systemie Windows 11/10
Użyj poniższych poprawek, jeśli Civilization 6 (CIV 6) ulega awarii lub nie uruchamia się na komputerze z systemem Windows 11/10.
- Uruchom grę poza Steam
- Uruchom grę w trybie zgodności
- Upewnij się, że masz najnowszą wersję DirectX
- Sprawdź spójność plików gry.
- Zaktualizuj lub ponownie zainstaluj sterownik karty graficznej
- Wyłącz lub odłącz OneDrive
Przyjrzyjmy się szczegółowo wszystkim tym poprawkom.
1] Uruchom grę poza Steam.
Gry kupione na Steam pozostają dostępne w Bibliotece Steam. Podczas instalowania gier przez Steam ich skróty są również tworzone na pulpicie. Za każdym razem, gdy dwukrotnie klikniesz skrót gry na pulpicie, jako pierwszy uruchomi się klient Steam. Po tym rozpoczyna się gra. Masz problemy z awarią i uruchomieniem Civilization. Dlatego spróbuj uruchomić go poza Steam. Ta sztuczka zadziałała dla niektórych użytkowników.
Aby to zrobić, otwórz Eksplorator plików i przejdź do folderu, w którym zainstalowana jest gra Civilization. Domyślnie znajduje się na dysku C w następującej ścieżce:
|_+_|
Teraz otwórz folder gry i znajdź plik aplikacji (plik exe). Kliknij go dwukrotnie, aby uruchomić go bezpośrednio.
2] Uruchom grę w trybie zgodności.
Jeśli powyższa poprawka nie działa, spróbuj uruchomić grę w trybie zgodności. Kroki dla tego samego są wyjaśnione poniżej:
arkusze Google przeliczają walutę
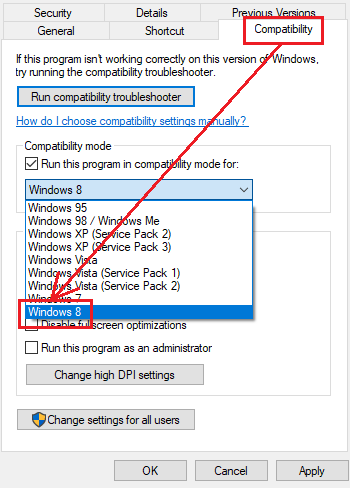
- Przejdź do folderu w Eksploratorze plików, w którym znajduje się plik aplikacji (plik exe) gry.
- Kliknij prawym przyciskiem myszy plik exe gry i wybierz Charakterystyka .
- Wybierać Zgodność patka
- Włączyć coś ' Uruchom program w trybie zgodności z pole wyboru.
- Wybierz poprzednią wersję systemu operacyjnego Windows z listy rozwijanej.
- Kliknij Stosować a następnie kliknij CIENKI .
Teraz uruchom grę i sprawdź, czy to pomoże.
3] Upewnij się, że masz zainstalowaną najnowszą wersję DirectX.
Czasami występują problemy w grach Steam z powodu przestarzałej wersji DirectX. Musisz mieć zainstalowaną najnowszą wersję DirectX w swoim systemie. DirectX 11.3 i 12 są dołączone do systemów Windows 11 i Windows 10. Aby zaktualizować DirectX, musisz aktualizować swój system. Więc sprawdź aktualizacje systemu Windows i zainstaluj je.
Jeśli problem jest spowodowany przestarzałą wersją DirectX, ten krok go naprawi.
4] Sprawdź integralność plików gry.
Sprawdzanie integralności plików gry współpracuje z większością gier Steam i pomaga rozwiązać najczęstsze problemy. Wykonaj ten krok i sprawdź, czy to pomaga. Pomogą Ci w tym następujące kroki:
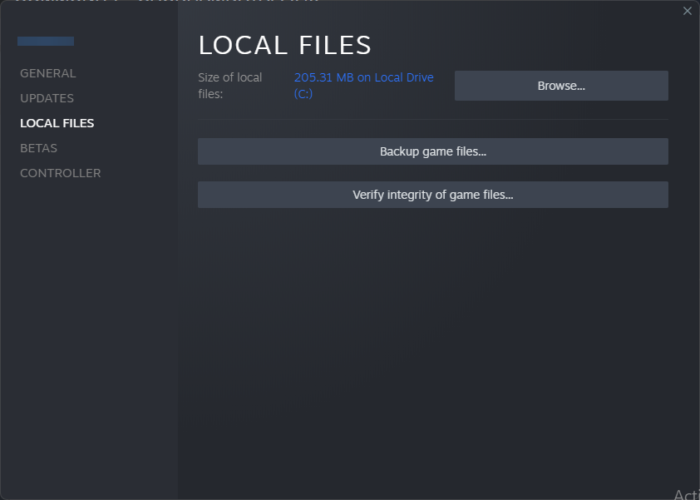
- otwarty gotować dla pary .
- Iść do Biblioteka .
- Kliknij prawym przyciskiem myszy swoją grę i wybierz Charakterystyka .
- Wybierać PLIKI LOKALNE Z lewej strony.
- Teraz kliknij Sprawdź spójność plików gry .
Notatka : Nie weryfikuj integralności plików gry podczas wykonywania innych procesów systemowych, takich jak skanowanie antywirusowe, defragmentacja dysku twardego itp.
5] Zaktualizuj lub ponownie zainstaluj sterownik karty graficznej.
Częste awarie gier wideo są również spowodowane przestarzałymi lub uszkodzonymi sterownikami karty graficznej. Sprawdź, czy dostępna jest aktualizacja sterownika karty graficznej na stronie Aktualizacja opcjonalna w Ustawieniach systemu Windows 11/10. Jeśli nie, całkowicie odinstaluj sterownik karty graficznej za pomocą DDU (Display Driver Uninstall), a następnie ponownie zainstaluj jego najnowszą wersję.
Wykonaj kroki opisane poniżej:
- Pobierz najnowszy sterownik karty graficznej z oficjalnej strony producenta.
- Odinstaluj sterownik karty graficznej za pomocą Menedżera urządzeń.
- Uruchom plik instalacyjny, aby ponownie zainstalować sterownik ekranu.
Jeśli plik instalacyjny jest w formacie INF, zainstaluj go za pomocą Menedżera urządzeń.
6] Wyłącz lub wyłącz OneDrive
Na podstawie opinii większości użytkowników usługa OneDrive zakłócała działanie aplikacji Civilization i powodowała jej awarie lub brak ładowania. Jeśli żadna z powyższych poprawek nie zadziałała, przyczyną problemu może być usługa OneDrive na komputerze. Wyłącz lub odłącz OneDrive od swojego systemu. To powinno pomóc. Ta czynność nie spowoduje usunięcia Twoich danych z usługi OneDrive. Możesz ponownie połączyć OneDrive w dowolnym momencie, logując się przy użyciu swojego konta Microsoft. Po wyłączeniu usługi OneDrive nie będziesz mieć dostępu do pliku przechowywanego w usłudze OneDrive na swoim komputerze, ale pliki będą nadal dostępne w trybie online.
aplikacja nie mogła poprawnie się uruchomić 0x00007b
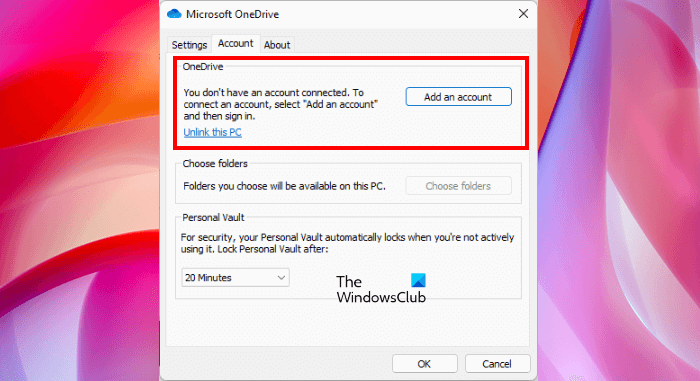
Poniższe kroki pomogą Ci wyłączyć OneDrive:
- Kliknij ikonę chmury po prawej stronie paska zadań.
- Kliknij ikonę koła zębatego w prawym górnym rogu i wybierz Ustawienia .
- Otworzą się ustawienia Microsoft OneDrive. Teraz wybierz Sprawdzać patka
- Kliknij Wyłącz ten komputer .
- W oknie potwierdzenia kliknij Wyłącz konto .
Podobnie powinieneś uruchomić komputer w stanie czystego rozruchu i rozwiązać problem. Jeśli problem nie pojawia się w stanie czystego rozruchu, przyczyną problemu może być aplikacja lub usługa innej firmy działająca w tle.
Czy Civilization V działa w systemie Windows 11?
Tak, Civilization 5 działa w systemie Windows 11. Aby jednak uruchomić grę, Twój system musi spełniać minimalne wymagania sprzętowe. W przeciwnym razie napotkasz kilka problemów, takich jak brak uruchamiania lub częste awarie gry. Jeśli Twój system spełnia wymagania sprzętowe, możesz go uruchomić w systemie Windows 11.
Dlaczego gry nie działają w systemie Windows 11
Przyczyn może być wiele gry nie działają na windows 11 takie jak niespełnianie przez system minimalnych wymagań sprzętowych, uszkodzone sterowniki karty graficznej, nieprawidłowe ustawienia gry, oprogramowanie zabezpieczające i inne zakłócenia oprogramowania firm trzecich itp.
Czytaj więcej : Napraw czarny ekran podczas grania w gry w systemie Windows.















