Jeśli masz problemy ze sterownikiem pióra zgodnym z HID w systemie Windows 11 lub 10, nie jesteś sam. Wielu użytkowników zgłasza ten problem. Dobrą wiadomością jest to, że jest kilka rzeczy, które możesz spróbować rozwiązać problem. Poniżej omówimy najpopularniejsze rozwiązania. Najpierw upewnij się, że sterownik pióra jest aktualny. Możesz to zrobić, sprawdzając dostępność aktualizacji w usłudze Windows Update. Jeśli to nie zadziała, spróbuj odinstalować i ponownie zainstalować sterownik pióra. Nadal masz problemy? Spróbuj zresetować ustawienia systemu Windows 10. Można to zrobić, przechodząc do Start > Ustawienia > Aktualizacja i zabezpieczenia > Odzyskiwanie. Jeśli żadne z tych rozwiązań nie działa, może być konieczne skontaktowanie się z producentem urządzenia w celu uzyskania dalszej pomocy.
Jeśli z jakiegoś powodu stwierdzisz, że pióro cyfrowe nie działa na komputerze z systemem Windows 11/10, problem może być związany ze sterownikiem pióra zgodnym z HID. W większości przypadków sterownik jest uszkodzony, a Menedżer urządzeń wyświetla żółtą ikonę ostrzegawczą na sterowniku. Ale czasami sterownik znika z Menedżera urządzeń. W tym artykule zobaczymy, co powinieneś zrobić, jeśli Brak sterownika pióra zgodnego z HID na komputerze z systemem Windows 11/10 .

Brak sterownika pióra zgodnego z HID w systemie Windows 11/10
Po podłączeniu urządzenia sprzętowego do komputera z systemem Windows 11/10 system Windows najpierw instaluje jego sterownik. Po pomyślnym zainstalowaniu sterownika będziesz mógł korzystać z tego urządzenia. Możesz wyświetlić sterowniki dla wszystkich urządzeń w Menedżerze urządzeń. Sterowniki urządzeń HID są dostępne w obszarze Urządzenia interfejsu użytkownika. Jeśli to zauważysz Brak sterownika pióra zgodnego z HID na komputerze z systemem Windows 11/10 , poniższe rozwiązania pomogą rozwiązać problem.
zmieniacz głosu w czasie rzeczywistym
- Zainstaluj najnowszą aktualizację systemu Windows
- Odinstaluj sterownik urządzenia Intel(R) Precise Touch.
- Sprawdź ukryte urządzenia
- Zainstaluj sterownik ze strony producenta
- Przywróć swój system
HID lub Human Interface Devices to urządzenia, które umożliwiają użytkownikom bezpośrednią interakcję z komputerem. Gdy rozwiniesz gałąź Urządzenia interfejsu HID w Menedżerze urządzeń na komputerze z systemem Windows, znajdziesz różne sterowniki dla różnych urządzeń HID. Na przykład komputery z ekranem dotykowym Windows wymagają sterownika ekranu dotykowego zgodnego z HID. Zarówno pióro zgodne z HID, jak i zgodne z HID sterowniki ekranu dotykowego różnią się, ponieważ pierwszy jest wymagany do obsługi pióra cyfrowego, a drugi jest wymagany do prawidłowego działania ekranu dotykowego.
jak osadzić czyjś film na Twitterze
Przyjrzyjmy się szczegółowo wszystkim tym poprawkom.
1] Zainstaluj najnowszą aktualizację systemu Windows.
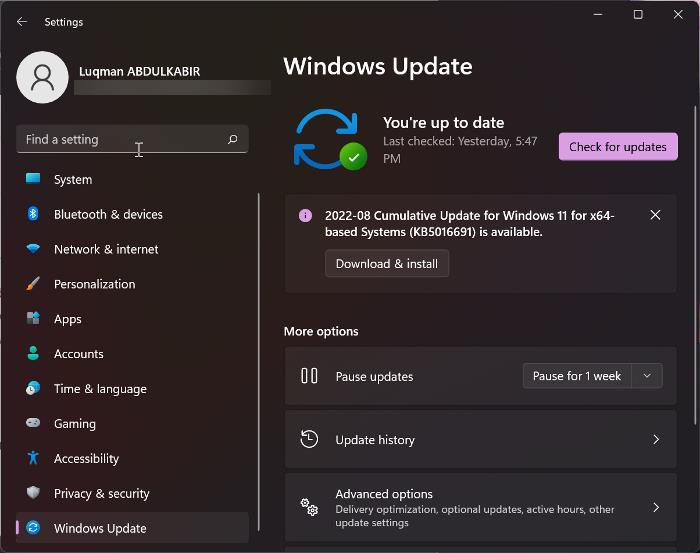
Firma Microsoft zachęca użytkowników do aktualizowania swoich systemów, ponieważ zapewnia im najnowsze funkcje i instaluje najnowsze poprawki zabezpieczeń w ich systemach. Windows Update naprawia również przestarzałe i uszkodzone sterowniki urządzeń. Pióro cyfrowe nie działa, ponieważ w Menedżerze urządzeń brakuje sterownika pióra zgodnego z HID. Dlatego sugerujemy sprawdzenie Windows Update i zainstalowanie tego samego, jeśli jest dostępne.
2] Odinstaluj sterownik urządzenia Intel(R) Precise Touch.
Wielu użytkowników zgłosiło, że problem był związany ze sterownikiem Intel(R) Precise Touch Device. Odinstalowanie i ponowne zainstalowanie rozwiązało problem. Powinieneś również spróbować tego. Otwórz Menedżera urządzeń i znajdź sterownik urządzenia Intel(R) Precise Touch. Gdy go znajdziesz, usuń go i uruchom ponownie komputer. Po ponownym uruchomieniu system Windows wyszuka brakujące sterowniki i zainstaluje je automatycznie. Jeśli system Windows nie instaluje automatycznie sterowników po ponownym uruchomieniu, otwórz Menedżera urządzeń i przejdź do „ Akcja > Wyszukaj zmiany sprzętu '. To powinno pomóc.
wyświetl zapisane hasła sieciowe windows 10
3] Sprawdź ukryte urządzenia
Czasami system Windows 11/10 instaluje wiele wystąpień sterownika dla tego samego urządzenia. Może to spowodować konflikt i spowodować, że urządzenie, którego dotyczy problem, przestanie działać. W systemie może być zainstalowanych wiele wystąpień sterownika pióra zgodnego z HID. W niektórych przypadkach wiele instancji można łatwo wyświetlić w Menedżerze urządzeń, podczas gdy w niektórych przypadkach wiele instancji staje się widocznych po włączeniu ukrytych urządzeń.
Wykonaj kroki opisane poniżej:
- Otwórz menedżera urządzeń.
- Iść do ' Widok > Pokaż ukryte urządzenia ».
- Jeśli widzisz sterowniki pióra zgodne z HID, odinstaluj je.
- Uruchom ponownie komputer i ponownie podłącz pióro cyfrowe. System Windows zainstaluje sterownik pióra cyfrowego i zacznie ono ponownie działać.
4] Zainstaluj sterownik ze strony producenta
Jeśli powyższe poprawki nie pomogły, należy pobrać sterownik z oficjalnej strony producenta, a następnie zainstalować go ręcznie. Odwiedź witrynę internetową producenta, wprowadź numer modelu produktu i pobierz sterownik. Jeśli instalator jest w formacie Zip, rozpakuj go, a następnie otwórz odpowiedni folder. Teraz uruchom plik instalacyjny, aby ręcznie zainstalować sterownik.
Możesz użyć tej metody, aby pobrać dowolny sterownik urządzenia. Na przykład, jeśli chcesz ponownie zainstalować ekran dotykowy zgodny z HID w systemie Windows 11, pobierz jego sterownik ze strony internetowej producenta, a następnie zainstaluj go ręcznie. Ale najpierw odinstaluj zainstalowany sterownik.
Jeśli sterownik jest załadowany w formacie INF, możesz go zainstalować za pomocą Menedżera urządzeń.
andy vmware
5] Przywróć system
Przywracanie systemu to narzędzie, które pomaga rozwiązać problemy na komputerze z systemem Windows, przywracając go do poprzedniego stanu roboczego. Jest domyślnie włączony na każdym urządzeniu z systemem Windows. Po włączeniu automatycznie tworzy punkty przywracania. Te punkty przywracania służą do przywracania systemu do poprzedniego stanu roboczego.
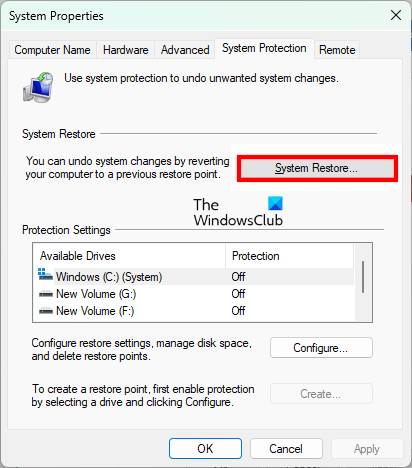
Jeśli problem pojawił się niedawno, aw systemie został utworzony punkt przywracania systemu, możesz go łatwo rozwiązać. Przed wykonaniem przywracania systemu możesz wyświetlić wszystkie punkty przywracania utworzone w systemie i wybrać dowolny z nich zgodnie z datą ich utworzenia. Przywróć system, wybierając punkt przywracania, który został utworzony przed wystąpieniem problemu na komputerze.
To powinno pomóc.
Czytaj więcej : Jak pobrać lub zaktualizować sterownik ekranu dotykowego zgodny z HID .












![GPUpdate Force nie działa na komputerach z systemem Windows [Poprawka]](https://prankmike.com/img/group-policy/E3/gpupdate-force-not-working-on-windows-computers-fix-1.png)

