Epic Privacy Browser to przeglądarka internetowa z wbudowanymi funkcjami prywatności. Opiera się na przeglądarce internetowej Chromium i oferuje szereg funkcji ukierunkowanych na prywatność, takich jak wbudowany bloker reklam, funkcje zapobiegające śledzeniu i chroniące przed phishingiem. Niestety, Epic Privacy Browser nie jest kompatybilna z Windows 11 lub 10. Jest to poważny problem dla użytkowników, którzy chcą korzystać z funkcji prywatności przeglądarki na swoich komputerach z systemem Windows. Istnieje kilka obejść, które użytkownicy mogą wypróbować, ale mogą one nie być idealne. Na przykład użytkownicy mogą zainstalować przeglądarkę na maszynie wirtualnej lub mogą korzystać z innej przeglądarki internetowej, która oferuje podobne funkcje prywatności. Jeśli szukasz przeglądarki internetowej z wbudowanymi funkcjami prywatności, zalecamy wypróbowanie Brave lub Firefox. Obie przeglądarki są kompatybilne z systemem Windows 10 i oferują szereg funkcji ukierunkowanych na prywatność.
Epic to bezpłatna, prywatna przeglądarka internetowa oparta na Chromium, dostępna dla systemów Windows i Mac, a także mobilnych systemów operacyjnych Android i iOS. Powoli zyskała na znaczeniu jako realna alternatywa dla powszechnie używanych przeglądarek internetowych, takich jak Google Chrome, Microsoft Edge itp. Przeglądarka koncentruje się na prywatności danych użytkownika i specjalizuje się w utrzymywaniu minimalnego śladu online i niewykrywalności. Jednak podczas uruchamiania tej przeglądarki na komputerze z systemem Windows mogą wystąpić problemy. W tym przewodniku przyjrzymy się kilku sposobom rozwiązania problemu, jeśli Epic Privacy Browser nie działa w systemie Windows 11 .

Epic Privacy Browser nie działa na komputerze z systemem Windows 11/10
Jeśli przeglądarka Epic Privacy Browser nie działa na komputerze z systemem Windows 11/10, oto kilka wskazówek, które pomogą Ci rozwiązać problem:
pasek narzędzi do usuwania
- Wyczyść pamięć podręczną przeglądarki Epic
- Zidentyfikuj i wyłącz problematyczne dodatki lub rozszerzenia
- Zresetuj przeglądarkę Epic
- Opróżnij pamięć podręczną DNS za pomocą wiersza poleceń
- Zmień serwer DNS
- Użyj innej przeglądarki
1] Wyczyść pamięć podręczną przeglądarki Epic.
Pierwszą rzeczą, którą powinieneś spróbować naprawić podczas korzystania z Epic Privacy Browser, jest wyczyszczenie danych z pamięci podręcznej. Jeśli przeglądarka nie działa z powodu uszkodzonych danych w pamięci podręcznej, usunięcie jej powinno pomóc. Podczas uzyskiwania dostępu do jego ustawień zauważysz, że interfejs użytkownika jest bardzo podobny do interfejsu Google Chrome (ponieważ jest oparty na Chrome). W ten sposób wprowadzanie zmian będzie dla Ciebie łatwiejsze, jeśli masz doświadczenie z ustawieniami Chrome.
- Otwórz przeglądarkę prywatności Epic i kliknij ikonę „Ustawienia” dostępną w prawym górnym rogu strony głównej.
- Stamtąd przejdź do ustawień przeglądarki. Spowoduje to otwarcie osobnego okna
- Teraz kliknij kartę Bezpieczeństwo i prywatność spośród opcji dostępnych po lewej stronie i wybierz Wyczyść dane przeglądania.
- Kliknij „Więcej”, aby dalej wybrać wszystkie dane przeglądarki, które chcesz usunąć z przeglądarki (pliki z pamięci podręcznej, pliki cookie, historię przeglądania, dane hostowanych aplikacji itp.).
- Po wybraniu tej opcji ustaw zakres czasu na Cały czas i kliknij Wyczyść dane.
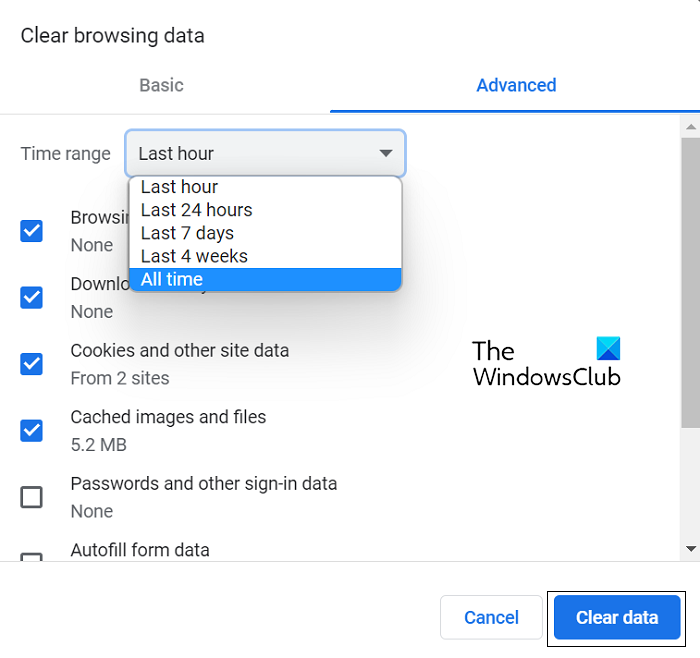
Jeśli to nie pomoże przywrócić prawidłowego działania przeglądarki, problem leży gdzie indziej. W takim przypadku powinieneś sprawdzić jedno z innych wymienionych obejść omówionych poniżej.
2] Zidentyfikuj i wyłącz problematyczne dodatki lub rozszerzenia.
Jeśli ten problem z przeglądarką Epic jest spowodowany jakimiś paskudnymi rozszerzeniami lub dodatkami, należy je zidentyfikować i wyłączyć lub usunąć. Oto jak.
- Otwórz okno Epic Privacy Browser.
- Wklej następujące elementy w pasku adresu:
- Spowoduje to wyświetlenie wszystkich rozszerzeń i dodatków przeglądarki działających obecnie w Epic Browser.
- Znajdź tutaj te, które Twoim zdaniem powodują problemy. Teraz możesz albo je wyłączyć, ale wyłączyć, albo kliknąć Usuń, aby całkowicie się ich pozbyć.
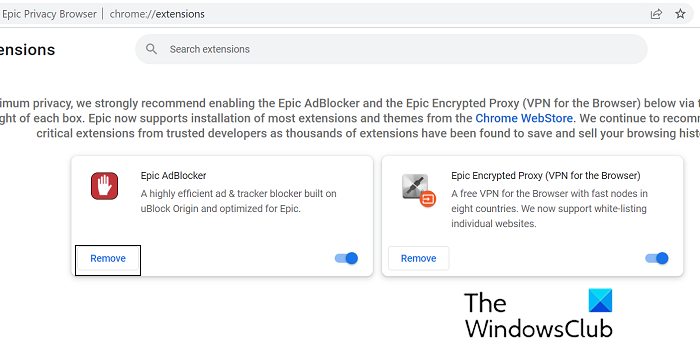
Kiedy skończysz, uruchom ponownie przeglądarkę Epic i sprawdź, czy problem został rozwiązany.
3] Zresetuj przeglądarkę prywatności Epic
Innym możliwym rozwiązaniem tego problemu jest zresetowanie przeglądarki Epic Privacy Browser. Oto kroki, które należy wykonać, aby uzyskać to samo:
- Otwórz stronę główną Epic Privacy Browser i kliknij ikonę „Ustawienia” w prawym górnym rogu okna przeglądarki.
- Kliknij Ustawienia
- Na kartach po lewej stronie wybierz Resetuj Epic.
- Teraz kliknij pole Niedziałające funkcje Epic, a otworzy się monit, jak pokazano na poniższym obrazku.
- Kliknij Zresetuj Epic.
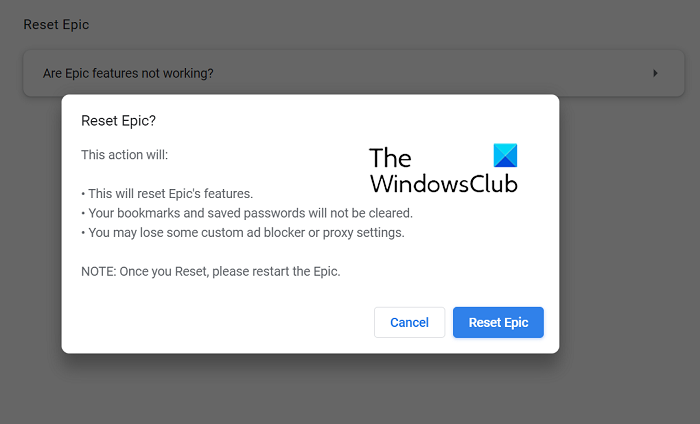
Po zresetowaniu przeglądarki otwórz ją ponownie i sprawdź, czy działa poprawnie.
4] Opróżnij pamięć podręczną DNS za pomocą wiersza polecenia.
DNS oznacza system nazw domen, a jego dane w pamięci podręcznej zawierają katalog wyszukiwanych domen. Czasami awarie napotykane przez przeglądarkę mogą być spowodowane uszkodzonymi danymi z pamięci podręcznej DNS, w takim przypadku można je zresetować za pomocą wiersza poleceń. Oto kroki dla tego samego:
odzyskiwanie hasła
- Znajdź Wiersz polecenia i kliknij, aby uruchomić go jako administrator.
- Wklej następujący wiersz polecenia i naciśnij klawisz Enter
- Po zakończeniu wymaganego procesu i wyczyszczeniu istniejących danych z pamięci podręcznej wprowadź polecenie podane poniżej:
- Ten krok polega na zarejestrowaniu wszelkich rekordów DNS, które Ty lub niektóre programy mogły zostać zapisane w pliku Hosts.
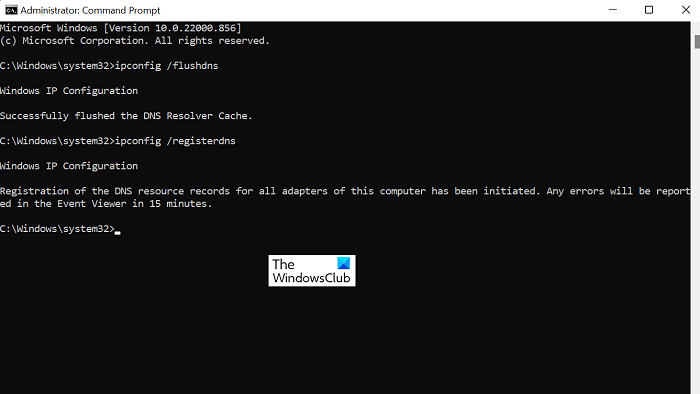
Jeśli to nie zadziała, sugerujemy wypróbowanie jednego z innych rozwiązań wymienionych poniżej.
5] Zmień serwer DNS
Po trzecie, możesz spróbować zmienić swój adres IP, jeśli to jest problem. Sposób, w jaki można to zrobić za pomocą panelu sterowania, został omówiony poniżej. Sugerujemy wybranie tej trasy tylko wtedy, gdy wiesz, jak ominąć adresy IP i masz taki, który możesz również przenieść na swój komputer.
- Otwórz panel sterowania. Kliknij Sieć i Internet > Centrum sieci i udostępniania.
- Kliknij łącze obok Połączenia
- Tutaj kliknij Właściwości
- Zlokalizuj sieć protokołu internetowego w wersji 4 i otwórz jej właściwości.
- Wybierz opcję wprowadzenia własnego adresu IP, wprowadź nowy adres IP i kontynuuj, zaznaczając pole wyboru „Sprawdź ustawienia przy wyjściu”.
Przeczytaj: Lista najlepszych alternatywnych przeglądarek internetowych dla systemu Windows
6] Przejdź do innej przeglądarki
Jeśli żadne z powyższych rozwiązań nie zadziałało, zalecamy zmianę przeglądarki na potrzeby przeglądania. Jak wspomniano, przeglądarki takie jak Edge, Firefox i Brave oferują te same funkcje, co przeglądarka Epic Privacy.
Czy Epic Browser jest dostępna na PC?
Jeśli korzystałeś z przeglądarki Epic Privacy Browser na swoim telefonie komórkowym i chcesz zacząć używać jej również na swoim komputerze, możesz to zrobić. Epic Privacy Browser to darmowy projekt przeglądania sieci oparty na Chromium, taki jak Microsoft Edge, dostępny na komputery z systemem Windows i macOS. Interfejs użytkownika jest intuicyjny i obejmuje również bezpłatną usługę VPN.
Która przeglądarka jest najbezpieczniejsza dla prywatności?
Prywatność danych użytkowników staje się coraz ważniejszą kwestią, co dostrzegają zarówno istniejące, jak i nowe przeglądarki. Kilka przeglądarek jest teraz wyposażonych w technologie, które lepiej chronią nasze dane poprzez szyfrowanie, VPN i inne narzędzia. Niektóre z najbezpieczniejszych i najbardziej prywatnych obecnie dostępnych przeglądarek w zakresie prywatności danych to Brave, Firefox, DuckDuckGo i Tor Web Browser.
Pobieranie samodzielnego instalatora aktualizacji systemu Windows
Mamy nadzieję, że okaże się to przydatne.

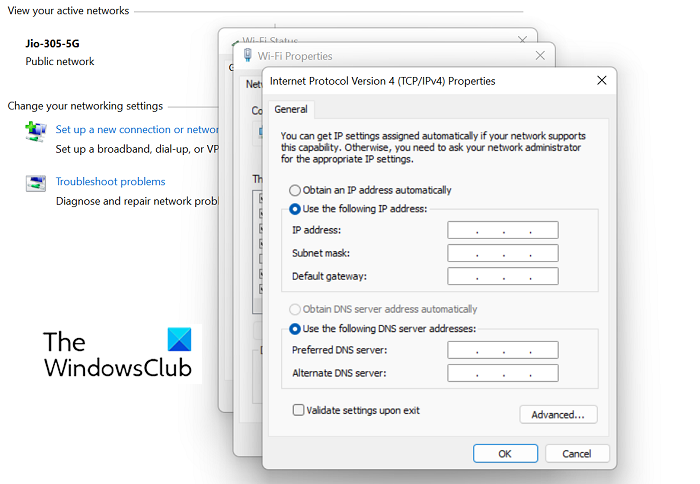












![GPUpdate Force nie działa na komputerach z systemem Windows [Poprawka]](https://prankmike.com/img/group-policy/E3/gpupdate-force-not-working-on-windows-computers-fix-1.png)

