„Program Photoshop nie mógł zrealizować żądania z powodu błędu programu”. Jest to częsty komunikat o błędzie, który może wystąpić podczas korzystania z programu Photoshop. Jest kilka rzeczy, które możesz zrobić, aby spróbować rozwiązać ten problem. Najpierw spróbuj ponownie uruchomić program Photoshop. Czasami program Photoshop może zostać przeciążony i ponownie uruchamiając program, można usunąć błąd. Jeśli ponowne uruchomienie programu Photoshop nie działa, spróbuj zresetować preferencje. Można to zrobić, przechodząc do Edycja > Preferencje > Ogólne i klikając przycisk Resetuj preferencje. Jeśli żadne z tych rozwiązań nie działa, prawdopodobnie wystąpił problem z instalacją programu Photoshop. W takim przypadku należy spróbować odinstalować, a następnie ponownie zainstalować program Photoshop.
Program Photoshop nie mógł zrealizować żądania z powodu błędu programu może być spowodowane kilkoma rzeczami. Trudno jest określić przyczynę błędu, dlatego musimy przejść przez proces rozwiązywania problemów, aby dowiedzieć się, co jest przyczyną tego błędu. 
Program Photoshop nie mógł zrealizować żądania z powodu błędu programu
Istnieje kilka przypadków, w których pojawi się ten błąd; jednak program Photoshop użyje tego komunikatu o błędzie z wielu powodów. Z tego powodu tak trudno jest znaleźć prawdziwą przyczynę. Od prostych przyczyn, takich jak zły obraz, po rzeczywiste problemy z systemem komputerowym. Może się zdarzyć, że błąd pojawi się tylko dla określonego pliku obrazu, podczas gdy inne ładują się bez incydentów. Zawsze, gdy masz problemy, najlepiej zacząć diagnozę od najprostszych rzeczy. Ten Program Photoshop nie mógł zrealizować żądania z powodu błędu programu może pojawić się podczas pracy z dużym plikiem obrazu. Przyczyną może być:
zainstaluj terminal
- Wyłącz szybkie uruchamianie
- Rozszerzenie obrazu
- Niskie zasoby komputera
- ustawienia photoshopa
- Wyłącz GPU
- Niespełnione minimalne wymagania systemowe
1] Wyłącz szybkie uruchamianie
Ilekroć wystąpi błąd w dowolnym programie, ponowne uruchomienie systemu może czasami go naprawić. Mogą występować problemy z innymi programami działającymi w tle i konieczne jest ponowne uruchomienie systemu. Wyłączenie może nie pomóc, jeśli komputer Szybki start dołączony. Gdy Szybki start włączony, komputer będzie przechowywał informacje w pamięci, dzięki czemu po wyłączeniu będzie mógł się szybciej uruchomić. Powoduje to, że problemy nie są rozwiązywane po wyłączeniu komputera. Najlepszym sposobem rozwiązania tych problemów jest ponowne uruchomienie, które wyczyści pamięć RAM.
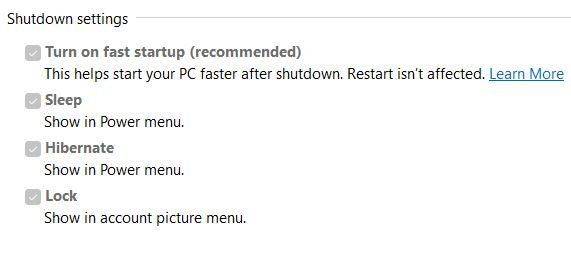
Jeśli chcesz wyłączyć i wyczyścić pamięć, przytrzymaj Zmiana następnie naciśnij Awaria lub wyłącz Szybki start w ustawieniach zasilania.

Po wyłączeniu szybkiego uruchamiania możesz zauważyć, że jest wyszarzone, po prostu spójrz na to, a zobaczysz Zmień ustawienia, które są obecnie niedostępne . Kliknij słowa, a zobaczysz, że opcje stają się interaktywne. Następnie możesz odznaczyć „Włącz szybkie uruchamianie”, a następnie przejść do dolnej części okna, aby Zapisz zmiany .
2] Zmień rozszerzenie pliku obrazu
Ilekroć pojawi się komunikat o błędzie podczas próby otwarcia określonego pliku obrazu, podczas gdy inne działają, może to oznaczać, że może być konieczna zmiana rozszerzenia obrazu. Możesz zmienić rozszerzenie pliku na .jpeg lub .png, co może rozwiązać problem. Możesz spróbować sprawdzić, czy obraz otworzy się w innym programie; jeśli się otworzy, możesz go zapisać i ponownie wypróbować Photoshopa.
Możesz zmień rozszerzenie pliku z folderu z plikami, ale musisz włączyć w systemie Windows opcję wyświetlania rozszerzeń plików. 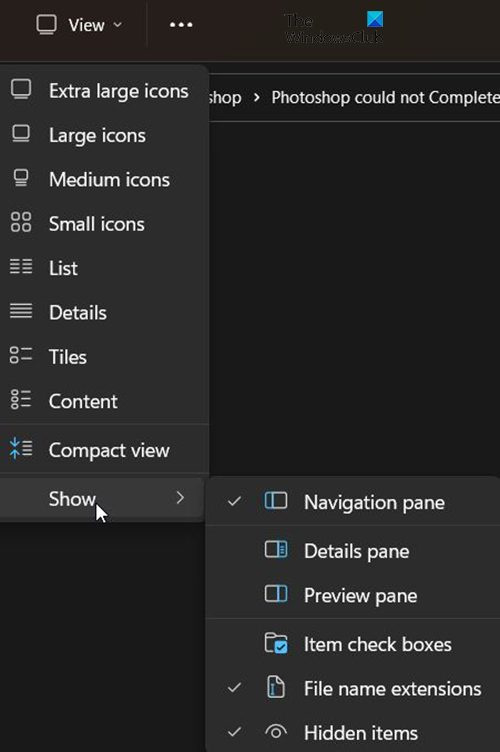
Aby wyświetlić rozszerzenie nazwy pliku, przejdź do górnej części otwartego folderu i kliknij Uprzejmy , a następnie z rozwijanego menu przejdź do Pokazywać następnie sprawdź Rozszerzenie nazwy pliku . Zauważysz, że pliki będą teraz wyświetlać swoje rozszerzenia, takie jak .jpg lub .exe itp., Możesz edytować te rozszerzenia.
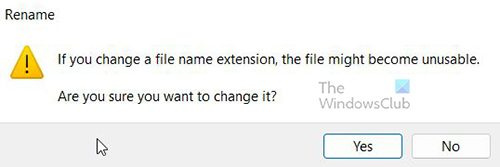
Będziesz jednak musiał potwierdzić zmianę. Zmiana rozszerzenia pliku może spowodować problemy z plikiem, więc rób to tylko wtedy, gdy jest to konieczne.
mdb viewer plus
3] Niskie zasoby komputera
Photoshop i inne programy graficzne wymagają dużej ilości zasobów; zużywają dużo zasobów systemowych. Twój komputer może spełniać minimalne wymagania systemowe; jednak możesz mieć otwartych wiele programów. Program Photoshop nie mógł zrealizować żądania z powodu błędu programu , który czasami pojawia się podczas pracy z obrazem. Może to wynikać z faktu, że obraz jest dość duży, a zasoby systemowe wyczerpują się z powodu innych otwartych programów. Zanim pojawi się komunikat o błędzie, możesz zauważyć, że wentylator systemowy pracuje dłużej i mocniej niż zwykle. Może to oznaczać, że komputer zużywa dużo zasobów. Jest to również wskazówka, że system chłodzenia jest nieodpowiedni. Komputery spowalniają, jeśli istnieje duże zapotrzebowanie na zasoby wytwarzające więcej ciepła, ale system chłodzenia nie nadąża.
Program Photoshop wymaga wystarczającej ilości pamięci RAM do prawidłowego działania. Gdy nie ma wystarczającej ilości pamięci RAM, wykorzysta wolne miejsce na dostępnych dyskach jako dysk magazynujący i zapisze na nim dane. Gdy na dysku jest mało miejsca, program Photoshop może się zawiesić, przestać odpowiadać lub wyświetlić komunikat o błędzie.
Jeśli dysk magazynujący jest pełny, możesz przejść do ustawień wydajności programu Photoshop i ustawić inny szybki dysk z większą ilością wolnego miejsca jako dysk magazynujący za pomocą przycisków strzałek.
4] Zresetuj preferencje programu Photoshop
Czasami, gdy program Photoshop wyświetla błędy, może to być wynikiem problemu z ustawieniami. Plik ustawień może być uszkodzony lub może występować konflikt. Przywrócenie ustawień fabrycznych może rozwiązać ten problem, więc warto spróbować. 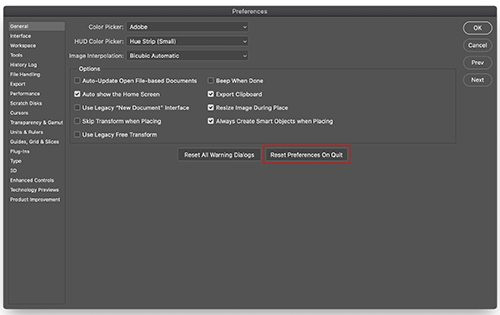
W nowszych wersjach programu Photoshop możesz zresetować ustawienia za pomocą przycisku Zresetuj preferencje przy wychodzeniu przycisk bezpośrednio w oknie ustawień.
Możesz ręcznie zresetować ustawienia, usuwając folder ustawień. Ta metoda gwarantuje, że żadne ustawienia i ustawienia wstępne użytkownika, które mogą powodować problemy, nie zostaną załadowane. Aby wypróbować tę metodę, zamknij program Photoshop, a następnie przejdź do folderu ustawień.
Znajdują się one pod adresem:
АЕ6769551F154C0CEC0AA9FAED874F862F2EB06DJeśli nie widzisz plików, mogą być ukryte, więc może być konieczne wyświetlenie ukrytych plików.
Usuń wszystko Ustawienia programu Adobe Photoshop [wersja] folder w bezpieczne miejsce, aby wykonać kopię zapasową ustawień. Otwórz program Photoshop, a nowe pliki ustawień zostaną utworzone w oryginalnej lokalizacji.
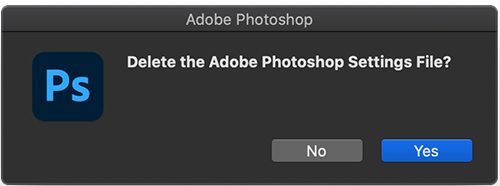
Możesz także zresetować preferencje za pomocą skrótu klawiaturowego podczas ponownego uruchamiania programu Photoshop. Aby zresetować preferencje programu Photoshop za pomocą klawiatury, zamknij program Photoshop i przytrzymaj Ctrl + Alt + Shift klawisz i uruchom program Photoshop. Kliknij Tak w dialogu, który pyta, „Usunąć plik preferencji programu Adobe Photoshop?”
klient komunikatora facebook
Przed zresetowaniem ustawień należy wykonać kopię zapasową ustawień.
5] Wyłącz GPU
Wyłączenie GPU może spowodować, że program Photoshop będzie działał nieco wolniej po wyłączeniu przyspieszenia sprzętowego. Jednak może to pomóc naprawić Program Photoshop nie mógł zrealizować żądania z powodu błędu oprogramowania .
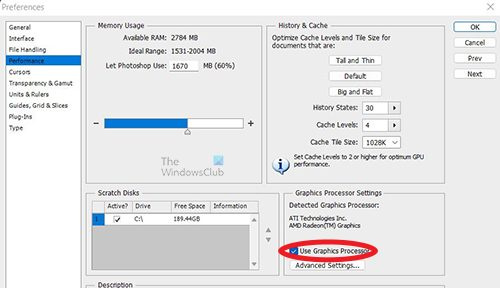
Przejdź do photoshopa Ustawienia > Wydajność i odznacz Użyj GPU i uruchom ponownie Photoshopa.
6] Niespełnione minimalne wymagania systemowe
Ten błąd może się pojawić, jeśli twój system nie spełnia minimalnych wymagań do uruchomienia programu Photoshop. Sprawdzać adobe.pl aby zobaczyć wymagania systemowe programu Photoshop i porównać je ze specyfikacjami systemu. Znajdziesz tam wymagania systemowe programu Photoshop. Porównaj te wymagania systemowe ze specyfikacjami komputera. Możesz wyszukać informacje o systemie na swoim komputerze, aby wyświetlić podsumowanie systemu.
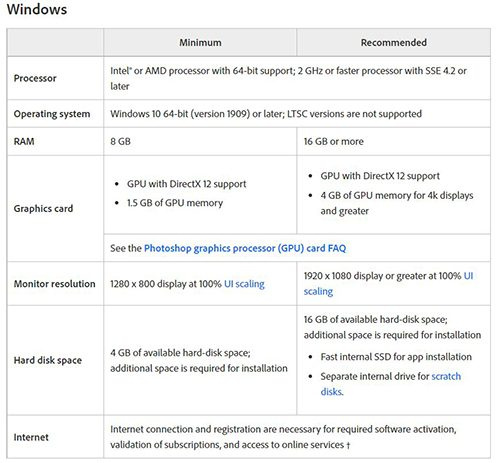
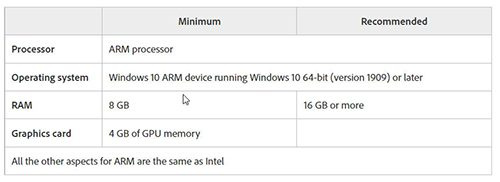
Oto wymagania systemowe programu Photoshop
Czytać: Illustrator a Photoshop — kiedy używać każdego z nich?
Jak naprawić Twoje żądanie nie powiodło się z powodu błędu programistycznego w Photoshopie?
Możesz naprawić ten błąd, wykonując następujące kroki. Pamiętaj, gdy wystąpią błędy, spróbuj najpierw zacząć od najprostszej poprawki.
- Komputer wymaga ponownego uruchomienia – Ponowne uruchomienie komputera może rozwiązać ten błąd. Zapisz, co możesz, a następnie uruchom ponownie komputer i spróbuj ponownie. Jeśli to nie pomoże, spróbuj wykonać inny krok.
- Rozszerzenie obrazu - Może występować problem z rozszerzeniem obrazu, więc może być konieczna jego zmiana. Włącz rozszerzenia widoku w oknach, a następnie przejdź do pliku, kliknij go i zmień rozszerzenie. Otrzymasz wiadomość ostrzegawczą. Kliknij OK, aby potwierdzić, a to zmieni rozszerzenie obrazu. Jeśli to nie pomoże, przejdź do następnego kroku.
- Niskie zasoby komputera - Ten błąd może się pojawić, jeśli na komputerze kończą się zasoby lub masz otwartych zbyt wiele rzeczy. Zamknij niektóre otwarte programy, zwłaszcza jeśli masz otwarte dwa edytory graficzne. Zapisz i zamknij tak dużo otwartego oprogramowania, jak to możliwe, a to może być bardzo pomocne.
- ustawienia photoshopa - Zresetowanie preferencji programu Photoshop może pomóc w naprawieniu tego błędu. Utwórz kopię zapasową ustawień w bezpiecznym miejscu, a następnie zresetuj ustawienia i uruchom ponownie.
- Wyłącz GPU – Wyłączenie GPU może pomóc naprawić ten błąd. Wyłączenie GPU wyłącza akcelerację sprzętową, ale czasami to naprawia błąd.
- Niespełnione minimalne wymagania systemowe – Ten błąd może być spowodowany niezgodnością z podstawowymi wymaganiami systemowymi programu Photoshop. Wymagania systemowe programu Photoshop muszą być spełnione, a najlepiej przekroczone, aby uniknąć błędów podczas korzystania z programu Photoshop. Photoshop jest programem bardzo zasobożernym i będzie wyświetlał błędy, zwłaszcza podczas pracy z dużymi plikami. Upewnij się, że Twój system spełnia lub przekracza minimalne wymagania programu Photoshop. W przypadku laptopa może być konieczne dodanie większej ilości pamięci RAM, jeśli nie ma wystarczającej ilości pamięci RAM, aby spełnić wymagania systemowe. Jednak najlepszym sposobem byłoby kupienie komputera z niezbędnymi specyfikacjami dla programu Photoshop.
Jak naprawić Nie można otworzyć z powodu błędu programu Photoshop?
- Zaktualizuj Photoshopa - Upewnij się, że program Photoshop ma zainstalowane najnowsze poprawki błędów.
- Sprawdź wymagania systemowe — Upewnij się, że Twój system spełnia minimalne wymagania programu Photoshop dla najnowszej wersji.
Jeśli twój sprzęt graficzny nie jest obsługiwany, może być konieczna aktualizacja do nowszego sprzętu graficznego. - Wyłącz generator - przejdź do ustawień Następnie Wtyczki Następnie Odznacz opcję Włącz generator (nowsze wersje Photoshopa),
- Zainstaluj ponownie sterownik karty graficznej – Przejdź do witryny internetowej producenta karty graficznej i sprawdź dostępność aktualizacji. Zaktualizuj sterownik karty graficznej.
- Przywróć domyślne ustawienia programu Photoshop — Przywróć domyślne ustawienia programu Photoshop za pomocą Zresetuj preferencje przy wychodzeniu w oknie Preferencje (nowsza wersja programu Photoshop). Możesz zresetować ustawienia, usuwając je z folderu, ponownie uruchomić program Photoshop, a program Photoshop zapisze nowe ustawienia. Możesz także zresetować preferencje, zamykając program Photoshop, a następnie ponownie uruchamiając program Photoshop i przytrzymując Ctrl + Alt + Shift następnie kliknij ikonę programu Photoshop, aby uruchomić program Photoshop. Zostaniesz poproszony o potwierdzenie usunięcia Preferencji programu Photoshop, kliknij OK.
- Wyłącz przyspieszenie GPU - Wyłączenie GPU może spowodować, że program Photoshop będzie działał nieco wolniej po wyłączeniu przyspieszenia sprzętowego. Może to jednak pomóc w naprawieniu błędu. Przejdź do photoshopa Ustawienia > Wydajność i odznacz Użyj GPU i uruchom ponownie Photoshopa. Jeśli ten krok pomoże, przeprowadź dalsze rozwiązywanie problemów z GPU.
- Przywróć poprzednią wersję programu Photoshop — Jeśli żadna z powyższych sugestii nie pomoże, utwórz kopię zapasową folderu Preferencje/Preferencje, a następnie przywróć poprzednią wersję programu Photoshop.
Jak naprawić: Żądanie nie powiodło się z powodu nieoczekiwanego końca pliku?
Ten błąd może być spowodowany problemem z połączeniem, twoje połączenie internetowe może być niestabilne i powodować błędy w pobranym pliku. Może to być również problem z przeglądarką podczas pobierania pliku. Może to być błąd spowodowany zmianą rozszerzenia pliku z powodu błędu systemu lub oprogramowania. Możesz uniknąć tego połączenia, korzystając z niezawodnego połączenia internetowego lub połączenia przewodowego.
kontrola stanu dysku twardego
- Ten błąd może być spowodowany używaniem niezgodnych wersji programu Photoshop. Być może użyłeś jednej wersji do utworzenia pliku i próbowałeś użyć innej wersji, aby go otworzyć, może to spowodować błąd.
- Ten błąd może być również spowodowany nieoczekiwanym zamknięciem programu Photoshop przed prawidłowym zapisaniem, awarią systemu komputerowego lub awarią programu. Może to spowodować uszkodzenie pliku i błąd podczas próby uzyskania dostępu do pliku.
- Błąd może być spowodowany niewystarczającą ilością miejsca na dysku, a program Photoshop nie ma wystarczającej ilości miejsca, aby umieścić plik PSD.
- Błąd można naprawić w zależności od tego, co go spowodowało. Jeśli jest to problem z połączeniem internetowym, musisz rozwiązać problem, a następnie pobrać plik.
- Jeśli jest to spowodowane niekompatybilnymi wersjami programu Photoshop, do otwarcia pliku konieczne będzie użycie tej samej wersji programu Photoshop, która została użyta do utworzenia pliku.
- Jeśli błąd jest spowodowany nieoczekiwanym zamknięciem programu lub awarią systemu, może być konieczne ponowne utworzenie pliku.
- Jeśli błąd jest spowodowany niewystarczającą ilością miejsca na dysku, może być konieczne zwiększenie miejsca na dysku lub zwiększenie rozmiaru partycji dysku.
Nie udało się zapisać w formacie PDF z powodu błędu programu Photoshop
Błąd „Nie można zapisać jako PDF z powodu błędu oprogramowania w programie Photoshop” można rozwiązać, korzystając z dowolnej z poniższych metod.
- Upewnij się, że program Photoshop jest aktualny ze wszystkimi poprawkami błędów. Odwiedź także witrynę Adobe, aby sprawdzić, czy są znane poprawki tego błędu.
- Możesz także spróbować ukryć wszystkie warstwy, a następnie zapisać. Możesz łatwo ukryć wszystkie warstwy, klikając i przeciągając ikony widoczności. spowoduje to wyłączenie widoczności dla wszystkich warstw.
- Możesz także spróbować przywrócić poprzednią wersję programu Photoshop. Spróbuj zapamiętać, czy błąd wystąpił po zaktualizowaniu programu Photoshop. Jeśli tak lub jeśli nie pamiętasz, przywróć poprzednią wersję programu Photoshop. Przed przywróceniem wcześniejszej wersji programu Photoshop pamiętaj o utworzeniu kopii zapasowej ustawień programu Photoshop w bezpiecznym miejscu.
W jaki sposób niespełnione wymagania systemowe mogą spowodować, że program Photoshop nie będzie mógł wykonać żądania z powodu błędu oprogramowania?
Program Photoshop nie mógł zrealizować żądania z powodu błędu oprogramowania może być spowodowane dużym zapotrzebowaniem na program Photoshop na systemie, który nie spełnia minimalnych wymagań. Photoshop wymaga dobrej karty graficznej, jeśli nie zostanie to zrobione, system będzie zwalniał, zawieszał się lub wyświetlał błąd. To samo może się zdarzyć, jeśli inne wymagania nie zostaną spełnione.
W jaki sposób zmiana rozszerzenia pliku może pomóc?
Jeśli wszystkie inne używane pliki obrazów ładują się bez problemów, spróbuj zmienić rozszerzenie problematycznego pliku obrazu na .jpeg lub .png. Te formaty są szeroko stosowane i zazwyczaj obrazy są zapisywane w tym formacie. Zmiana rozszerzenia może pomóc w załadowaniu pliku. Jeśli zmiana rozszerzenia nie pomoże, obraz może być uszkodzony i bezużyteczny.


![Czas systemu Windows sam się zmienia [Poprawka]](https://prankmike.com/img/time/E1/windows-time-keeps-changing-by-itself-fix-1.webp)










![GPUpdate Force nie działa na komputerach z systemem Windows [Poprawka]](https://prankmike.com/img/group-policy/E3/gpupdate-force-not-working-on-windows-computers-fix-1.png)

