Jako ekspert IT mogę powiedzieć, że funkcja Tłumacza Google nie działa w przeglądarce Chrome. Jest to znany problem i obecnie nie ma dostępnej poprawki. Możesz jednak spróbować użyć innej przeglądarki, takiej jak Firefox lub Safari, która może działać lepiej. Jeśli potrzebujesz korzystać z Tłumacza Google w pracy lub szkole, polecam korzystanie z witryny Tłumacza Google zamiast rozszerzenia Chrome. Witryna jest bardziej niezawodna i łatwa w użyciu. Po prostu przejdź do Tłumacza Google, wybierz język, z którego chcesz tłumaczyć i na który chcesz tłumaczyć, a następnie wpisz lub wklej tekst w polu. Jeśli używasz przeglądarki Chrome i chcesz przetłumaczyć stronę internetową, możesz zamiast tego spróbować użyć witryny Tłumacza Google. Po prostu przejdź do strony internetowej, wprowadź adres URL strony, którą chcesz przetłumaczyć, i wybierz język, z którego i na który chcesz tłumaczyć. Tłumacz Google to przydatne narzędzie, ale nie jest doskonałe. Jeśli masz problem z przetłumaczeniem czegoś, możesz spróbować użyć innej przeglądarki lub witryny Tłumacza Google.
Wszyscy wiemy, jak łatwo jest przetłumaczyć język na Google. Jednak obecnie tak się nie dzieje z powodu komunikatu o błędzie. Tej strony nie można przetłumaczyć . Użytkownicy narzekają na Tłumacz Google nie działa a jeśli ten przypadek dotyczy Ciebie, wspomnieliśmy o kilku obejściach, aby rozwiązać problem.

Dlaczego Tłumacz Google nie działa na niektórych stronach internetowych?
Istnieje wiele powodów, dla których Twoja przeglądarka ma problemy z tłumaczeniem zagranicznych stron internetowych. Oto niektóre z możliwych przyczyn:
- Jeśli pamięć podręczna i pliki cookie niektórych witryn lub przeglądarek mogą powodować problemy z Tłumaczem Google, który nie jest w stanie przetłumaczyć obcych stron internetowych.
- Nieprawidłowo skonfigurowane ustawienia językowe mogą być jedną z przyczyn występowania danego błędu.
- Przyczyną problemu może być rozszerzenie, którego używasz w przeglądarce
- Rozszerzenie Tłumacz Google może pomóc, jeśli nie chcesz tracić czasu na oczekiwanie na pojawienie się Tłumacza Google lub zmianę jakichkolwiek ustawień.
Napraw Tłumacz Google, który nie działa w przeglądarce Chrome
Jeśli Tłumacz Google nie działa w Chrome, Edge, Firefox lub innych przeglądarkach, zastosuj rozwiązania i obejścia wymienione tutaj, aby rozwiązać problem.
- Włącz wskazówkę Tłumacza Google
- Użyj trybu incognito
- Usuń pamięć podręczną
- Użyj oficjalnego rozszerzenia przeglądarki Google Translator
Chodźmy do pracy.
Tej strony nie można przetłumaczyć
1] Włącz wskazówkę Tłumacza Google
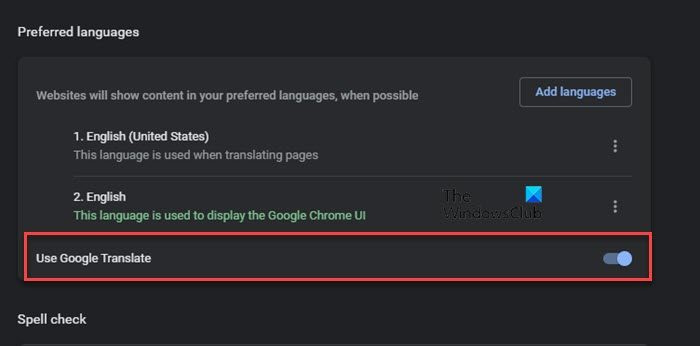
Przyczyną problemu mogą być wyłączone ustawienia. W takich przypadkach wystarczy zmienić ustawienia i włączyć je, aby rozwiązać problem. Oto jak możesz zrobić to samo:
Google Chrome:
- Otwórz Google Chrome.
- Przejdź do paska adresu i wpisz następujące polecenie, a następnie wpisz:
chrome://ustawienia - Przejdź do opcji „Języki”.
- Teraz włącz przełącznik „Użyj Tłumacza Google”.
Microsoft Edge:
- W prawym górnym rogu kliknij Ustawienia.
- Teraz wybierz Języki.
- Włącz przełącznik „Sugestia”, aby tłumaczyć strony, które nie są w języku, który czytam.
Gdy to zrobisz, uruchom ponownie przeglądarkę i sprawdź, czy Tłumacz Google działa.
ikona poczty programu Outlook
2] Użyj trybu incognito
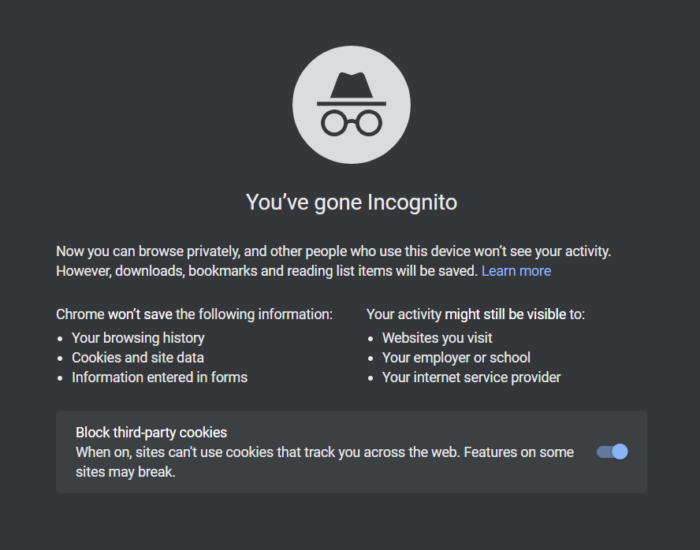
Rozszerzenie czasami koliduje z modułem Tłumacza Google, powodując jego nieprawidłowe działanie. Aby rozwiązać ten problem, możesz użyć trybu incognito lub wyłączyć wszystkie rozszerzenia jeden po drugim, aby zobaczyć to, które powoduje problem. Otwórz Chrome, kliknij trzy kropki i wybierz Nowe okno incognito.
Jeśli używasz Koniec , naciśnij Ctrl+Shit+N, aby otworzyć okno InPrivate.
W przypadku, gdy używasz Ognisty Lis , naciśnij przycisk Menu i wybierz Nowe okno prywatne. Teraz otwórz stronę internetową w języku obcym i sprawdź, czy język zmieni się automatycznie na angielski, czy nie.
Jeśli został zmieniony na angielski, problem dotyczy Twojego rozszerzenia. W takim przypadku po prostu wyłącz rozszerzenia jeden po drugim, aby dowiedzieć się, który z nich jest winowajcą. Po znalezieniu tego, który powoduje ten błąd, wyłącz go lub usuń.
3] Usuń pamięć podręczną
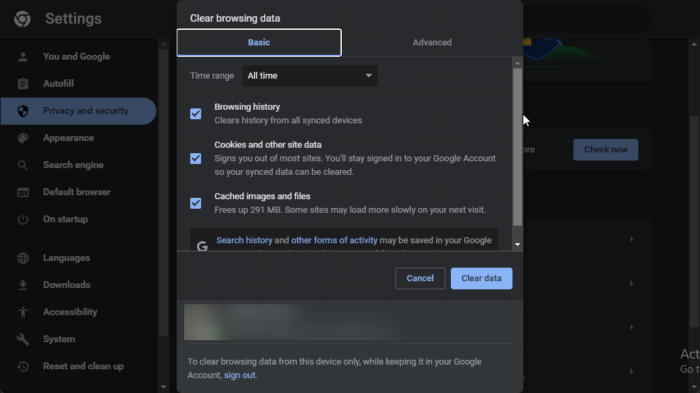
Ten problem może wystąpić z powodu uszkodzonej pamięci podręcznej i plików cookie przeglądarki, dlatego zalecamy jej usunięcie. Po usunięciu uszkodzonej pamięci podręcznej nowe zostaną odtworzone, gdy tylko uruchomisz przeglądarkę. Wykonaj zalecane kroki, aby usunąć pamięć podręczną:
Google Chrome:
- Znajdź następujące informacje w pasku adresu:
chrome://settings/clearBrowserData - Teraz kliknij kartę „Zaawansowane”.
- Ustaw zakres czasu na cały czas.
- Zaznacz pola obok opcji „Pliki cookie i inne dane witryn” oraz „Obrazy i pliki zapisane w pamięci podręcznej”.
- Na koniec kliknij „Wyczyść dane”.
Microsoft Edge
- Uruchom Edge.
- Kliknij trzy kropki, a następnie wybierz opcję „Ustawienia”.
- Kliknij kartę Prywatność, wyszukiwanie i usługi.
- W sekcji „Wyczyść dane przeglądania” wybierz „Wybierz, co ma być czyszczone przy każdym zamknięciu przeglądarki”.
- Ustaw Zakres czasu na Cały czas i zaznacz wszystkie pola wyboru.
- Teraz kliknij przycisk Wyczyść dane.
Mozilla Firefox
- Otwórz przeglądarkę Mozilla Firefox i kliknij trzy linie.
- Przejdź do opcji „Ustawienia”, a następnie przejdź do prywatność i bezpieczeństwo
- Wybierz opcję „Wyczyść dane”.
- Zaznacz pole obok Przechowuje zawartość internetową a następnie kliknij przycisk „Wyczyść”.
Po wyczyszczeniu pamięci podręcznej przeglądarki Google Translator zacznie działać. Jeśli nie ma takiego szczęścia, przejdź do następnego rozwiązania.
4] Użyj oficjalnego rozszerzenia przeglądarki Google Translate.
Jeśli nie chcesz tracić czasu na podążanie za poprzednimi rozwiązaniami, spróbuj zainstalować rozszerzenie Google Translate. W ten sposób nie musisz czekać na pojawienie się Tłumacza Google, możesz po prostu użyć rozszerzenia tłumaczenia tekstu. Oto jak możesz zainstalować rozszerzenie:
- Iść do chrome.google.com , microsoftedge.microsoft.com , Lub addons.mozilla.com i zostaniesz przekierowany do odpowiedniego sklepu internetowego.
- Dodaj rozszerzenie do swojej przeglądarki
- Po dodaniu przejdź do strony internetowej, którą chcesz przetłumaczyć.
- Wybierz ikonę rozszerzenia na pasku adresu i kliknij Tłumacz Google.
- Wybierz ikonę rozszerzenia Google Translator, a następnie kliknij „Przetłumacz tę stronę”.
Mam nadzieję, że to zadziała.
system Windows nie może znaleźć sterownika dla Twojej karty sieciowej
Czytać: Najlepsze bezpłatne aplikacje do tłumaczenia na komputer z systemem Windows
Czy Tłumacz Google działa we wszystkich przeglądarkach?
Tak, Tłumacz Google udostępnił swoje rozszerzenie dla wszystkich przeglądarek. Jeśli jesteś użytkownikiem przeglądarki Edge, Firefox lub Opera, możesz pobrać rozszerzenie Google Translate, aby móc z niego korzystać w dowolnym momencie na stronach internetowych z mieszanymi lub obcymi językami.
Przeczytaj także: Jak przetłumaczyć stronę internetową w Chrome, Firefox i Edge.













![GPUpdate Force nie działa na komputerach z systemem Windows [Poprawka]](https://prankmike.com/img/group-policy/E3/gpupdate-force-not-working-on-windows-computers-fix-1.png)

