Jako ekspert IT jedną z najważniejszych rzeczy, które możesz zrobić, to nauczyć się, jak skopiować ścieżkę do pliku lub folderu w systemie Windows 10. Jest to bardzo prosty proces, ale może zaoszczędzić wiele czasu i frustracji w dół drogi. Oto krótki przewodnik, jak to zrobić.
Najpierw otwórz Eksplorator plików i przejdź do pliku lub folderu, do którego chcesz skopiować ścieżkę. Po wybraniu pliku lub folderu wystarczy kliknąć kartę „Udostępnij” u góry okna. Stamtąd kliknij przycisk „Kopiuj ścieżkę”, a ścieżka zostanie skopiowana do schowka.
Następnie otwórz dokument lub aplikację, do której chcesz wkleić ścieżkę, i po prostu naciśnij „Ctrl + V”, aby ją wkleić. To wszystko! Teraz wiesz, jak szybko i łatwo skopiować ścieżkę dowolnego pliku lub folderu w systemie Windows 10.
Ta wskazówka może zaoszczędzić dużo czasu podczas pracy z plikami i folderami na komputerze. Jeśli kiedykolwiek zechcesz udostępnić komuś lokalizację pliku lub folderu, po prostu wykonaj poniższe czynności, a będziesz mógł to zrobić w kilka sekund. Wypróbuj go następnym razem, gdy będziesz potrzebować udostępnić ścieżkę do pliku lub folderu, i przekonaj się, o ile jest to łatwiejsze niż ręczne wpisywanie.
Eksplorator Windows to jedna z najlepszych rzeczy w systemie Windows 10, ponieważ umożliwia użytkownikowi dostęp do kilku aspektów systemu operacyjnego za pomocą zaledwie kilku kliknięć. Najbardziej imponującą rzeczą w Eksploratorze Windows jest możliwość dalszego ulepszania go. W tym artykule wyjaśniamy, jak skopiować ścieżkę do pliku lub folderu w systemie Windows 10/8/7 za pomocą interfejsu Eksploratora plików lub bezpłatnego oprogramowania. skopiuj ścieżkę kopiuj .
Uzyskanie ścieżki do głęboko zakorzenionego pliku lub folderu w Eksploratorze plików może być zniechęcającym zadaniem. Często musimy przesyłać dokumenty do sieci społecznościowych lub innych witryn, co zmusza nas do przeglądania wielu folderów, aż znajdziesz odpowiedni plik. Znalezienie ścieżki do pobrania pliku lub folderu w Eksploratorze plików może zająć dużo czasu. W większości przypadków przejście do katalogu głównego systemu plików może być dość uciążliwe. Regularne ręczne kopiowanie ścieżki z paska adresu w celu wklejenia jej w wybranym miejscu jest naprawdę uciążliwe.
jak zatrzymać GIF
Skopiuj ścieżkę do pliku lub folderu w systemie Windows 10
Na szczęście możliwe jest łatwe skopiowanie pełnej ścieżki pliku lub folderu do schowka. A wszystko dzięki systemowi Windows, który jest stale aktualizowany o nowe funkcje, które znacznie ułatwiają nam życie. We wcześniejszych wersjach systemu Windows menu kontekstowe pliku zawiera opcję o nazwie kopiuj ścieżkę, która umożliwia skopiowanie ścieżki pliku lub folderu i wklejenie jej do schowka. W systemie Windows 10 przycisk kopiowania ścieżki został przeniesiony do obszaru wstążki karty Strona główna w Eksploratorze plików.
otwarty Eksplorator Windows i przejdź do lokalizacji pliku, którego ścieżkę chcesz skopiować. Wybierz plik lub folder, który chcesz skopiować.
NA Wstążka zakładki Strona główna , Naciskać skopiuj ścieżkę aby skopiować ścieżkę do wybranego pliku lub folderu.

Teraz wklej ścieżkę w żądanej lokalizacji lub schowku.
Wielu z nas od lat ulepsza tę funkcję za pomocą oprogramowania innych firm, więc ponieważ wiemy, jak dobrze te rzeczy mogą działać, jeśli są wykonane prawidłowo, zdecydowaliśmy się pobrać i przetestować aplikację znaną jako skopiuj ścieżkę kopiuj .
Być może zastanawiasz się, co to jest Path Copy Copy i czy jest to warte twojego czasu. Chodzi o to, że to narzędzie zostało zaprojektowane tak, aby umożliwić użytkownikom skopiowanie ścieżki do dowolnego pliku lub folderu i można to zrobić w kilku formatach. Dodatek jest zintegrowany z menu kontekstowym pliku. Pozwala również dostosować ustawienia do własnych preferencji. Możesz skonfigurować ustawienia oprogramowania dla różnych formatów kopiowania, takich jak kopiowanie krótkiej nazwy, długiej nazwy, długiej ścieżki, krótkiej ścieżki, ścieżki Unix, ścieżki internetowej itp. Ponadto możesz skonfigurować ustawienia kodowania spacji, wyświetlania podmenu, wyświetlania ikona obok podmenu i wiele innych.
Kopiuj ścieżkę Kopiuj na komputer z systemem Windows
Funkcji Path Copy Copy można użyć do kopiowania ścieżek plików i folderów.
Łatwe kopiowanie ścieżek
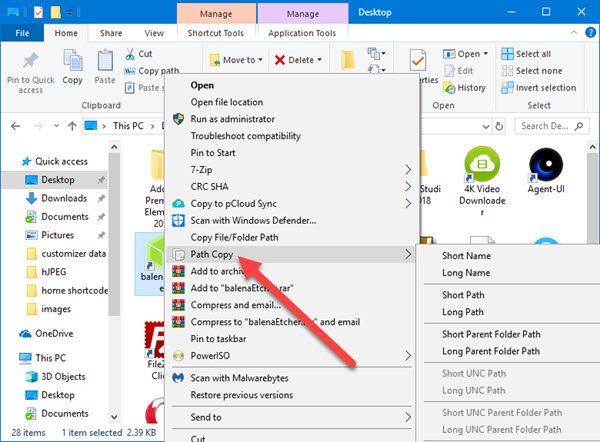
jak wkleić bez formatowania słowa
Jeśli chodzi o kopiowanie ścieżek, to zadanie jest dość proste, a my wyjaśnimy, jak to zrobić. Widzisz, użytkownik powinien po prostu uruchomić Eksplorator Windows , znajdź plik lub folder, który ich interesuje, a następnie kliknij kliknij prawym przyciskiem myszy przycisk.
Powinieneś teraz zobaczyć menu kontekstowe ze wszystkimi jego wieloma opcjami. Następnym krokiem jest wyszukiwanie skopiuj ścieżkę I szybować wskaźnik myszy na nim. Stamtąd użytkownicy zobaczą nową listę opcji z podmenu gdzie dzieje się cała magia.
Wybierz dowolną z dostępnych opcji, aby skopiować ścieżkę, a następnie kliknij CTRL + V , aby wkleić skopiowane elementy do dokumentu programu Word lub w inne miejsce.
Ustawienia
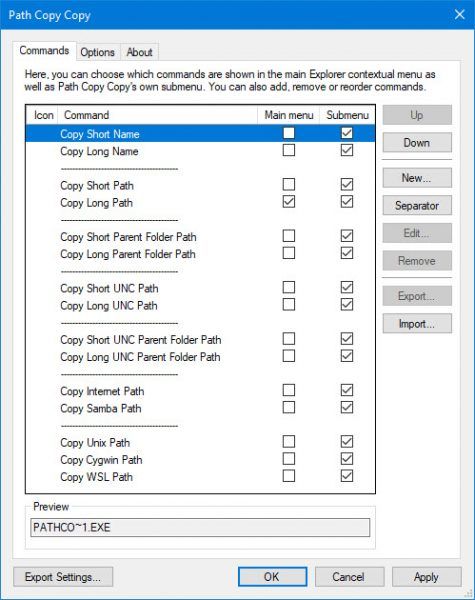
W Zespoły obszar umożliwia usunięcie niektórych elementów z menu kontekstowe . Nie tylko to, ale jeśli chcesz mieć łatwy dostęp do niektórych opcji kopiowania większości ścieżek, możesz umieścić je w menu głównym.
ikony folderów dla systemu Windows
W tej chwili wszystkie funkcje są dostępne przez podmenu , co jest dobre, ponieważ nie pozwala zaśmiecać menu głównego.
Dotyczący Zakładka Opcje , tutaj ludzie mogą zdecydować, czy chcą mieć podmenu, czy wszystko w jednym miejscu. Zalecamy, aby nigdy nie odznaczać tej funkcji, ponieważ wszystko będzie przeciążone i trudno będzie Ci nim zarządzać, nawet jeśli jesteś zaawansowanym użytkownikiem.
Ponadto jednym kliknięciem myszy możesz dodawać cytaty stosunkowo łatwo jest ominąć skopiowane ścieżki. Ponadto, jeśli chcesz skopiować wiele ścieżek do jednej linii, po prostu zaznacz pole wyboru „ Skopiuj wiele ścieżek w jednym wierszu . '
Oto lista wszystkich obsługiwanych formatów kopii:
- Skopiuj krótką nazwę
- Skopiuj długą nazwę
- Skopiuj skrót
- kopiować daleko
- Skopiuj krótką ścieżkę do folderu nadrzędnego
- Skopiuj długą ścieżkę do folderu nadrzędnego
- Skopiuj krótką ścieżkę UNC
- Skopiuj długą ścieżkę UNC
- Skopiuj krótką ścieżkę do folderu nadrzędnego UNC
- Skopiuj długą ścieżkę do folderu nadrzędnego UNC
- Skopiuj ścieżkę do Internetu
- Skopiuj ścieżkę Unix
- skopiuj ścieżkę cygwina
Osobiście nie jestem typem, który regularnie kopiuje ścieżki, więc Path Copy Copy nie jest dla mnie. Jeśli jednak jesteś moim przeciwieństwem, prawdopodobnie z czasem uznasz to narzędzie za niezwykle przydatne. Możesz pobrać kopię ścieżki ze strony GitHub .












