Jako ekspert IT często jestem pytany, jak łatwo skonfigurować dwa monitory w systemie Windows 7. Chociaż nie jest to trudne, jest kilka rzeczy, które musisz wiedzieć, aby zrobić to poprawnie. Najpierw upewnij się, że Twój komputer obsługuje dwa monitory. Większość komputerów ma obecnie niezbędną kartę graficzną i porty wideo, ale zawsze najlepiej jest skontaktować się z producentem, aby się upewnić. Po potwierdzeniu, że komputer może obsługiwać dwa monitory, następnym krokiem jest podłączenie drugiego monitora. Zwykle odbywa się to za pomocą kabla VGA, DVI lub HDMI. Jeśli monitory zostały dostarczone z własnymi kablami, użyj ich. W przeciwnym razie możesz kupić potrzebne kable w dowolnym sklepie elektronicznym. Po podłączeniu drugiego monitora należy skonfigurować system Windows, aby go używać. Odbywa się to za pośrednictwem Panelu sterowania. Przejdź do „Wygląd i personalizacja”, a następnie „Wyświetl”. W sekcji „Zmień ustawienia wyświetlania” kliknij „Wykryj”. Spowoduje to, że system Windows automatycznie skonfiguruje drugi monitor. Jeśli wszystko poszło zgodnie z planem, powinieneś mieć teraz uruchomione dwa monitory. Jeśli nie, nie panikuj! Jest kilka rzeczy, które możesz spróbować rozwiązać problem. Najpierw sprawdź wszystkie połączenia, aby upewnić się, że są bezpieczne. Następnie uruchom ponownie komputer i spróbuj ponownie. Jeśli to nie zadziała, być może trzeba zaktualizować sterowniki wideo. Zwykle można to zrobić za pośrednictwem witryny internetowej producenta komputera. Przy odrobinie cierpliwości i próbach i błędach powinieneś być w stanie uruchomić dwa monitory na komputerze z systemem Windows 7.
Jak twierdzi również Microsoft, Podwójne monitory czasem lepiej niż jeden monitor. Możesz używać 2 monitorów w systemie Windows XP, Windows Vista, a także w systemie Windows 7. I w System Windows 7 , ta procedura konfiguracji dwóch monitorów jest bardzo prosta. Firma Microsoft udostępniła 3 dobre funkcje dla osób korzystających z dwóch monitorów.
Te funkcje:
- Użytkownicy mogą powielać ten sam punkt widzenia treści na obu monitorach. W tej funkcji użytkownicy mogą przeciągać i upuszczać dowolną zawartość na drugi monitor i odwrotnie.

- Użytkownicy mogą rozszerzyć widoczność na inny monitor - otworzyć 1 program na jednym monitorze i inny na drugim monitorze.
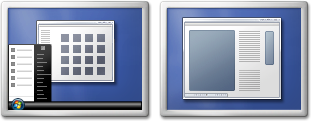
- Użytkownik może zamknąć pierwszy monitor i całkowicie przełączyć się na drugi. Jest to przydatne dla użytkowników laptopów, ponieważ czasami nie chcą widzieć niczego z ekranu laptopa i chcą to zobaczyć na znacznie większym monitorze zewnętrznym.
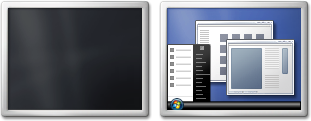
Skonfiguruj dwa monitory w systemie Windows 7
Metoda 1: Używanie skrótu klawiaturowego:

Możesz nacisnąć klawisz z logo systemu Windows + P, aby skonfigurować dwa monitory. Tutaj otrzymasz wszystkie trzy powyższe opcje oraz domyślną opcję „Tylko komputer”.
Metoda 2: „Rozdzielczość ekranu: Metoda:
1: Kliknij prawym przyciskiem myszy dowolny pusty obszar pulpitu i wybierz Rozdzielczość ekranu.  2: Teraz kliknij „ Wiele wyświetlaczy rozwiń listę i kliknij Rozwiń te wyświetlacze , Lub Zduplikuj te wyświetlacze .
2: Teraz kliknij „ Wiele wyświetlaczy rozwiń listę i kliknij Rozwiń te wyświetlacze , Lub Zduplikuj te wyświetlacze .  Jeśli nie widzisz Wiele wyświetlaczy listę rozwijaną, a następnie kliknij odkryć . Jeśli to nie zadziała, uruchom ponownie komputer i ponownie wykonaj kroki 1 i 2. Zostaw komentarze tutaj, jeśli napotkasz trudności z konfiguracją dwóch monitorów w systemie Windows 7.
Jeśli nie widzisz Wiele wyświetlaczy listę rozwijaną, a następnie kliknij odkryć . Jeśli to nie zadziała, uruchom ponownie komputer i ponownie wykonaj kroki 1 i 2. Zostaw komentarze tutaj, jeśli napotkasz trudności z konfiguracją dwóch monitorów w systemie Windows 7.
Pamiętaj, że przed rozpoczęciem procedury musisz podłączyć drugi monitor do komputera i pamiętać o włączeniu monitora.
Pobierz PC Repair Tool, aby szybko znaleźć i automatycznie naprawić błędy systemu WindowsTe Narzędzia z dwoma monitorami dla systemu Windows 10 ułatwia zarządzanie wieloma monitorami. Ten post pokazuje, jak to zrobić skonfiguruj dwa monitory w systemie Windows 8.1/8 .

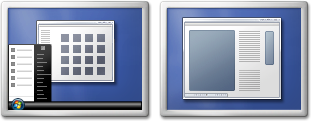
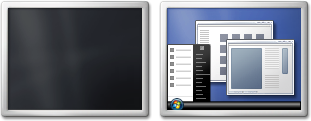







![Kontrolka VGA na płycie głównej jest WŁĄCZONA [Poprawka]](https://prankmike.com/img/hardware/E2/vga-light-on-motherboard-is-on-fix-1.webp)






