Jako ekspert IT mogę powiedzieć, że komunikat o błędzie |_+_| jest powszechnym.
którą mam kompilację systemu Windows 10
Ten błąd zwykle występuje, gdy adres IP komputera został zmieniony, ale komputer nie został ponownie uruchomiony.
Aby naprawić ten błąd, po prostu uruchom ponownie komputer. Umożliwi to komputerowi aktualizację adresu IP i powinno umożliwić |_+_| działać poprawnie.
Jeśli nadal widzisz ten błąd, może to oznaczać problem z kartą sieciową. Spróbuj zresetować adapter lub skontaktować się z działem IT w celu uzyskania dalszej pomocy.
Nie możesz zaktualizować adresu IP? Pobierz błąd Nie można wykonać żadnej operacji, nośnik jest wyłączony kiedy biegasz ipconfig /aktualizacja ? Jeśli napotykasz ten błąd w systemie Windows, przeczytaj ten artykuł, aby znaleźć rozwiązania.

Jak działają polecenia IPCONFIG /RELEASE i IPCONFIG /RENEW?
Polecenia IPCONFIG /RELEASE i IPCONFIG /RENEW mogą pomóc w rozwiązaniu większości problemów z adresami IP.
- IPCONFIG/WYDANIE informuje serwer, że chcesz usunąć aktualnie dzierżawiony adres IP.
- IPKONFIGURACJA/AKTUALIZACJA Polecenie to żądanie skierowane do serwera o nowy adres IP.
IPconfig /renew nie działa? Nie możesz zaktualizować adresu IP?
Przyczyną błędu mogą być różne czynniki, w tym problemy z połączeniem bezprzewodowym, kartą sieciową, rozpoznawaniem adresu IP itp. Wypróbuj kolejno następujące rozwiązania, aby rozwiązać problem:
- Odizoluj obudowę połączenia bezprzewodowego
- Zresetuj ustawienia routera
- Wyłącz i ponownie włącz modem-router-komputer.
- Uruchom narzędzie do rozwiązywania problemów z kartą sieciową.
- Zresetuj katalog Winsock
- Uruchom resetowanie sieci
- Ogólne rozwiązywanie problemów z siecią bezprzewodową i Internetem
Nie można wykonać żadnej operacji, nośnik jest wyłączony
1] Odizoluj obudowę połączenia bezprzewodowego
Jeśli fizyczne połączenie bezprzewodowe między routerem a komputerem stanowi problem, żadne rozwiązanie systemowe nie będzie działać. Dlatego przed przystąpieniem do jakiegokolwiek innego kroku rozwiązywania problemów napraw część połączenia bezprzewodowego.
Usuń wszelkie zakłócenia między routerem a komputerem, np butelki z wodą, inne urządzenia bezprzewodowe itp. Ponadto, jeśli w domu są grube ściany, umieść router w tym samym pomieszczeniu co komputer lub użyj przedłużacza sygnału bezprzewodowego.
Jeśli te kroki nie pomogą, spróbuj podłączyć system do routera za pomocą kabel internetowy aby zlokalizować przyczynę za pomocą połączenia bezprzewodowego.
2] Zresetuj ustawienia routera
Jeśli występuje problem, gdy wiele komputerów jest podłączonych do tego samego routera, problem może dotyczyć samego routera. W takim przypadku możesz zrestartować router. Większość routerów ma dwie opcje resetowania. Jeden to miękki reset za pomocą GUI, a drugi to twardy reset za pomocą urządzenia fizycznego. Skontaktuj się z producentem routera, aby uzyskać procedurę miękkiego resetowania. Możesz wykonać twardy reset routera w następujący sposób.
- Przynieś szpilkę wystarczająco ostrą, aby wejść do małego otworu.
- Sprawdzać Resetowanie otwór za routerem.
- Włóż szpilkę do otworu resetowania i przekłuj ją przez 5-10 sekund. Gdy zauważysz, że wszystkie lampki na routerze migają, będziesz wiedział, że tak było Resetowanie .
Teraz spróbuj podłączyć router do systemu przy użyciu ustawień domyślnych. SSID I hasło .
3] Wyłącz i włącz ponownie modem-router-komputer.
Jeśli napotkasz adres IP APIPA w swoim systemie, pojawią się inne problemy związane z IP. Stanie się tak, nawet jeśli router dobrze łączy się z innymi urządzeniami. W takim przypadku możesz wyłączyć i ponownie włączyć kombinację modem-router-komputer. Procedura jest następująca.
- WYŁĄCZYĆ COŚ modem, router i komputer .
- Włączyć coś modem po prostu poczekaj, aż wszystkie wskaźniki się ustabilizują.
- Teraz włącz ruter po prostu poczekaj, aż wszystkie wskaźniki się ustabilizują.
- W końcu włącz komputer i sprawdź, czy problem został rozwiązany.
4] Uruchom narzędzie do rozwiązywania problemów z kartą sieciową.
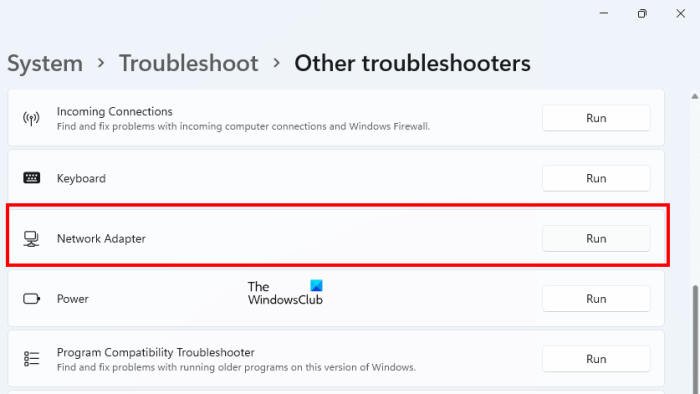
Narzędzie do rozwiązywania problemów z kartą sieciową to doskonałe narzędzie, które sprawdza problemy z łącznością sieciową między komputerem a podłączonymi urządzeniami sieciowymi. Następnie rozwiązuje te problemy, jeśli to możliwe. Procedura uruchamiania narzędzia do rozwiązywania problemów z kartą sieciową jest następująca.
- Kliknij prawym przyciskiem myszy przycisk Start i wybierz Ustawienia z menu.
- W Ustawienia okno, przejdź do System > Rozwiązywanie problemów > Inne narzędzie do rozwiązywania problemów .
- Naciskać działanie odpowiedni Narzędzie do rozwiązywania problemów z kartą sieciową .
- Po zakończeniu pracy narzędzia do rozwiązywania problemów możesz ponownie uruchomić system.
5] Zresetuj katalog Winsock
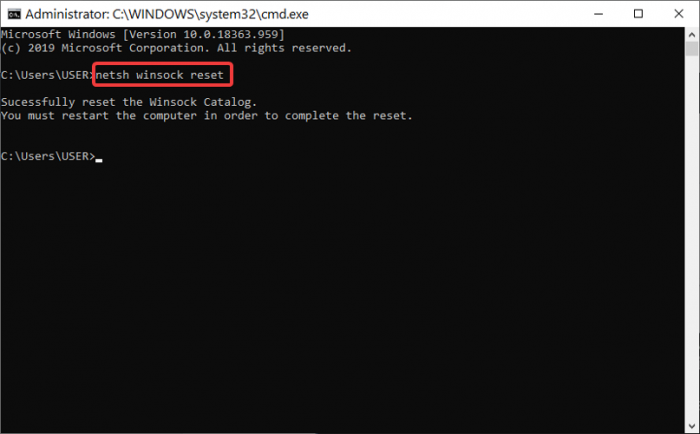
Winsock API kontroluje interakcję między Internetem a aplikacją. Jeśli jest uszkodzony, możesz zresetować Winsock, wykonując następujące czynności.
Szukaj Wiersz poleceń W Pasek wyszukiwania systemu Windows .
Naciskać Uruchom jako administrator na prawym panelu, aby otworzyć Podniesiony wiersz polecenia okno.
W Podniesiony wiersz polecenia okno, skopiuj i wklej następujące polecenia i kliknij wchodzi po każdym poleceniu.
14А4К52Д9Ф2Д243АК98БFD6СЕ2349EE5533ААА96Uruchom ponownie system po wykonaniu poleceń i sprawdź, czy to rozwiąże problem w dyskusji.
6] Uruchom reset sieci
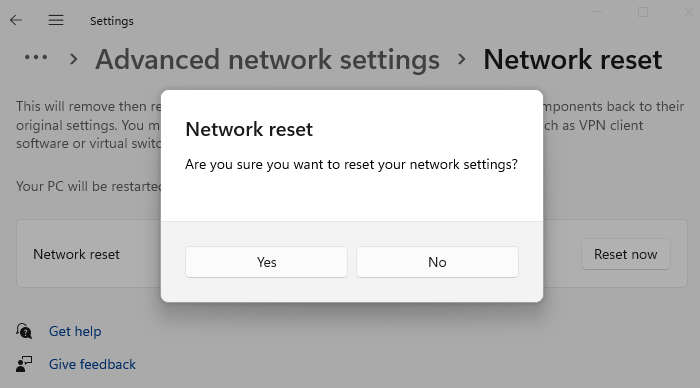
Uruchom reset sieci i sprawdź, czy to działa
7] Ogólne rozwiązywanie problemów z siecią bezprzewodową i Internetem
Jeśli powyższe rozwiązania nie działają, możesz wypróbować uniwersalne narzędzie do rozwiązywania problemów z połączeniami bezprzewodowymi i łącznością internetową.
Kroki jak wyłącz IPv6 I zresetować sieć może być bardzo pomocny w rozwiązaniu problemu w dyskusji.
Jak wyczyścić pamięć podręczną DNS na komputerze z systemem Windows?
zaczerwienienie Pamięć podręczna DNS na komputerze z systemem Windows pomaga rozwiązać problem uszkodzonego DNS Pamięć podręczna. skorumpowany DNS cache uniemożliwia dostęp do wielu stron internetowych. Aby wyczyścić pamięć podręczną DNS w systemie, uruchom polecenie IPCONFIG /FLUSHDNS W Podniesiony wiersz polecenia okno.















