Jeśli pojawia się błąd „Błąd krytyczny PuTTy: Błąd sieci: Odmowa połączenia”, oznacza to, że PuTTY nie może połączyć się z serwerem. Jest kilka rzeczy, które możesz zrobić, aby naprawić ten błąd:
- Najpierw sprawdź, czy serwer jest online i czy używasz prawidłowego adresu IP lub nazwy hosta. Jeśli nie masz pewności, skontaktuj się z dostawcą usług hostingowych.
- Następnie sprawdź, czy ustawienia PuTTY są prawidłowe. W sekcji Sesja upewnij się, że używasz właściwego numeru portu. Domyślny port dla SSH to 22.
- Jeśli nadal pojawia się błąd, spróbuj otworzyć PuTTY z wiersza poleceń z opcją -ssh. Na przykład: „putty.exe -ssh mójserwer.com”.
- Wreszcie, jeśli żadne z powyższych rozwiązań nie działa, prawdopodobnie Twój serwer blokuje domyślny port SSH. W takim przypadku musisz skontaktować się z dostawcą usług hostingowych i poprosić go o odblokowanie portu.
Jeśli masz problemy z połączeniem się z serwerem za pomocą PuTTY, te wskazówki powinny pomóc Ci zacząć.
PuTTY to darmowy emulator terminala typu open source. Oprogramowanie pomaga nam konfigurować routery, przełączniki i inne urządzenia sieciowe za pomocą wiersza poleceń. Obsługuje wiele protokołów sieciowych, w tym SCP, SSH, Telnet, rlogin i surowe połączenia z gniazdem. Jednak wielu użytkowników zgłasza widzenie Błąd krytyczny PuTTy podczas próby nawiązania połączenia między urządzeniami. W tym artykule poznamy przyczyny tego błędu i zobaczymy, co możemy zrobić, jeśli nasz komputer zgłosi błąd sieci, a towarzyszący mu komunikat może się różnić w następujący sposób:
Błąd krytyczny PuTTy, błąd sieci
- Oprogramowanie spowodowało zerwanie połączenia
- Przekroczono limit czasu połączenia
- Połączenie odrzucone

Napraw błąd krytyczny PuTTy, błąd sieci na komputerach z systemem Windows
Jeśli się spotkasz Błąd krytyczny PuTTy, błąd sieci , Oprogramowanie spowodowało zerwanie połączenia Lub Upłynął limit czasu połączenia lub połączenie zostało odrzucone w systemie Windows 11/10, a następnie postępuj zgodnie z poniższymi rozwiązaniami, aby rozwiązać problem:
- Sprawdź swoje połączenie z internetem
- Upewnij się, że numer portu i protokół są prawidłowe.
- Sprawdź, czy połączenie SSH jest włączone.
- Tymczasowo wyłącz zaporę i program antywirusowy
- Uruchom polecenie CLI
- Skontaktuj się z Menedżerem IT
Zaczynajmy.
polecenia ftp w systemie Windows 7
1] Sprawdź swoje połączenie internetowe
Czasami podstawową przyczyną problemu mogą być podstawowe wskazówki, a ponieważ kod błędu jest związany z połączeniem internetowym, zalecamy upewnienie się, że Internet działa stabilnie, a kable są prawidłowo podłączone zarówno do komputera, jak i do routera . Przede wszystkim przetestuj szybkość swojej sieci za pomocą jednego z bezpłatnych testerów prędkości Internetu. W przypadku niskiej prędkości musimy raz zrestartować router, a na koniec, jeśli ponowne uruchomienie routera nie pomogło, skontaktuj się z dostawcą usług internetowych.
2] Upewnij się, że numer portu i protokół są poprawne.
Kod błędu wskazuje, że serwer odrzucił próbę połączenia sieciowego podjętą przez PuTTY, co spowodowało, że PuTTy nie mógł uzyskać dostępu do serwera. Jest to prawdopodobnie spowodowane niewłaściwym protokołem i numerem portu; dlatego zaleca się upewnienie się, że używany przez nas numer portu i protokół (SSH, Telnet lub Rlogin) są poprawne podczas uzyskiwania dostępu do dowolnego urządzenia. Należy jednak pamiętać o jeszcze jednej rzeczy: tylko administrator systemu z pełną kontrolą może rozwiązać problem, ponownie uruchamiając zatrzymane usługi telnet i SSH. Jeśli więc jesteśmy częścią organizacji, skontaktuj się z administratorem i poproś go o podanie poprawnych danych.
3] Sprawdź, czy połączenie SSH jest włączone.
Zauważono, że nawet po upewnieniu się przez użytkownika, że port i protokół są prawidłowe, nadal nie mógł uzyskać dostępu do urządzenia. Ten problem zwykle występuje, ponieważ protokół SSH jest wyłączony na urządzeniu. Jeśli jest już włączony, możemy zobaczyć następujące rozwiązania; jeśli jednak jest wyłączony, możemy rozwiązać problem, włączając ten protokół na urządzeniu. Aby zrobić to samo, wykonaj poniższe czynności.
- Naciśnij klawisz Windows + I, aby otworzyć Parametr aplikacja.
- Kliknij opcję Aplikacje tutaj.
- Naciskać Dodatkowe funkcje .
- Kliknij funkcję widoku obok Dodaj opcjonalną funkcję.
- Teraz możemy stamtąd włączyć SSH.
Na koniec sprawdź, czy problem został rozwiązany po włączeniu funkcji SSH na komputerze, a jeśli problem nadal występuje, zobacz następne rozwiązanie.
4] Tymczasowo wyłącz zaporę ogniową i program antywirusowy
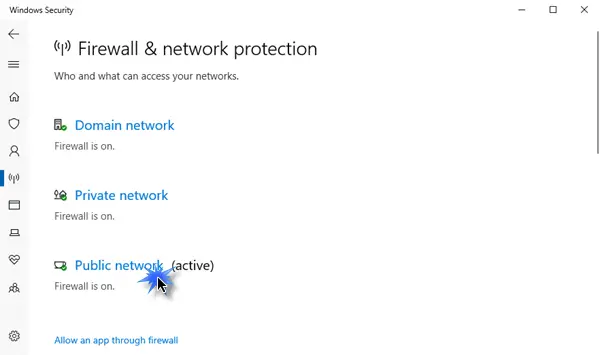
Wiemy, jak ważny dla naszych komputerów jest program antywirusowy lub Zapora zabezpieczająca systemu Windows, oba narzędzia mogą pomóc naszym komputerom działać płynnie i bezpiecznie przed złośliwym oprogramowaniem i wirusami. Wiele razy program antywirusowy lub funkcja Zapory zabezpieczeń systemu Windows blokuje niektóre połączenia przychodzące, co powoduje dany błąd. Teraz w tym scenariuszu musimy tymczasowo wyłączyć zaporę i program antywirusowy, a następnie sprawdzić, czy może to rozwiązać błąd odmowy połączenia.
Aby wyłączyć Zaporę systemu Windows, wykonaj zalecane kroki.
- Naciśnij klawisz Windows + I, aby otworzyć Parametr opcja.
- Po lewej stronie ekranu kliknij na prywatność i bezpieczeństwo opcja.
- Teraz kliknij opcję „Zabezpieczenia systemu Windows”, a następnie włącz Otwórz zabezpieczenia systemu Windows .
- Kliknij „Zapora ogniowa i ochrona sieci” i wybierz Sieć publiczna.
- Pod zapora sieciowa Microsoft Defender, kliknij przycisk wyłączania.
Wykonaj podane kroki, aby wyłączyć program antywirusowy na komputerze z systemem Windows.
- Naciśnij klawisz Windows i wpisz „Ustawienia” w pasku wyszukiwania.
- Po lewej stronie ekranu kliknij na prywatność i bezpieczeństwo opcja.
- Teraz kliknij Zabezpieczenia systemu Windows tam opcję, a następnie kliknij „Otwórz zabezpieczenia systemu Windows”.
- Naciskać Opcja ochrony przed wirusami i zagrożeniami.
- Naciskać Zarządzanie ustawieniami pod Ochrona przed wirusami i zagrożeniami .
- W opcji Ochrona w czasie rzeczywistym , wyłącz przełącznik.
Jeśli korzystasz z oprogramowania zabezpieczającego innej firmy, musisz je również wyłączyć.
Mamy nadzieję, że po wyłączeniu programu antywirusowego i zapory sieciowej wskazany błąd zostanie rozwiązany.
5] Uruchom komendę CLI
Jeśli w procesie logowania wystąpi jakaś błędna konfiguracja, istnieje duża szansa, że nie będziemy mogli połączyć się z ResberryPie, w takim przypadku musimy uruchomić następujące polecenie.
|_+_|Możemy spróbować zalogować się za pomocą tego polecenia, a nasz problem zostanie rozwiązany.
6] Skontaktuj się ze swoim kierownikiem IT
Błąd, o którym mowa, może być związany z brakiem uprawnień dostępu do urządzenia, w takich przypadkach powinniśmy skontaktować się z kierownikiem IT naszej organizacji. Możemy również skontaktować się z nimi, jeśli żadne z rozwiązań nie zadziałało lub jeśli nie chcesz wykonać wszystkich tych kroków.
Mam nadzieję, że możesz rozwiązać problem, korzystając z rozwiązań wymienionych w tym poście.
Czytać: Najlepsza alternatywa PuTTy dla klientów SSH na komputery z systemem Windows.











![LS-0005, Nie można skontaktować się z serwerem poprawek Epic Games [Naprawiono]](https://prankmike.com/img/games/31/ls-0005-unable-to-contact-patch-server-in-epic-games-fix-1.jpg)



