Jeśli jesteś ekspertem IT, prawdopodobnie znasz termin „kod błędu 0x800701c4”. Jest to typowy kod błędu, który może wystąpić zarówno na konsoli Xbox, jak i na komputerze. Oto, co musisz wiedzieć o tym kodzie błędu i jak go naprawić.
Kod błędu 0x800701c4 to częsty błąd, który może wystąpić zarówno na konsoli Xbox, jak i na komputerze. Ten kod błędu wskazuje, że występuje problem ze sposobem komunikacji komputera ze sprzętem. Istnieje kilka różnych sposobów naprawienia tego błędu.
Windows 10 przygotowuje system Windows 2017
Jednym ze sposobów naprawienia tego błędu jest po prostu ponowne uruchomienie komputera. To często rozwiązuje problem i umożliwia prawidłową komunikację komputera ze sprzętem. Jeśli to nie zadziała, może być konieczne wypróbowanie innej metody.
Innym sposobem naprawienia tego błędu jest odinstalowanie, a następnie ponowne zainstalowanie sterowników sprzętu. To często rozwiązuje problem i umożliwia prawidłową komunikację komputera ze sprzętem. Jeśli to nie zadziała, może być konieczne wypróbowanie innej metody.
Jeśli nadal masz problemy z tym błędem, może być konieczne skontaktowanie się z firmą Microsoft lub producentem sprzętu. Będą w stanie pomóc Ci rozwiązać problem i znaleźć rozwiązanie, które będzie dla Ciebie odpowiednie. Dziękujemy za wybór Eksperta IT.
Niektórzy gracze PC zgłaszali, że otrzymują kod błędu 0x800701c4 podczas próby pobrania i zainstalowania gier za pośrednictwem aplikacji Xbox na komputerze z systemem Windows 11 lub Windows 10. Podobnie, niektórzy gracze konsolowi zgłosili, że utknęli na uniwersalnym Coś poszło nie tak ekran z tym samym kodem błędu i nie może nic zrobić na swojej konsoli Xbox Series X|S lub Xbox One. Ten post zawiera rozwiązania, które pomogą graczom, których dotyczy problem, naprawić błąd na swoim urządzeniu do gier.

Coś poszło nie tak
Spróbuj ponownie. Jeśli sytuacja się powtórzy, odwiedź stronę xbox.com/errorhelp i wprowadź następujący kod: 0x800701c4.
Zgodnie z doniesieniami graczy, których dotyczy problem, zarówno na konsolach, jak i na komputerach PC, ten konkretny kod błędu nie jest wymieniony w witrynie pomocy technicznej Xbox. Jeśli więc szukasz działających poprawek tego błędu na swoim urządzeniu do gier, czytaj dalej resztę postu.
Napraw kod błędu 0x800701c4 na konsoli Xbox lub komputerze PC
Jeśli otrzymasz kod błędu na komputerze z systemem Windows 11/10 0x800701c4 Gdy próbujesz pobrać i zainstalować gry za pośrednictwem aplikacji Xbox lub na konsoli Xbox, utykasz Coś poszło nie tak ekran błędu z tym samym kodem błędu, powinieneś sprawdzić, czy zastosowanie naszych zalecanych poniżej rozwiązań pomoże naprawić ten błąd w twoim systemie gier.
- Uruchom ponownie konsolę Xbox/PC.
- Sprawdź swój status Xbox Live i połączenie internetowe/sieciowe.
- Zresetuj/zainstaluj ponownie Microsoft Store
- Zresetuj/ponownie zainstaluj usługę gier
- Zaktualizuj swój Xbox/PK
- Zresetuj Xbox/PC
Przyjrzyjmy się bliżej proponowanym poprawkom. Zanim przejdziesz dalej, jeśli błąd wystąpi na twoim komputerze i jesteś za VPN/GPN lub masz zainstalowany program antywirusowy lub zaporę sieciową innej firmy, zalecamy tymczasowe wyłączenie tego oprogramowania i sprawdzenie, czy to rozwiąże problem. Możesz ponownie włączyć szkodliwe oprogramowanie po pobraniu i zainstalowaniu gry na swoim komputerze.
1] Uruchom ponownie konsolę Xbox/PC.
Jeśli w systemie do gier występuje tymczasowa usterka, w takim przypadku szybką naprawą jest ponowne uruchomienie komputera lub konsoli Xbox, w zależności od przypadku. Może być konieczne wykonanie twardego resetu komputera (pozwala to na ponowne uruchomienie komputera, co zwykle ma miejsce, gdy system operacyjny lub funkcje oprogramowania nie odpowiadają) lub wyłączenie i ponowne włączenie konsoli Xbox, wykonując następujące czynności:
- Aby wyłączyć konsolę, naciśnij i przytrzymaj przycisk Xbox z przodu konsoli przez około 10 sekund.
- Następnie odłącz konsolę Xbox od gniazdka ściennego.
- Odczekaj co najmniej 30-60 sekund i ponownie podłącz konsolę Xbox do gniazdka elektrycznego.
- Teraz naciśnij przycisk Xbox na konsoli lub przycisk Xbox na kontrolerze, aby ponownie włączyć konsolę.
Następnie sprawdź, czy pojawia się kod błędu 0x800701c4 powtarza się na komputerze PC lub konsoli Xbox. Jeśli tak, możesz przejść do następnego rozwiązania.
2] Sprawdź stan Xbox Live i połączenie internetowe/sieciowe.
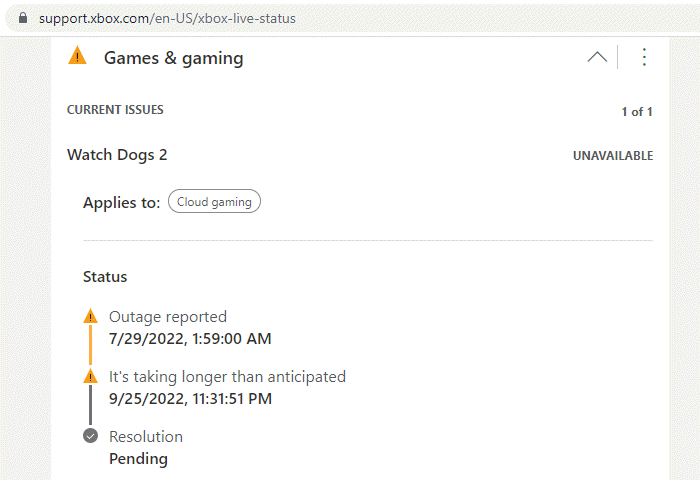
Jeśli masz problemy z siecią Xbox Live, prawdopodobnie napotkasz ten błąd. Możesz więc trochę poczekać i sprawdzić swój status w usłudze Xbox Live pod adresem support.xbox.com/en-US/xbox-live-status następnie spróbuj ponownie, jeśli wszystkie usługi są uruchomione. Jeśli status Xbox Live dla wszystkich usług jest zielony, ale błąd nadal występuje, problem prawdopodobnie leży po Twojej stronie. W takim przypadku na komputerze możesz naprawić problemy z siecią i połączeniem internetowym, aby rozwiązać wszelkie problemy z połączeniem, które potencjalnie mogą być tutaj winowajcą.
Możesz też ponownie uruchomić urządzenie internetowe (router/modem) i sprawdzić, czy to coś zmieni. Jeśli zarówno po Twojej stronie, jak i po stronie Xbox wszystko jest w porządku, ale błąd nadal występuje, jeśli próbujesz kupić lub uaktualnić subskrypcję Game Pass z konsoli Xbox, zrób to za pośrednictwem strony internetowej.
3] Zresetuj / zainstaluj ponownie Microsoft Store
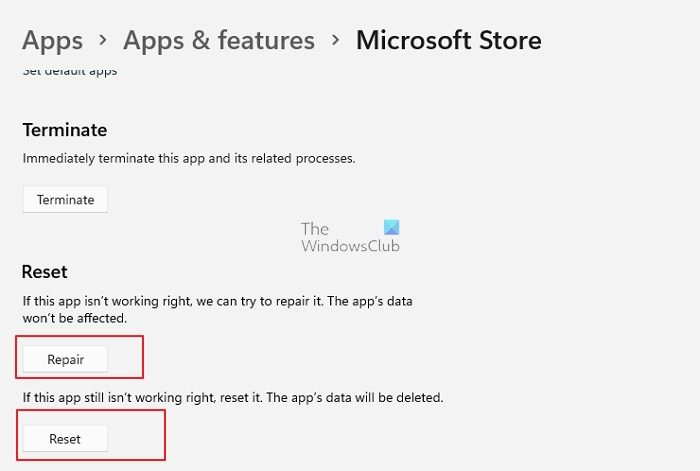
usbantivirus
To rozwiązanie ma zastosowanie tylko wtedy, gdy błąd występuje na komputerze do gier z systemem Windows 11/10. Możesz łatwo zresetować Microsoft Store za pomocą aplikacji Ustawienia lub za pomocą wsreset.exe zespół. Jeśli nadal nie możesz pobrać/zainstalować gier na swoim urządzeniu, możesz ponownie zainstalować Sklep Windows przy użyciu programu PowerShell, wykonując następujące czynności:
- Kliknij Klawisz Windows + X aby otworzyć menu zaawansowanego użytkownika.
- Kliknij A na klawiaturze, aby uruchomić PowerShell (Windows Terminal) w trybie administracyjnym/z podwyższonym poziomem uprawnień.
- W konsoli PowerShell wpisz lub skopiuj i wklej poniższe polecenie i naciśnij Enter.
Po wykonaniu polecenia uruchom ponownie komputer i uruchom go, aby sprawdzić, czy problem został rozwiązany. Możesz także przywrócić/zresetować aplikację Xbox na swoim komputerze.
4] Zresetuj/ponownie zainstaluj usługę gry
To rozwiązanie ma również zastosowanie tylko do komputera, który wymaga zresetowania lub ponownej instalacji usług gier w celu rozwiązania problemu. Aby ukończyć to zadanie, wykonaj następujące kroki:
- Otwórz terminal Windows (administrator).
- W konsoli PowerShell wpisz lub skopiuj i wklej poniższe polecenie i naciśnij klawisz Enter, aby usunąć całą infrastrukturę Microsoft Gaming Services:
- Po uruchomieniu polecenia i zakończeniu dezinstalacji uruchom poniższe polecenie, aby ponownie zainstalować pakiet:
- Wyjdź z terminala Windows po uruchomieniu polecenia.
5] Zaktualizuj Xbox/PK
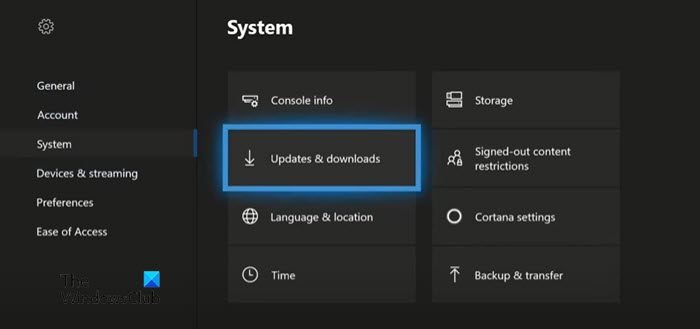
Jeśli na konsoli Xbox możesz jakoś ominąć Coś poszło nie tak ekranie, możesz zaktualizować swoją konsolę Xbox, aby upewnić się, że jeśli błąd ostrości jest spowodowany przez nieaktualny system operacyjny, problem prawdopodobnie zostanie rozwiązany i nie będzie się powtarzał. Jeśli jednak utkniesz na tym ekranie i nie możesz zaktualizować konsoli w normalny sposób, musisz zaktualizować swoją konsolę Xbox w trybie offline za pomocą Aktualizacji systemu Xbox Offline.
Wykonaj aktualizację systemu Xbox Offline
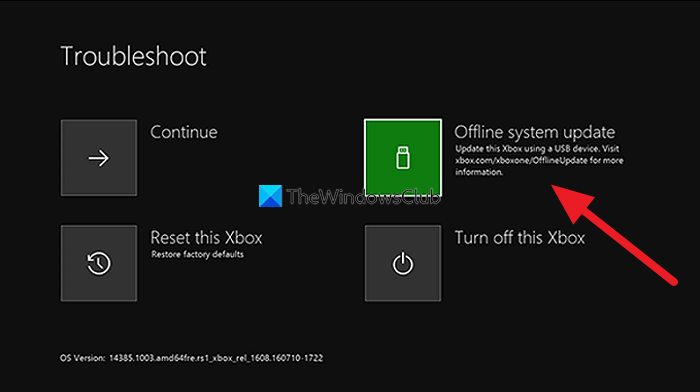
czy tweaking.com jest bezpieczny
Aby ukończyć to zadanie, wykonaj następujące kroki:
- Pobierz plik aktualizacji systemu offline OSU1 z xbox.com na komputerze z systemem Windows 11/10.
- Podłącz pamięć USB sformatowaną w systemie plików ntfs o pojemności co najmniej 6 GB.
- Wyodrębnij plik OSU1 na swój komputer, który utworzy .kod pocztowy plik na swoim komputerze.
- Kopiuj $Aktualizacja systemu plik z wyodrębnionego .kod pocztowy plik na dysk USB.
- Odłącz napęd USB.
- Następnie odłącz wszystkie kable od konsoli.
- Odczekaj 30 sekund i ponownie podłącz je wszystkie.
- Następnie kliknij przycisk Para przycisk (po lewej stronie konsoli) i przycisk Wyciąg guzik z przodu. Następnie naciśnij przycisk Xbox przycisk na konsoli. Xbox Series S i Xbox One S All-Digital Edition nie mają przycisku wysuwania. Możesz otworzyć narzędzie do rozwiązywania problemów z uruchamianiem konsoli Xbox za pomocą przycisków Łącze i Xbox. Aby to zrobić, przytrzymaj Para I Wyciąg przyciski przez 10-15 sekund, aż po kilku sekundach usłyszysz dwa sygnały dźwiękowe „włączenia”.
- Podłącz dysk USB do konsoli.
- Wybierz opcję Aktualizacja systemu offline za pomocą pada kierunkowego i przycisków A na kontrolerze, aby rozpocząć aktualizację konsoli.
Po zakończeniu aktualizacji Xbox uruchomi się ponownie i zostaniesz przeniesiony na stronę główną konsoli. Teraz możesz zacząć normalnie korzystać z konsoli Xbox.
Zaktualizuj Windowsa
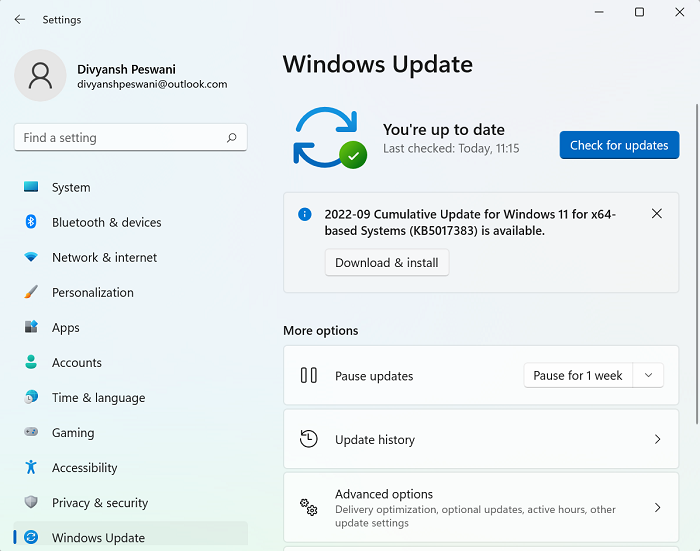
Na komputerze z systemem Windows 11/10 możesz postępować zgodnie z instrukcjami zawartymi w przewodniku dotyczącym sprawdzania i aktualizowania systemu Windows za pomocą aplikacji Ustawienia lub wiersza poleceń. Z drugiej strony możesz przywrócić system do wcześniejszego punktu w czasie lub odinstalować aktualizację, jeśli problem zaczął się po niedawnej instalacji aktualizacji systemu na komputerze, ponieważ aktualizacja zawiera błędy w urządzeniu. Wynika to z faktu, że większość problemów z aktualizacjami nie jest związana z nową wersją. Zwykle niepowodzenia aktualizacji lub problemy poinstalacyjne są spowodowane przestarzałymi sterownikami, niekompatybilnymi programami, niestandardowymi konfiguracjami i problemami związanymi ze sprzętem.
6] Zresetuj Xbox/PC
Jeśli wszystko inne nie rozwiąże problemu, w zależności od urządzenia do gier, na którym występuje błąd, możesz ponownie uruchomić konsolę Xbox lub komputer.
Zresetuj konsolę Xbox
zobacz gopro na pc
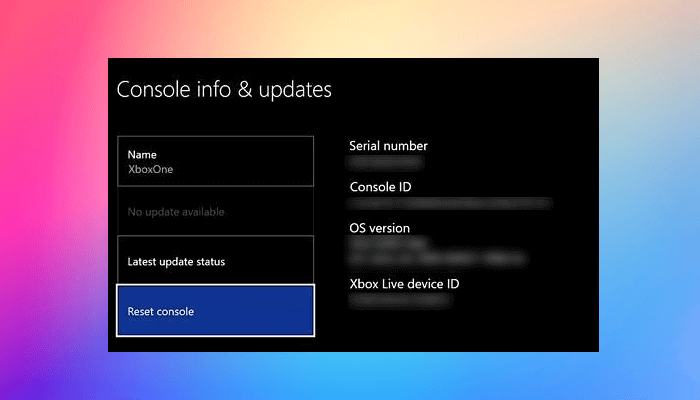
Bo można się przyczepić Coś poszło nie tak ekranie, nie będzie można zresetować konsoli Xbox w normalny sposób. Więc tutaj znowu, jak w Rozwiązaniu 5] powyżej, będziesz musiał powtórzyć powyższe kroki, aby uzyskać dostęp do ekranu rozwiązywania problemów z uruchamianiem, a następnie wybrać Zresetuj tę konsolę Xbox opcję i postępuj zgodnie z instrukcjami. Proszę wybrać opcję Zresetuj i zachowaj moje gry i aplikacje nie resetować całkowicie konsoli do domyślnych ustawień fabrycznych (chociaż może być konieczne zrobienie tego, jeśli możliwość zresetowania i zapisania gier i aplikacji nie rozwiąże problemu, którego obecnie doświadczasz) i wyczyść gry, aplikacje i ustawienia przez w razie potrzeby. będziesz musiał ponownie skonfigurować swoją konsolę Xbox, ponownie zainstaluj gry/aplikacje i zmień ustawienia.
Zresetuj system Windows 11/10
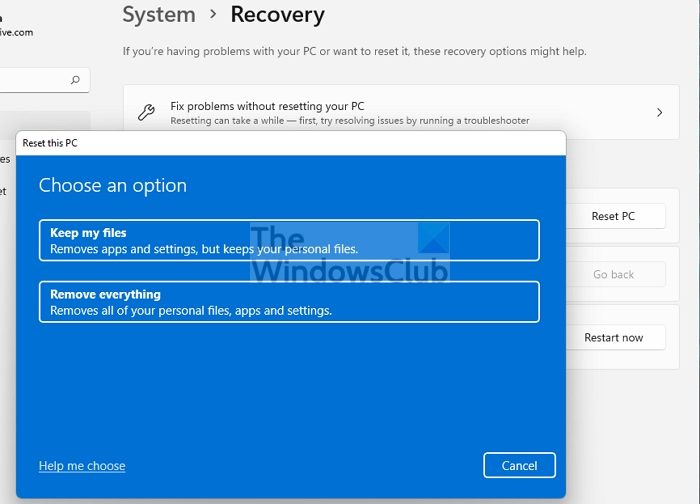
Na komputerze z systemem Windows 11/10 możesz łatwo użyć funkcji Zresetuj ten komputer, aby przywrócić system do pierwotnego stanu — pamiętaj, aby wybrać Zachowaj akta osobowe opcja.
Mam nadzieję, że ten post Ci pomoże!
Czytaj więcej :
- Napraw kod błędu 0x87DD0003 na Xbox i PC
- Napraw błąd 0x80070490 lub 80070490 na konsoli Xbox lub komputerze PC
Dlaczego moja konsola Xbox nie łączy się z komputerem?
Jeśli Twoja konsola Xbox nie łączy się z komputerem, upewnij się, że konsola zezwala na połączenia z aplikacją Pomocnik konsoli Xbox, wykonując następujące czynności:
- Naciśnij przycisk Xbox, aby otworzyć przewodnik.
- Wybierać Profil i system > Ustawienia > Urządzenia i połączenia > Usunięte funkcje > Ustawienia aplikacji Xbox .
- W aplikacji Xbox wybierz Zezwalaj na połączenia z dowolnego urządzenia opcja.
Jak naprawić błąd pobierania na PC z aplikacją Xbox?
Jeśli masz problemy z instalacją lub uruchomieniem gry z aplikacji Xbox na komputerze z systemem Windows 11/10, możesz naprawić grę, wykonując następujące czynności:
- Otwórz aplikację Xbox dla systemu Windows.
- Iść do Moja Biblioteka .
- Wybierz nazwę gry.
- Kliknij przycisk wielokropka (... Więcej opcji).
- Wybierać Zarządzać .
- Wybierać Akta > Sprawdź i napraw .
Czytać : Jak sprawdzić integralność plików gry na PC.














