Gdy w sklepie Microsoft Store pojawia się kod błędu 0x80240066, oznacza to, że wystąpił problem z instalacją co najmniej jednej aplikacji. Błąd może wystąpić, gdy próbujesz zainstalować aplikację lub zaktualizować aplikację. Jest kilka rzeczy, które możesz zrobić, aby naprawić błąd. Najpierw spróbuj ponownie uruchomić urządzenie. Jeśli to nie zadziała, spróbuj zresetować aplikację Microsoft Store. Jeśli zresetowanie Sklepu nie działa, spróbuj odinstalować, a następnie ponownie zainstalować aplikację. Jeśli nadal widzisz błąd 0x80240066, możliwe, że wystąpił problem z samą aplikacją lub kontem Microsoft. Spróbuj wylogować się ze swojego konta, a następnie zalogować ponownie. Jeśli to nie zadziała, spróbuj utworzyć nowe konto Microsoft i użyć go do zainstalowania aplikacji.
Niektórzy użytkownicy systemu Windows 11/10 nie mogli zainstalować aplikacji ze sklepu Microsoft Store z powodu kodu błędu 0x80240066. Ten błąd może również zostać wyświetlony podczas instalowania aktualizacji aplikacji ze sklepu Microsoft Store. Ten kod błędu nie jest związany z konkretną aplikacją. Możesz otrzymać ten błąd podczas pobierania lub instalowania dowolnej aplikacji. Niestabilne połączenie internetowe to najczęstszy powód, dla którego aplikacje ze sklepu Microsoft Store nie instalują się na komputerze z systemem Windows. Dlatego sprawdź swoje połączenie internetowe. Lepiej będzie, jeśli podłączysz swój system do Wi-Fi za pomocą kabla Ethernet. Jeśli problem będzie się powtarzał, wypróbuj poniższe rozwiązania napraw kod błędu 0x80240066 Microsoft Store podczas instalowania aplikacji .

Napraw kod błędu 0x80240066 Microsoft Store podczas instalowania aplikacji
Błędy Microsoft Store występują również z powodu uszkodzonych plików systemowych. Musisz uruchomić skanowanie SFC i DISM, aby naprawić uszkodzone pliki systemowe (jeśli istnieją). Oprócz tego powinieneś również sprawdzić Windows Update. Firma Microsoft zachęca użytkowników, aby zawsze aktualizowali swoje systemy, aby były bezpieczniejsze niż wcześniej i eliminowały potencjalne błędy. Sugerujemy również sprawdzenie, czy data i godzina są ustawione poprawnie na komputerze. Jeśli te podstawowe poprawki nie pomogą, skorzystaj z poniższych rozwiązań napraw kod błędu 0x80240066 Microsoft Store podczas instalowania aplikacji .
wyłącz automatyczną aktualizację przeglądarki Firefox
- Uruchom narzędzie do rozwiązywania problemów z aplikacjami ze Sklepu Windows
- Tymczasowo wyłącz program antywirusowy
- Przywróć lub zresetuj Microsoft Store
- Usuń aplikację za pomocą PowerShell
- Przełącz tryb programisty
- Przywróć swój system
Przyjrzyjmy się szczegółowo wszystkim tym poprawkom.
1] Uruchom narzędzie do rozwiązywania problemów z aplikacjami ze Sklepu Windows.
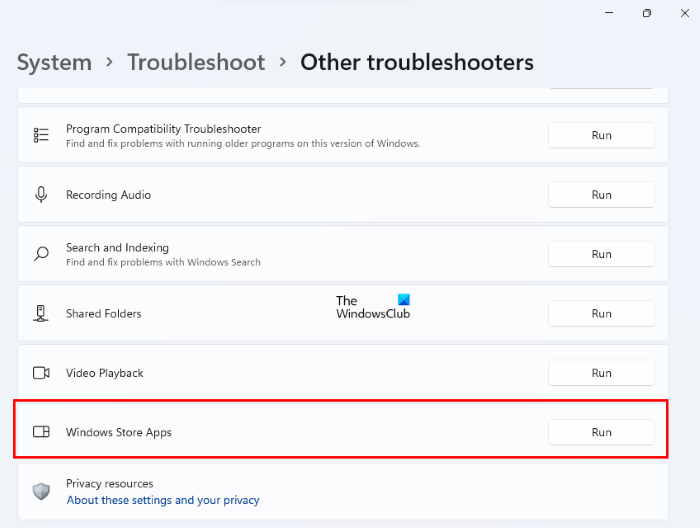
Narzędzie do rozwiązywania problemów z aplikacjami ze Sklepu Windows służy do rozwiązywania problemów z aplikacjami ze Sklepu Windows. Ponieważ nie możesz instalować ani aktualizować aplikacji ze sklepu Microsoft Store, uruchomienie narzędzia do rozwiązywania problemów z aplikacjami ze Sklepu Windows może rozwiązać problem.
to uprawnienie zabezpieczeń można modyfikować za pomocą narzędzia administracyjnego usług składowych.
2] Tymczasowo wyłącz program antywirusowy
Czasami problem występuje z powodu programu antywirusowego. Jeśli Twój program antywirusowy uniemożliwia sklepowi Microsoft Store instalowanie aplikacji na komputerze, nie będziesz mógł instalować ani aktualizować aplikacji. Najprostszym sposobem sprawdzenia tego jest tymczasowe wyłączenie programu antywirusowego, a następnie zainstalowanie aplikacji ze sklepu Microsoft Store. Możesz ponownie włączyć program antywirusowy.
3] Napraw lub zresetuj Microsoft Store
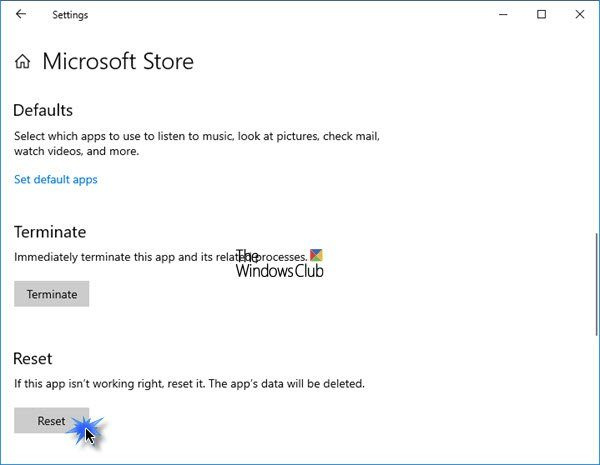
Zresetowanie sklepu Microsoft Store powoduje wyczyszczenie plików pamięci podręcznej. Ta czynność jest przydatna, jeśli problem występuje, ponieważ pamięć podręczna Sklepu Windows jest uszkodzona. Przywróć lub zresetuj aplikację Microsoft Store i sprawdź, czy możesz z niej instalować lub aktualizować aplikacje, czy nie.
witryn, takich jak wiadro ze zdjęciami
4] Odinstaluj aplikację za pomocą PowerShell.
Należy usunąć aplikację za pomocą narzędzia Remove-AppxPackage, a następnie pobrać aplikację ze sklepu Microsoft Store.
Jak opisano powyżej, błąd może wystąpić w dowolnej aplikacji, gdy jest ona aktualizowana lub instalowana ze sklepu Microsoft Store. Jeśli nie możesz zaktualizować preinstalowanych aplikacji, należy je całkowicie odinstalować, a następnie zainstalować ponownie. Należy pamiętać, że usunięcie wstępnie zainstalowanej aplikacji z ustawień systemu Windows 11/10 nie powoduje całkowitego usunięcia jej z komputera. Musisz uruchomić polecenie w programie Windows PowerShell, aby całkowicie je usunąć.
5] Przełącz tryb programisty
Domyślnie system Windows 11/10 nie zezwala użytkownikom na instalowanie aplikacji ze źródeł innych niż Microsoft Store. Jeśli chcesz zainstalować aplikacje z innych źródeł, możesz użyć do tego programu PowerShell. Ale wcześniej musisz włączyć „ Nieopublikowane aplikacje ” w systemie Windows 10. Z drugiej strony w systemie Windows 11 wystarczy włączyć tryb dewelopera dla tego. Jeśli nie możesz zainstalować niepodpisanego pakietu aplikacji .Appx przy użyciu programu PowerShell, zalecamy włączenie tych opcji.
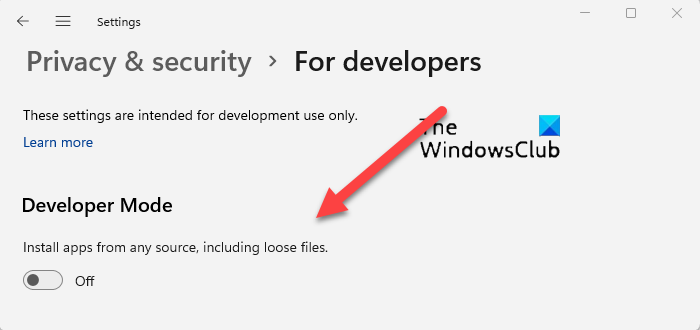
uaktualnić do wersji 64-bitowej
Czasami tryb programisty stwarza problemy podczas instalowania aplikacji ze sklepu Microsoft Store. Jeśli te opcje są już włączone w twoim systemie, może to spowodować kod błędu 0x80240066. Wyłącz tryb programisty (w systemie Windows 11) lub przełącz się z pobranych, nieopublikowanych aplikacji do aplikacji Microsoft Store (w systemie Windows 10) i spróbuj ponownie. To powinno zadziałać.
6] Przywróć system
Sugerujemy również przywrócenie systemu i sprawdzenie, czy to pomoże. Narzędzie do przywracania systemu przywróci system do poprzedniego stanu roboczego przy użyciu punktu przywracania utworzonego w systemie. Wykonując tę czynność, możesz wybrać punkt przywracania według daty jego utworzenia.
Jak naprawić błąd instalacji Microsoft Store?
Błąd instalacji Microsoft Store występuje z kilku powodów. Przyczyny te obejmują uszkodzone pliki systemowe, uszkodzoną pamięć podręczną Sklepu Windows, niestabilne połączenie internetowe, nieprawidłową datę i godzinę itp. Napraw błędy Microsoft Store, uruchom odpowiednie narzędzie do rozwiązywania problemów, zresetuj pamięć podręczną Sklepu Windows itp.
Dlaczego sklep Microsoft Store nie pozwala mi zainstalować aplikacji?
Sprawdź, czy brakuje miejsca na dysku, czy nie. Powinieneś również sprawdzić swoje połączenie internetowe, a także datę i godzinę. Jeśli problem będzie się powtarzał, wyłącz program antywirusowy i zaporę sieciową i spróbuj ponownie. Przywracanie lub resetowanie aplikacji Microsoft Store działa w większości przypadków.
Czytaj więcej : Napraw błąd Microsoft Store 0xC03F6603 w systemie Windows .















