Jako ekspert IT często jestem proszony o naprawienie błędów czasu wykonywania na komputerach z systemem Windows. Ten konkretny błąd jest zwykle spowodowany problemem ze sposobem konfiguracji systemu operacyjnego Windows. W większości przypadków można to naprawić, zmieniając po prostu kilka ustawień w rejestrze systemu Windows. Jeśli jednak problem jest poważniejszy, może wymagać bardziej złożonego rozwiązania. Na przykład, jeśli błąd środowiska wykonawczego jest spowodowany uszkodzonym plikiem, może być konieczne uruchomienie narzędzia do naprawy plików. Lub, jeśli błąd jest spowodowany problemem sprzętowym, może być konieczna wymiana elementu, którego dotyczy problem. W każdym razie błędy w czasie wykonywania mogą być frustrujące. Ale przy odrobinie cierpliwości i próbach i błędach powinieneś być w stanie samodzielnie je naprawić.
Jeśli Błąd wykonania, wywołanie proc. nie powiodło się dzieje się na komputerze z systemem Windows 11/10, ten post może ci pomóc. Możesz wykonać kilka prostych kroków, aby naprawić ten błąd.

Co oznacza błąd wykonania?
Błędy wykonawcze to błędy, które występują podczas uruchamiania lub wykonywania programu. W przypadku wystąpienia tego błędu program może się zawiesić lub ulec awarii, wyświetlając komunikat o błędzie. Istnieje wiele przyczyn błędu w czasie wykonywania, na przykład gdy program wchodzi w nieskończoną pętlę, zgłasza błąd w czasie wykonywania. Błędy te zwykle występują z powodu wycieku pamięci, błędów programowania, uszkodzonego programu lub plików systemowych itp.
Co oznacza Nie udało się wywołać proc?
Błąd „Failed to call proc” oznacza, że program lub skrypt nie może wykonać funkcji lub procedury. Zwykle jest to spowodowane problemem technicznym, takim jak brakująca biblioteka lub zależność.
Napraw błąd wykonania, nie udało się wywołać proc na komputerze z systemem Windows
Aby naprawić Błąd wykonania, wywołanie proc. nie powiodło się , uruchom ponownie urządzenie i sprawdź, czy problem zniknął. Jeśli jednak to nie pomoże, przejdź do poniższych poprawek:
- Sprawdź wymagania systemowe
- Uruchom SFC i DISM
- Użyj narzędzia do rozwiązywania problemów, aby zainstalować i odinstalować program
- Uruchom program jako administrator w trybie zgodności
- Zmień lokalizację folderu %temp%.
- Rozwiązywanie problemów w stanie czystego rozruchu
- Zainstaluj ponownie program lub grę, która powoduje ten błąd.
Teraz przyjrzyjmy się im szczegółowo.
1] Sprawdź wymagania systemowe
Zanim zaczniesz korzystać z różnych metod rozwiązywania problemów, sprawdź, czy Twoje urządzenie spełnia minimalne wymagania systemowe. Twoje urządzenie może nie spełniać minimalnych wymagań do uruchomienia aplikacji lub gry.
AutoCAD 2010 Windows 10
2] Uruchom SFC i DISM
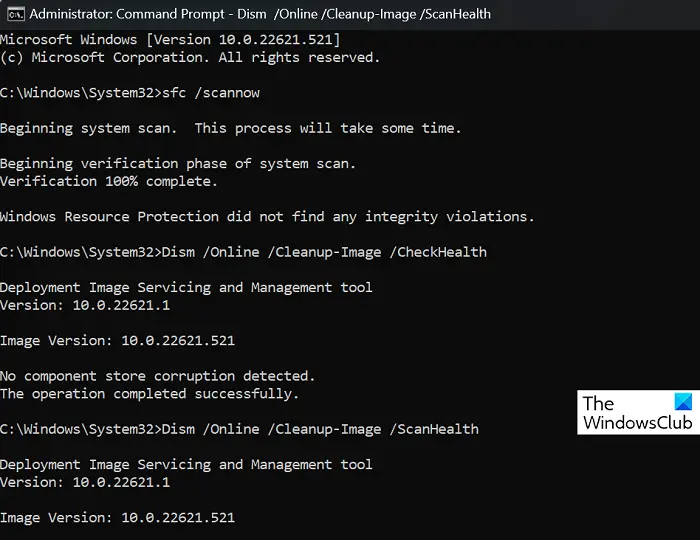
Błąd wykonania nie może wywołać proc może wystąpić z powodu uszkodzonych plików systemowych Windows lub uszkodzonego obrazu systemu. Uruchom SFC i DISM, aby je przeskanować i naprawić. Oto jak:
- Kliknij Okno klucz i szukaj Wiersz poleceń .
- Naciskać Uruchom jako administrator .
- Wpisz kolejno następujące polecenia i naciśnij klawisz Enter:|_+_||_+_|.
- Następnie uruchom ponownie urządzenie i sprawdź, czy błąd Kernelbase.dll powodujący awarie aplikacji został naprawiony.
3] Użyj narzędzia do rozwiązywania problemów, aby zainstalować i odinstalować program.
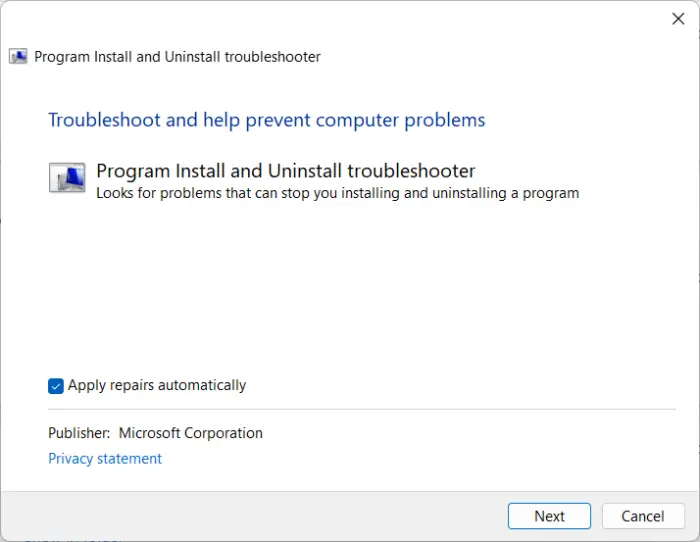
Uruchomienie narzędzia do rozwiązywania problemów z dodawaniem/usuwaniem programów może pomóc użytkownikom systemu Windows w automatycznym rozwiązywaniu problemów z instalowaniem lub usuwaniem programów. To narzędzie do rozwiązywania problemów może również pomóc naprawić i naprawić uszkodzone klucze rejestru. Oto jak możesz go użyć:
- Pobierz Narzędzie do rozwiązywania problemów z instalacją/odinstalowaniem programu z oficjalnej strony pobierania firmy Microsoft.
- Kliknij pobrany plik, a otworzy się narzędzie do rozwiązywania problemów.
- Naciskać Następny i wybierz Instalacja .
- Pojawi się lista programów. Wybierz program lub grę, z którą masz problem.
- Na koniec kliknij Następny aby rozpocząć rozwiązywanie problemów.
4] Uruchom program jako administrator w trybie zgodności.
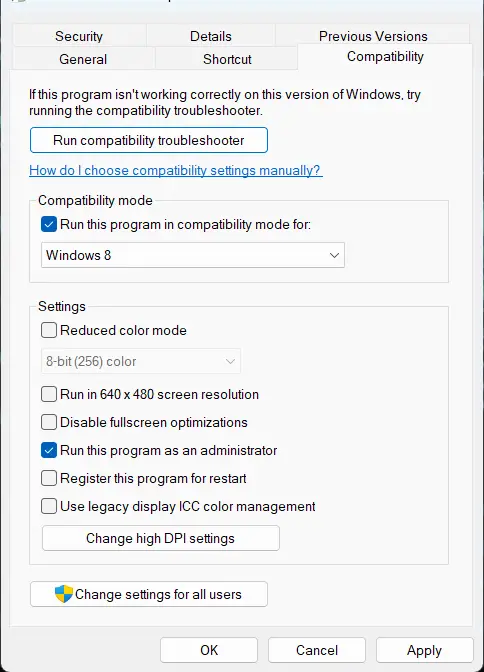
Na urządzeniu z systemem Windows może wystąpić błąd środowiska wykonawczego z powodu braku uprawnień. Spróbuj uruchomić aplikację jako administrator w trybie zgodności, aby naprawić błąd. Oto jak możesz to zrobić:
są potrzebne wygaszacze ekranu
- Kliknij prawym przyciskiem myszy plik skrótu aplikacji na swoim urządzeniu.
- Naciskać Charakterystyka i idź do Zgodność patka
- Sprawdź opcję Uruchom ten program w trybie zgodności dla i wybierz Windows 8 z listy rozwijanej poniżej.
- Teraz sprawdź opcję Uruchom ten program jako administrator .
- Naciskać CIENKI aby zapisać zmiany.
5] Zmień lokalizację folderu %temp%
Nieprawidłowa lokalizacja folderu %temp% może również powodować błędy w czasie wykonywania podczas instalacji aplikacji. Zmień lokalizację folderu na domyślną i sprawdź, czy błąd został naprawiony. Oto jak:
- Naciskać Wyruszać , szukaj zespół i wybierz Uruchom jako administrator .
- Teraz wprowadź te polecenia jeden po drugim i naciśnij wchodzi .|_+_|
- Zamknij wiersz polecenia i spróbuj ponownie uruchomić program.
6] Rozwiązywanie problemów z czystym rozruchem
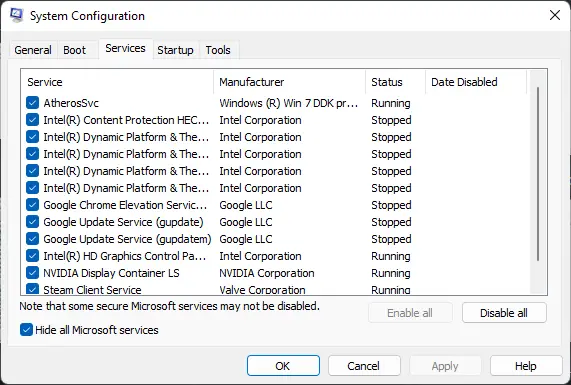
Aplikacje innych firm mogą czasami powodować awarie aplikacji i gier, blokując je. Wykonanie czystego rozruchu gwarantuje, że system operacyjny uruchomi się z minimalną ilością plików systemowych i sterowników urządzeń. Oto jak wykonać czysty rozruch:
- Kliknij start, wyszukaj Konfiguracja systemu i otwórz go.
- Przełącz na Ogólny zakładka i sprawdź Selektywne uruchamianie opcja i Załaduj usługi systemowe Wariant poniżej.
- Następnie idź do Usługi kartę i zaznacz opcję Ukryj wszystkie usługi firmy Microsoft .
- Naciskać Wyłącz wszystkie w prawym dolnym rogu i kliknij Stosować Następnie Cienki aby zapisać zmiany.
Jeśli błąd środowiska uruchomieniowego nie pojawia się w stanie czystego rozruchu, może być konieczne ręczne włączenie jednego procesu po drugim i sprawdzenie, kto jest winny. Po zidentyfikowaniu go wyłącz lub odinstaluj oprogramowanie.
7] Ponownie zainstaluj program lub grę, która powoduje ten błąd.
Jeśli żaden z tych kroków nie pomoże, rozważ ponowną instalację gry. Wiadomo, że pomaga większości graczy pozbyć się tego błędu.
Jak naprawić błąd czasu wykonywania w systemie Windows?
Istnieje wiele różnych błędów czasu wykonywania, a metody ich naprawy są różne. Jeśli masz go dzięki Microsoft Visual C++ Runtime Library, możesz pobrać najnowszą wersję pakietu redystrybucyjnego Microsoft Visual C++ z oficjalnej witryny Microsoft i zainstalować ją w swoim systemie.












![GPUpdate Force nie działa na komputerach z systemem Windows [Poprawka]](https://prankmike.com/img/group-policy/E3/gpupdate-force-not-working-on-windows-computers-fix-1.png)

