Gdy zobaczysz kod błędu 0xd0000225, oznacza to, że kod PIN, którego próbujesz użyć, jest niedostępny. Może się to zdarzyć z wielu powodów, ale najczęstszym jest wyłączenie kodu PIN przez administratora systemu. Jest kilka rzeczy, które możesz zrobić, aby rozwiązać ten problem. Najpierw spróbuj zresetować kod PIN za pomocą wbudowanego narzędzia do resetowania systemu Windows 11/10. Jeśli to nie zadziała, musisz skontaktować się z administratorem systemu i poprosić go o włączenie kodu PIN. Jeśli nadal masz problemy, możesz spróbować jeszcze kilku innych rzeczy. Najpierw upewnij się, że używasz prawidłowego kodu PIN. Jeśli nie masz pewności, zawsze możesz spróbować ponownie zresetować kod PIN. Jeśli nadal masz problemy, możesz spróbować użyć innego konta z innym kodem PIN. Jeśli to nie zadziała, musisz skontaktować się z administratorem systemu w celu uzyskania pomocy.
Niektórzy użytkownicy systemu Windows mają problem z wprowadzeniem kodu PIN na ekranie logowania. Kod PIN nie jest akceptowany przez komputer i wyświetla następujący błąd: Coś poszło nie tak i Twój kod PIN jest niedostępny (kod: 0xd0000225). Kliknij, aby ponownie ustawić kod PIN .

W tym artykule dowiesz się, jak rozwiązać wskazany błąd.
Napraw niedostępny kod błędu PIN 0xd0000225 w systemie Windows 11/10
Logowanie do komputera z systemem Windows za pomocą kodu PIN jest szybsze niż przy użyciu hasła, dlatego użytkownicy lubią tę opcję. Możesz zobaczyć komunikat Coś poszło nie tak i Twój kod PIN jest niedostępny (kod: 0xd0000225) z powodu problemu z ustawieniami zabezpieczeń systemu Windows, infekcji złośliwym oprogramowaniem lub uszkodzenia folderów ACL i NGC. Skorzystaj z poniższych rozwiązań, aby naprawić ten błąd.
- Zmień uprawnienia NGC
- Usuń stary i utwórz nowy PIN logowania.
- Zresetuj listy kontroli dostępu
- Usuń folder NGC
- Uruchom ponownie komputer w trybie awaryjnym
Omówmy te pytania jeden po drugim.
Ponieważ nie możesz zalogować się za pomocą kodu PIN, zaloguj się za pomocą hasła lub dowolnej alternatywnej opcji logowania i postępuj zgodnie z wymienionymi rozwiązaniami problemów związanych z kodem PIN. Nadal uruchamiaj komputer w ustawieniach systemu BIOS i sprawdź, czy bezpieczny rozruch jest włączony, a starszy rozruch jest wyłączony. Ta konfiguracja może natychmiast rozwiązać problem.
1] Zmień uprawnienia NGC
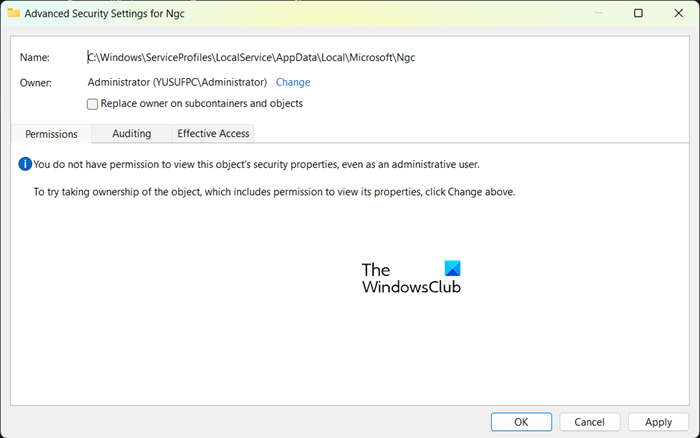
skąd pobrać podstawowe elementy systemu Windows 2012
Dostępnych jest kilka opcji blokowania lub odblokowywania komputera. Możesz użyć opcji odcisku palca lub kodu PIN, aby zabezpieczyć swój komputer, a te specjalne informacje będą przechowywane w folderze NGC. Czterocyfrowy kod PIN to najłatwiejszy sposób zalogowania się do komputera z systemem Windows, ale czasami może przestać działać i wyświetlić wskazany błąd. Ten problem może również wystąpić, jeśli nie masz uprawnień dostępu do folderu Ngc.
Aby rozwiązać ten problem, zmień uprawnienia do folderu NGC.
- Naciśnij klawisze Windows + E po przejściu przez następującą ścieżkę na pasku adresu, aby do niej przejść.
- Po wejściu do folderu Microsoft kliknij prawym przyciskiem myszy folder NGC i wybierz Właściwości.
- Kliknij kartę „Bezpieczeństwo”, a następnie kliknij kartę „Zaawansowane”.
- W zaawansowanych opcjach bezpieczeństwa okien NGC kliknij opcję edycji obok właściciela.
- W oknie Wybierz użytkownika lub grupę wpisz Wszyscy i kliknij OK.
- Na koniec uruchom ponownie komputer.
Mamy nadzieję, że po udzieleniu wymaganych uprawnień będziesz mógł zalogować się za pomocą kodu PIN.
2] Usuń stary i utwórz nowy PIN logowania.
Następnie usuńmy stary kod PIN, a następnie utwórz nowy. Umożliwi to komputerowi zapisanie nowego kodu PIN w bazie danych. Aby zrobić to samo, wykonaj zalecane kroki.
- Naciśnij Klawisz Windows + I, aby otworzyć Ustawienia
- Po lewej stronie wybierz ustawienia konta i wybierz opcję „Zaloguj się”.
- Kliknij, aby rozwinąć PIN (Windows Hello) i wybierz stamtąd Usuń.
- Teraz ponownie kliknij „Usuń”, aby kontynuować.
- Wprowadź hasło urządzenia i kliknij OK, aby potwierdzić usunięcie.
- Wróć i rozwiń kod PIN (Windows Hello) i kliknij przycisk „Ustawienia”.
- Wprowadź hasło urządzenia i kliknij, aby kontynuować
- Wprowadź nowy kod PIN i naciśnij OK, aby zapisać.
3] Zresetuj listy kontroli dostępu
Wskazany błąd może wystąpić z powodu list kontroli dostępu. Zaobserwowano, że problem często występuje, gdy listy ACL są uszkodzone w folderze NGC. Aby rozwiązać ten problem, możesz po prostu zresetować listy kontroli dostępu, wykonując następujące kroki.
- Otwórz menu Start i wyszukaj Wiersz polecenia. Kliknij prawym przyciskiem myszy Wiersz polecenia i wybierz „Uruchom jako administrator”.
- W wierszu polecenia wklej następujące polecenie i naciśnij klawisz Enter.
- Po zakończeniu musisz dodać nowy kod PIN.
Mamy nadzieję, że po wykonaniu tego zadania problem już nie będzie istniał.
4] Usuń folder Ngc
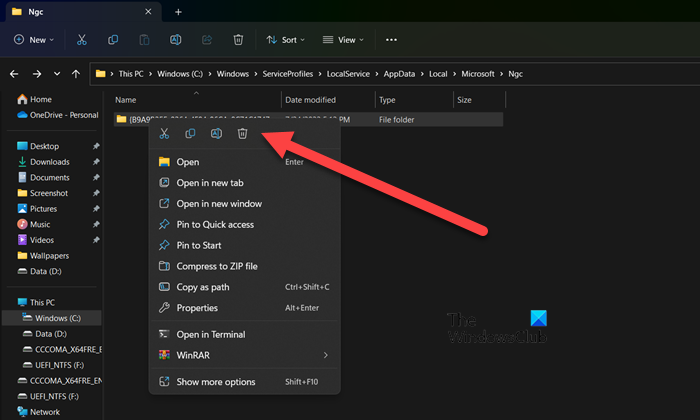
Jeśli problem będzie się powtarzał, przyczyną może być uszkodzony folder NGC na komputerze. W takim przypadku, aby rozwiązać ten problem, usuń folder NGC. Po usunięciu folderu NGC poprzednie informacje o użytkowniku, takie jak odcisk palca i kod PIN, zostaną usunięte. Teraz możesz ustawić nowy kod PIN. Aby usunąć folder NGC, najpierw musisz nadać użytkownikowi odpowiednie uprawnienia. Aby zrobić to samo, przewiń w górę i przeczytaj pierwsze rozwiązanie. Po uzyskaniu pozwolenia na usunięcie folderu NGC przejdź do następującego adresu w Eksploratorze plików.
|_+_|Następnie możesz dodać nowy kod PIN. Gdy tylko ustawisz nowy PIN, problem zniknie.
Czytać : Ten użytkownik nie został dodany do tego komputera, kod: 0xd0000225 .
5] Uruchom ponownie komputer w trybie awaryjnym.
Jeśli wszystko inne zawiedzie lub jeśli nie możesz zalogować się do komputera za pomocą hasła, możesz uruchomić komputer w trybie awaryjnym, a następnie zresetować komputer do ustawień domyślnych. Aby zrobić to samo, uruchom komputer w trybie awaryjnym, przejdź do Rozwiązywanie problemów > Zresetuj ten komputer a następnie wybierz Zapisz moje pliki . W ten sposób komputer uruchomi się ponownie bez szkody dla twoich plików osobistych. Następnie możesz poprawić swoje zabezpieczenia i miejmy nadzieję, że tym razem problem nie będzie się powtarzał. Powinieneś mieć alternatywną opcję logowania, ponieważ resetowanie komputera do trybu awaryjnego za każdym razem jest niewygodne.
menedżer zadań nie zakończy zadania
Na koniec uruchom ponownie komputer i sprawdź, czy problem został rozwiązany.
Przeczytaj także: Komunikat „Twój kod PIN nie jest już dostępny” w systemie Windows.















