Jeśli masz problemy z awarią usługi OneDrive na komputerze z systemem Windows 10 lub 11, możesz wykonać kilka czynności, aby rozwiązać ten problem. Najpierw upewnij się, że masz zainstalowaną najnowszą wersję usługi OneDrive. Możesz to zrobić, sprawdzając sklep Microsoft Store lub odwiedzając witrynę OneDrive. Jeśli nadal masz problemy, spróbuj ponownie uruchomić komputer. Jeśli to nie zadziała, możesz spróbować zresetować klienta synchronizacji usługi OneDrive. Jeśli nadal masz problemy, możesz skontaktować się z pomocą techniczną firmy Microsoft w celu uzyskania pomocy.
Jeśli Usługa OneDrive ciągle się zawiesza w systemie Windows 11/10 system, rozwiązania przedstawione w tym artykule pomogą rozwiązać ten problem. Po skonfigurowaniu usługi OneDrive na komputerze folder jest tworzony automatycznie na wybranym dysku. Możesz uzyskać dostęp do wszystkich swoich plików OneDrive, otwierając ten folder. Ale jeśli OneDrive ciągle się zawiesza, nie możesz uzyskać dostępu do swoich plików na komputerze, co może być bardzo frustrujące. Czasami problemy wynikają z drobnego błędu. Dlatego w większości przypadków pomaga ponowne uruchomienie komputera z systemem Windows. Ale według użytkowników, których dotyczy problem, problem występuje nawet po wielu restartach.
darmowy czytnik epub dla systemu Windows 10

Czy OneDrive może powodować problemy?
OneDrive to produkt firmy Microsoft, który zapewnia do 5 GB bezpłatnego miejsca w chmurze. Otrzymasz tę bezpłatną przestrzeń dyskową automatycznie po utworzeniu konta Microsoft. Ponieważ jest to produkt firmy Microsoft, jest w pełni kompatybilny z systemem Windows 11/10 i nie sprawia problemów. Jednak w niektórych przypadkach mogą wystąpić problemy z usługą OneDrive. W takich przypadkach można użyć różnych metod rozwiązywania problemów, aby rozwiązać problem.
Usługa OneDrive ciągle się zawiesza w systemie Windows 11/10
Jeśli Usługa OneDrive ciągle się zawiesza w systemie Windows 11/10 , użyj poniższych poprawek, aby rozwiązać problem.
- Sprawdź dostępność usługi Windows Update lub odinstaluj najnowszą aktualizację systemu Windows.
- Rozwiązywanie problemów w stanie czystego rozruchu
- Wyłącz i ponownie połącz OneDrive
- Zresetuj OneDrive
- Odinstaluj i ponownie zainstaluj OneDrive
Poniżej szczegółowo wyjaśniliśmy wszystkie te poprawki.
1] Sprawdź dostępność usługi Windows Update lub odinstaluj najnowszą aktualizację systemu Windows.
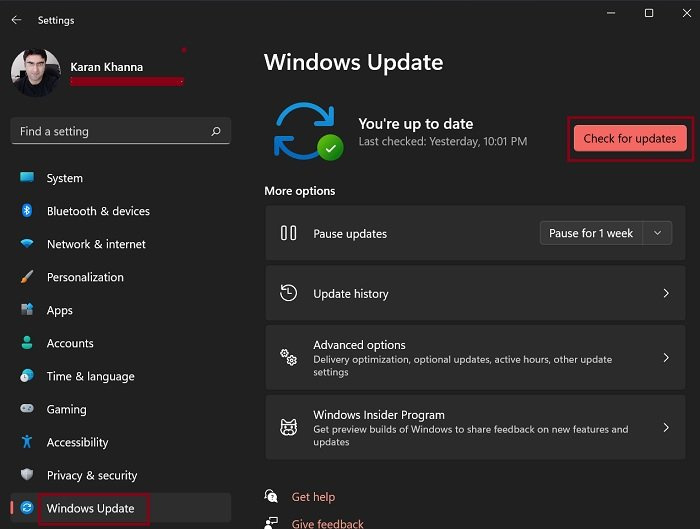
Oprócz dodawania poprawek bezpieczeństwa aktualizacje systemu Windows naprawiają również błędy zgłaszane przez użytkowników. Dlatego zalecamy sprawdzenie dostępności aktualizacji systemu Windows i zainstalowanie ich, jeśli są dostępne. Aby to zrobić, otwórz ustawienia systemu Windows 11/10 i przejdź do strony Windows Update.
Zdarzały się przypadki, w których użytkownicy mieli problemy po zainstalowaniu określonej aktualizacji systemu Windows. Jeśli usługa Windows Update powoduje problemy, użytkownicy mogą cofnąć zmiany, odinstalowując ją. Jeśli tak jest w Twoim przypadku, odinstalowanie najnowszej aktualizacji systemu Windows rozwiąże problem.
jak zabić explorer.exe w systemie Windows 10
2] Rozwiązywanie problemów w stanie czystego rozruchu
Jeśli usługa OneDrive nieoczekiwanie ulegnie awarii z powodu zakłócającego programu lub usługi, możesz rozwiązać problem w stanie czystego rozruchu. Po czystym rozruchu system Windows uruchamia się tylko z podstawowymi usługami firmy Microsoft, a pozostałe usługi innych firm i programy startowe pozostają wyłączone.
Uruchom komputer w stanie czystego rozruchu i sprawdź, czy OneDrive ulegnie awarii tym razem, czy nie. Jeśli usługa OneDrive ulegnie awarii w stanie czystego rozruchu, problem leży gdzie indziej. Jeśli jednak problem nie występuje w stanie czystego rozruchu, oznacza to, że program lub usługa innej firmy powoduje konflikt z usługą OneDrive i powoduje jej awarię.
Aby zidentyfikować winowajcę, włącz wszystkie aplikacje startowe i uruchom ponownie system. Teraz sprawdź, czy usługa OneDrive ulega awarii. Jeśli tak, zacznij wyłączać aplikacje startowe jeden po drugim i uruchamiaj ponownie komputer za każdym razem, gdy wyłączasz aplikację. Po ponownym uruchomieniu komputera sprawdź, czy problem nadal występuje. W ten sposób możesz zidentyfikować winowajcę automatycznego uruchamiania programu. Gdy go znajdziesz, usuń go.
jak odinstalować mcafee
Powtórz ten sam proces, aby znaleźć usługę innej firmy powodującą konflikt. Gdy go znajdziesz, wyłącz go na stałe za pomocą Menedżera usług systemu Windows.
3] Odłącz i ponownie połącz OneDrive
Jeśli problem będzie się powtarzał, zalecamy zmianę lokalizacji folderu OneDrive. Aby to zrobić, musisz odłączyć go od komputera i ponownie uruchomić instalację. Poniższe kroki pokażą, jak to zrobić:
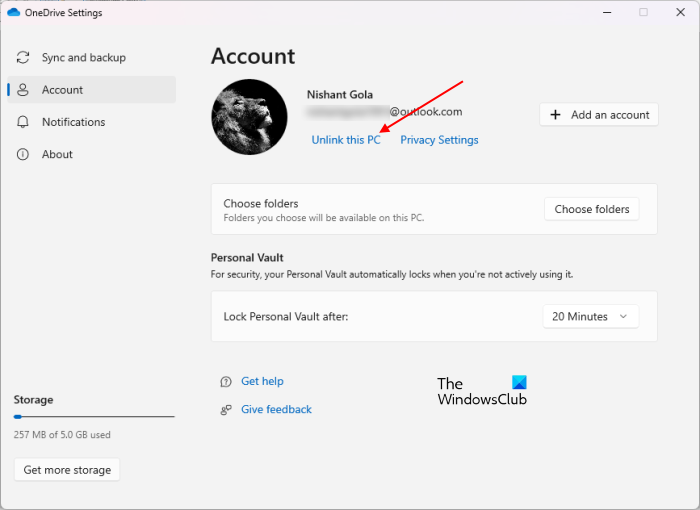
- Kliknij ikonę OneDrive po prawej stronie paska zadań.
- Kliknij ikonę koła zębatego w prawym górnym rogu i wybierz Ustawienia .
- Wybierać Sprawdzać i naciśnij Wyłącz ten komputer .
- Kliknij Wyłącz konto w oknie potwierdzenia.
Po wykonaniu powyższych kroków zobaczysz ukośną linię w chmurze OneDrive. Kliknij go, aby ponownie rozpocząć instalację usługi OneDrive i wykonaj poniższe czynności:
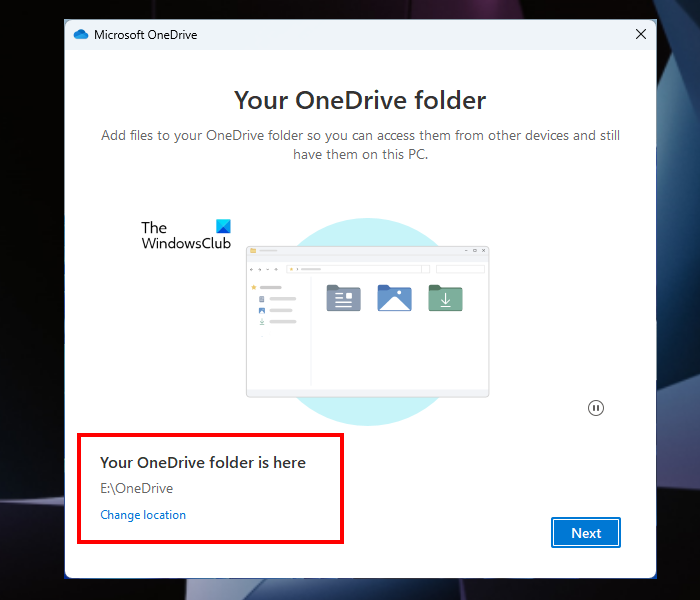
wyodrębnij tekst z programu PowerPoint
- Wprowadź adres e-mail swojego konta Microsoft i kliknij Wejść .
- Wprowadź hasło.
- Kliknij Zmień lokalizację link dolny lewy.
- Wybierz inny folder i kliknij Następny .
- Kliknij Użyj tego folderu w oknie potwierdzenia.
Teraz sprawdź, czy problem nadal występuje.
4] Zresetuj OneDrive
Jeśli usługa OneDrive nadal ulega awarii, zresetuj usługę OneDrive. Ta czynność w większości przypadków rozwiązuje problemy z usługą OneDrive. W związku z tym zresetowanie usługi OneDrive może również pomóc w rozwiązaniu problemów z awariami.
5] Odinstaluj i ponownie zainstaluj OneDrive.
Jeśli żadna z powyższych poprawek nie rozwiązała problemu, odinstaluj OneDrive ze swojego systemu i zainstaluj jego najnowszą wersję. Najnowszą wersję usługi OneDrive można pobrać z oficjalnej witryny firmy Microsoft.
Mam nadzieję, że podane tutaj rozwiązania pomogły ci rozwiązać problem.
Jak rozwiązać problemy z usługą OneDrive?
OneDrive wyświetla różne kody błędów w różnych sytuacjach. Rozwiązania dla tych kodów błędów są również różne. Każdy kod błędu usługi OneDrive ma inne znaczenie i inną przyczynę. Dlatego znając przyczynę kodu błędu, możesz naprawić kody błędów i problemy z usługą OneDrive.
Czytaj więcej : Nieoczekiwany błąd uniemożliwia skopiowanie pliku.













