Jeśli masz problemy z połączeniem z Norton Secure VPN, możesz zrobić kilka rzeczy, aby rozwiązać problem. Najpierw upewnij się, że używasz prawidłowej nazwy użytkownika i hasła. Jeśli nadal masz problemy, spróbuj zresetować hasło. Jeśli to nie zadziała, może być konieczne odinstalowanie i ponowne zainstalowanie oprogramowania VPN. Jeśli po wypróbowaniu wszystkich tych rozwiązań nadal masz problemy, skontaktuj się z pomocą techniczną Norton. Pomogą Ci rozwiązać problem i połączą Cię z VPN.
Jeśli program Norton Secure VPN nie otwiera się, nie działa lub wyświetla błędy połączenia na komputerze z systemem Windows 11/10, ten wpis ma na celu pomóc w znalezieniu praktycznych rozwiązań, które można zastosować w celu rozwiązania problemów w systemie.

Poniżej przedstawiono niektóre komunikaty o błędach wraz z odpowiednimi kodami błędów, które mogą się pojawić podczas korzystania z programu Norton Secure VPN na komputerze.
- Błąd połączenia: Secure VPN napotkał błąd połączenia. Spróbuj ponownie później.
- Błąd: VPN nie może się obecnie połączyć. Identyfikator błędu: 13801
- Błąd: (9012, 87) Błąd uniemożliwia połączenie VPN. Identyfikator błędu referencyjnego 87
- Błąd: (9012, 809) Błąd uniemożliwia połączenie VPN. Identyfikator błędu łącza 809
- Wymagana aktualizacja: pobrano krytyczną aktualizację, którą należy zainstalować przed dalszym korzystaniem z programu Norton Secure VPN.
- Nie znaleziono sieci
Czytać : Napraw połączenie VPN, nie można połączyć się z błędami połączenia VPN
Napraw błędy Norton Secure VPN, które nie otwierają się, nie działają lub nie łączą
Istnieją typowe kody błędów VPN i rozwiązania dla systemu Windows 11/10. W przypadku, gdy masz problemy konkretnie z Norton Secure VPN nie otwiera się, nie działa lub występują błędy połączenia na komputerze, poniższe sugerowane poprawki, w przypadkowej kolejności, powinny pomóc w łatwym rozwiązaniu problemów. Być może będziesz musiał wyczerpać wszystkie rozwiązania, aby zobaczyć, co działa dla Ciebie!
- Ogólne rozwiązywanie problemów
- Odinstaluj i ponownie zainstaluj sterowniki miniportu WAN
- Zresetuj kartę sieciową i stos TCP/IP
- Sprawdź certyfikaty główne dla Norton VPN
- Połącz się z innym regionem VPN
- Konfigurowanie ustawień zapory Norton
- Odinstaluj/ponownie zainstaluj program Norton Secure VPN
Przyjrzyjmy się teraz bliżej proponowanym poprawkom.
1] Ogólne rozwiązywanie problemów
- Zamknij wszystkie otwarte programy. W oknie Norton Secure VPN kliknij ikonę ustawień, a następnie kliknij Wyloguj się z Norton Secure VPN . Uruchom ponownie komputer i po uruchomieniu uruchom program Norton Secure VPN.
- Upewnij się, że urządzenie z systemem Windows jest połączone z Internetem. Twoje połączenie internetowe może nie być wystarczająco mocne lub stabilne, aby obsłużyć proces szyfrowania usługi VPN, dlatego warto regularnie przeprowadzać test prędkości Internetu, aby sprawdzić swoje połączenie internetowe. Zapisz wyniki pingowania, pobierania i wysyłania. Jeśli ping jest zbyt wysoki (więcej niż 100 ms) lub jeśli prędkość pobierania jest zbyt niska (mniej niż 1 Mb/s), może to być przyczyną problemu.
- Uruchom usługę LiveUpdate, aby upewnić się, że produkt Norton ma najnowsze aktualizacje ochrony, i ponownie uruchom komputer.
- Połącz z Automatyczny wybór region z listy regionów w aplikacji Norton Secure VPN i upewnij się, że Twój adres IP nie wyciekł. Ponadto, w zależności od używanego oprogramowania VPN, włącz Automatyczne połączenie . . . . . . . . . . . . . . . . Â Norton 360 Â Mój Norton kliknij strzałkę rozwijaną obok Bezpiecznej sieci VPN i kliknij Ustawienia i przesuń suwak, aby włączyć lub wyłączyć Automatyczne połączenie . W aplikacji Norton Secure VPN kliknij przycisk Ustawienia ikona u góry aplikacji. Pod Ogólny , przenosić Automatyczne łączenie VPN przy starcie suwak, aby włączyć lub wyłączyć automatyczne połączenie.
- Aby poprawić swoje bezpieczeństwo online i przyspieszyć połączenie internetowe, możesz zmienić ustawienia DNS dowolnej strony trzeciej Publiczne serwery DNS co powinno naprawić wszelkie wycieki DNS lub problemy z rozpoznawaniem nazw DNS na twoim komputerze.
- Norton Secure VPN wymaga dostępu do portów UDP 500 i 4500, aby połączyć się z serwerami VPN. Ruch internetowy na tych portach może być blokowany z powodu oprogramowania zapory zainstalowanego na urządzeniu, routera sieciowego, usługodawcy internetowego blokującego ruch VPN lub regionalnych ograniczeń dostępu do Internetu dla ruchu VPN, które są egzekwowane przez lokalne władze. W takim przypadku możesz dostosować ustawienia zapory routera, aby upewnić się, że zapora nie blokuje sieci VPN i otworzyć odpowiednie porty, aby sprawdzić, czy to rozwiąże problem. W przeciwnym razie skontaktuj się z usługodawcą internetowym, aby zezwolił na dostęp do portów UDP 4500 i 500.
Czytać : Napraw Określony port jest już otwarty Błąd VPN w systemie Windows
2] Odinstaluj i ponownie zainstaluj sterowniki miniportu WAN.
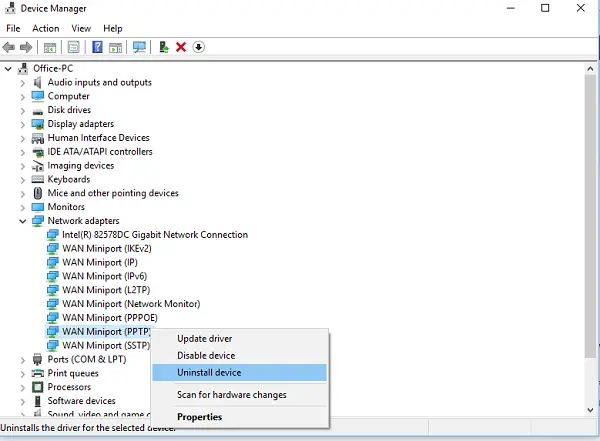
rd dostęp do sieci web windows 10
To rozwiązanie wymaga odinstalowania/ponownej instalacji Sterowniki miniportu WAN (IKEv2) , Miniport sterownika WAN (IP), I Sterowniki miniportu WAN (IPv6) na komputerze z systemem Windows 11/10. Możesz to zrobić, postępując zgodnie z instrukcjami zawartymi w przewodniku, aby rozwiązać problemy i problemy z VPN.
Jeśli nie możesz znaleźć żadnego ze sterowników poniżej Adapter sieciowy sekcji, musisz pokazać ukryte urządzenia w menedżerze urządzeń. Po zakończeniu instalacji sterownika urządzenia możesz otworzyć produkt Norton Device Security i włączyć funkcję Secure VPN. Jeśli problem będzie się powtarzał, przejdź do następnego rozwiązania.
Czytać : Co to jest TAP-Windows Adapter v9 i dlaczego twoja sieć VPN wymaga tego sterownika
3] Zresetuj kartę sieciową i stos TCP/IP
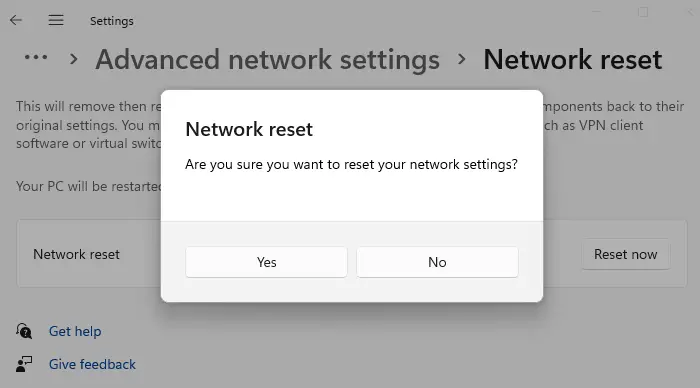
Aby zwolnić protokół TCP/IP, opróżnić DNS i zresetować ustawienia Winsock i Proxy na komputerze z systemem Windows 11/10, możesz użyć funkcji Resetuj sieć, aby ponownie zainstalować karty sieciowe i zresetować komponenty sieci do wartości domyślnych.
Czytać : VPN łączy się, a następnie automatycznie rozłącza w systemie Windows
4] Sprawdź certyfikaty główne dla Norton VPN.
Wykonaj następujące czynności:
- Kliknij Okno + P klawisze, aby otworzyć okno dialogowe Uruchom.
- W oknie dialogowym Uruchom wpisz certlm.msc, a następnie naciśnij klawisz Enter, aby otworzyć Menedżera certyfikatów.
- Dalej rozwiń Prywatny folder, a następnie kliknij Certyfikaty .
- Na prawym panelu poniżej Wydany kategoria, szukaj Łatwe surfowanie dokumentacja.
- Teraz sprawdź, czy w lokalnym magazynie certyfikatów komputera są zainstalowane certyfikaty „Surf Easy”. (osobiste, zaufane certyfikaty główne i pośrednie).
- Jeśli widzisz wiele wpisów SurfEasy, usuń stare certyfikaty. Możesz sprawdzić datę instalacji Norton 360 lub Norton Secure VPN i dopasować datę instalacji produktu Norton do daty wygaśnięcia certyfikatów Surfeasy oraz usunąć duplikaty.
- Po zakończeniu zamknij menedżera certyfikatów.
Otwórz produkt zabezpieczający urządzenie Norton i włącz Bezpieczną sieć VPN. Jeśli nadal masz problemy, przejdź do następnego rozwiązania.
Czytać : Jak zarządzać zaufanymi certyfikatami głównymi w systemie Windows
5] Połącz się z innym regionem VPN
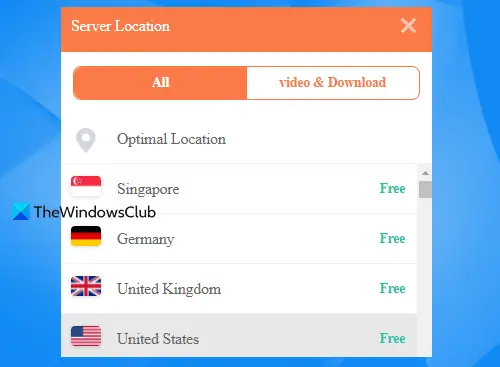
Możesz połączyć się z różnymi regionami VPN, jeśli po pewnym czasie nadal nie możesz połączyć się z preferowanym regionem. Na przykład, jeśli jesteś w USA, a region VPN jest ustawiony na Automatyczny wybór , możesz ręcznie połączyć się z regionem USA lub Kanady lub jeśli jesteś w Niemczech, a region VPN jest już ustawiony na „Niemcy












![GPUpdate Force nie działa na komputerach z systemem Windows [Poprawka]](https://prankmike.com/img/group-policy/E3/gpupdate-force-not-working-on-windows-computers-fix-1.png)

