„Obrazy stają się czarne w aplikacji Zdjęcia w systemie Windows 11/10” to częsty problem, który może wystąpić z wielu powodów. Jako ekspert IT jestem tutaj, aby pomóc Ci rozwiązać problem, aby przywrócić normalne zdjęcia. Jest kilka rzeczy, które mogą powodować ten problem. Po pierwsze, może to być problem z samą aplikacją. Jeśli używasz aplikacji Zdjęcia dostarczanej z systemem Windows 10, możliwe, że ostatnia aktualizacja spowodowała błąd, który powoduje, że obrazy stają się czarne. Aby rozwiązać ten problem, możesz spróbować odinstalować aplikację, a następnie zainstalować ją ponownie ze sklepu Microsoft Store. Jeśli to nie zadziała, przyczyną problemu może być uszkodzony plik. Może się tak zdarzyć, jeśli obraz został pobrany z Internetu lub został poddany edycji w edytorze zdjęć. Aby to naprawić, możesz spróbować otworzyć obraz w innej aplikacji, a następnie zapisać go ponownie. Wreszcie problem może być spowodowany problemem ze sterownikiem karty graficznej. Jeśli używasz przestarzałego lub niezgodnego sterownika, może to powodować problemy z wyświetlaniem zdjęć w aplikacji Zdjęcia. Aby to naprawić, możesz spróbować zaktualizować sterownik karty graficznej. Jeśli po wypróbowaniu wszystkich tych rozwiązań nadal masz problemy, skontaktuj się ze mną, a z przyjemnością pomogę Ci w dalszym rozwiązywaniu problemu.
Jeżeli twój obrazy stają się czarne w aplikacji Zdjęcia systemu Windows po otwarciu te rozwiązania pomogą rozwiązać problem. Niezależnie od tego, czy dotyczy to formatu JPEG, PNG czy dowolnego innego formatu, możesz postępować zgodnie z tymi wskazówkami, aby rozwiązać problem.

Obrazy stają się czarne w aplikacji Zdjęcia w systemie Windows 11/10
Jeśli obrazy stają się czarne w aplikacji Zdjęcia systemu Windows, postępuj zgodnie z tymi wskazówkami:
- Sprawdź w innej przeglądarce obrazów
- Zainstaluj aktualizacje systemu Windows i sterowników
- Napraw lub zresetuj aplikację Zdjęcia
- Ponownie zainstaluj aplikację Zdjęcia systemu Windows
- Korzystaj z przeglądarek obrazów innych firm
Aby dowiedzieć się więcej na ten temat, czytaj dalej.
1] Zarejestruj się w innej przeglądarce obrazów
Zanim przejdziemy do innych rozwiązań, warto sprawdzić, czy obraz jest w porządku. Czasami problem dotyczy obrazu, a nie aplikacji Zdjęcia. Na przykład niektóre osoby twierdziły, że obrazy programów Photoshop i Illustrator stają się czarne po otwarciu w aplikacji Zdjęcia systemu Windows. Oznacza to, że problem dotyczy aplikacji innej firmy, a nie aplikacji Zdjęcia systemu Windows.
Zmień schemat kolorów na Facebooku
W takich przypadkach trzeba działać inaczej. Dlatego zdecydowanie zaleca się otwarcie i sprawdzenie obrazu w innej przeglądarce obrazów, aby mieć pewność. Jeśli obraz otwiera się dobrze, musisz zastosować inne rozwiązania. W przeciwnym razie musisz naprawić tę aplikację do przetwarzania obrazu innej firmy.
2] Zainstaluj aktualizacje systemu Windows i sterowników
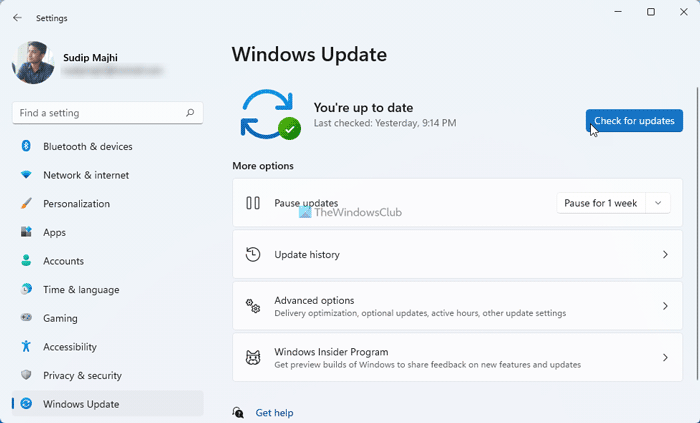
jak przesyłać pliki z komputera na komputer za pomocą kabla lan w systemie Windows 10
W większości przypadków ten problem występuje w wersjach beta lub programistycznych systemu Windows 11. To powiedziawszy, może to być błąd lub usterka, którą można naprawić, gdy tylko Microsoft wyda aktualizację. Nawet jeśli niedawno zainstalowałeś najnowszą kompilację, warto sprawdzić dostępność aktualizacji i zainstalować ją, jeśli coś jest dostępne. Możesz postępować zgodnie z tym przewodnikiem, aby sprawdzić dostępność aktualizacji w systemie Windows 11.
Możesz chcieć upewnić się, że sterowniki karty graficznej są aktualne.
3] Napraw lub zresetuj aplikację Zdjęcia
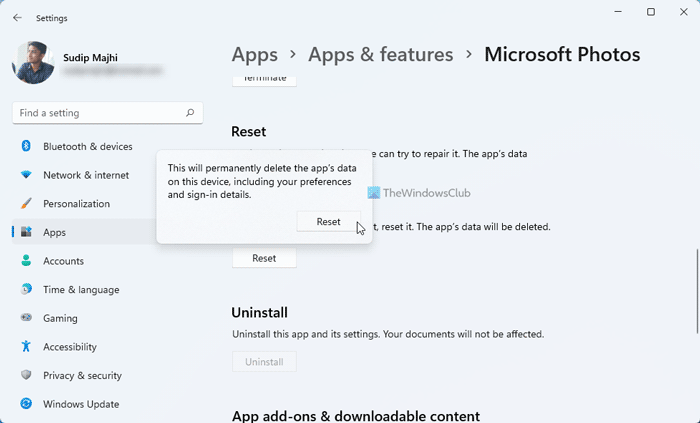
Jeśli problem nie jest błędem, możesz spróbować naprawić lub zresetować aplikację Zdjęcia systemu Windows. Czasami przyczyną tego błędu może być uszkodzony plik systemowy.
Jeśli przywrócisz aplikację Zdjęcia, ten problem może zostać rozwiązany. Wykonaj następujące kroki, aby naprawić aplikację Zdjęcia systemu Windows:
- Naciskać Wygraj + ja aby otworzyć aplikację Zdjęcia systemu Windows.
- Iść do Aplikacje > Aplikacje i funkcje .
- Kliknij przycisk z trzema kropkami zdjęcie Microsoftu .
- Wybierać Zaawansowane opcje .
- Kliknij Naprawa przycisk.
- Zaczekaj kilka minut.
- Uruchom ponownie aplikację Zdjęcia systemu Windows.
Jeśli to nie pomoże, spróbuj zresetować ustawienia. Wykonaj następujące kroki, aby zresetować aplikację Zdjęcia systemu Windows:
- Naciskać Wygraj + ja aby otworzyć Zdjęcia systemu Windows.
- Przełącz na Aplikacje > Aplikacje i funkcje .
- Kliknij przycisk z trzema kropkami zdjęcie Microsoftu .
- Naciskać Zaawansowane opcje .
- Kliknij Przeładować przycisk dwa razy.
Następnie ponownie otwórz aplikację Zdjęcia systemu Windows i sprawdź, czy problem nadal występuje.
5] Ponownie zainstaluj aplikację Zdjęcia systemu Windows.
Może się zdarzyć, że przywracanie i resetowanie może w ogóle nie pomóc w rozwiązaniu problemu. W takich sytuacjach należy ponownie zainstalować aplikację Zdjęcia systemu Windows. FYI, możesz to zrobić za pomocą Windows PowerShell.
Aby ponownie zainstalować aplikację Zdjęcia systemu Windows, wykonaj następujące kroki:
lustrzany dysk rozruchowy systemu Windows 10
- Otwórz Windows PowerShell jako administrator. .
- Wpisz to polecenie: |_+_|
- Otwórz Microsoft Store na swoim komputerze.
- Znajdź aplikację Zdjęcia.
- Zainstaluj go stamtąd.
Następnie sprawdź, czy możesz normalnie otwierać obrazy, czy nie.
6] Użyj przeglądarek obrazów innych firm
Jeśli żadne z powyższych rozwiązań nie zadziałało, możesz wybrać aplikację do przeglądania obrazów innej firmy. Dostępnych jest wiele bezpłatnych i płatnych aplikacji do przeglądania obrazów dla systemów Windows 11 i Windows 10. Na przykład możesz pobrać XnView, ImageGlass, Nomacs itp. Możesz także włączyć przeglądarkę fotografii systemu Windows na komputerze z systemem Windows 11/10. FYI, to ta sama przeglądarka obrazów, co Windows 7, Windows 8/8.1.
Czytać: Nie można otworzyć plików JPG lub PNG w systemie Windows.
Windows ciągle każe mi aktywować
Dlaczego moje obrazy stają się czarne w systemie Windows?
Może być kilka powodów, dla których Twoje obrazy stają się czarne w systemie Windows 11/10. Może to być na przykład problem z aplikacją do przetwarzania obrazu. Po drugie, ten problem może być spowodowany błędem lub usterką na komputerze z systemem Windows. Z drugiej strony aplikacja Zdjęcia systemu Windows może również zostać uszkodzona.
Jak naprawić czarne zdjęcia?
Jeśli zdjęcia stają się czarne po otwarciu w aplikacji Zdjęcia, możesz skorzystać z powyższych wskazówek i wskazówek. Ponieważ może się to zdarzyć z powodu błędu, musisz najpierw sprawdzić dostępność aktualizacji i zainstalować je. Następnie możesz naprawić i zresetować aplikację Zdjęcia systemu Windows. Na koniec możesz użyć aplikacji do przeglądania obrazów innej firmy, jeśli nic innego nie działa.
To wszystko! Mam nadzieję, że te rozwiązania zadziałały dla Ciebie.
Czytać: Aplikacja Zdjęcia otwiera się wolno lub nie otwiera się w systemie Windows.















