Zespoły Microsoftu jest jednym z najlepszych narzędzi stworzonych przez Microsoft w ciągu ostatnich kilku lat. Jest wyposażony w funkcję, która ułatwia użytkownikom sprawdzenie hierarchii ich firmy na podstawie danych używanych przez Azure Active Directory dla organizacji firmy. Zanim będziesz mógł to wszystko zrobić, musisz najpierw skonfiguruj schemat organizacyjny w Azure Active Directory , w czym możemy pomóc.

Jak skonfigurować schemat organizacyjny w usłudze Azure Active Directory
Przed użyciem Microsoft Teams Organization Chart musimy najpierw skonfigurować Active Directory na Azure. Wymaga to otwarcia portalu Azure Active Directory, następnie przejścia do Właściwości, a na koniec dodania menedżera.
- Przejdź do portalu Azure Active Directory
- Przejdź do Edytuj właściwości
- Dodaj menedżera
1] Przejdź do portalu Azure Active Directory
- Najpierw musisz odwiedzić oficjalną stronę internetową i zalogować się przy użyciu swojego konta Microsoft.
- Otwórz przeglądarkę internetową, a następnie przejdź bezpośrednio do Portal usługi Azure Active Directory .
- Zaloguj się na swoje konto administratora.
- Otwórz menu po lewej stronie, a następnie wybierz Azure Active Directory.
2] Przejdź do Edytuj właściwości
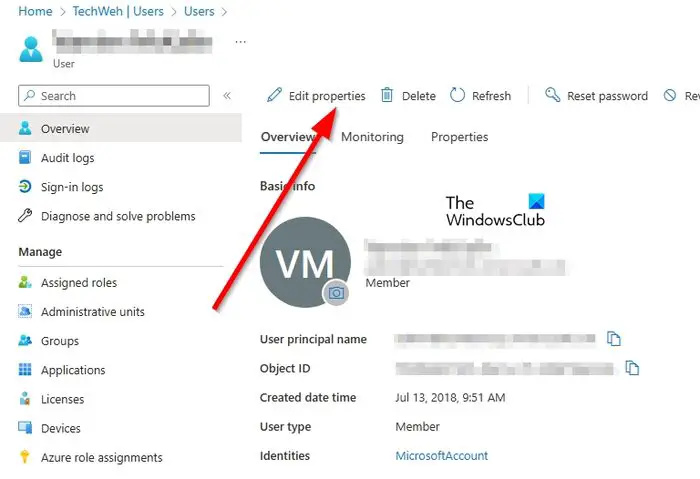
Następnym krokiem jest znalezienie drogi do obszaru Edytuj właściwości. Wyjaśnijmy, jak to zrobić w prosty sposób.
pobierz czystość fb
- W sekcji „Zarządzaj” kliknij „Użytkownik”.
- Wybierz użytkownika z listy w ofercie, aby edytować jego profil.
- U góry profilu użytkownika kliknij Edytuj właściwości.
3] Dodaj menedżera
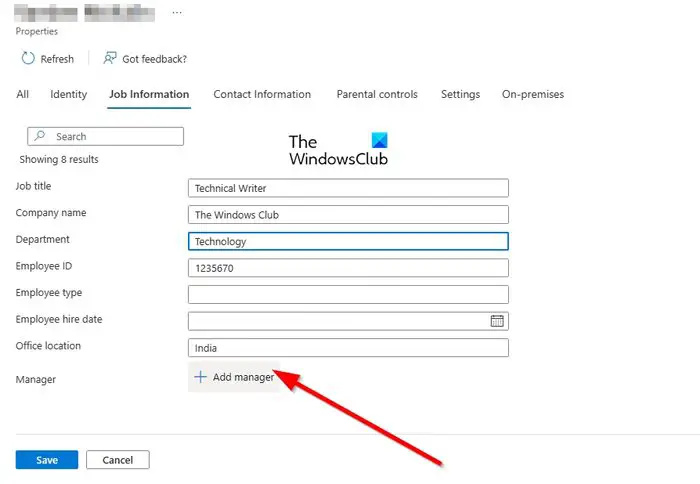
- Przewiń w dół i poszukaj informacji o pracy.
- Wypełnij odpowiednie pola.
- Teraz w polu Menedżer nie marnuj czasu, klikając Dodaj menedżera.
- Wybierz użytkownika, który jest postrzegany jako menedżer wybranego użytkownika.
Na koniec kliknij przycisk Zapisz, a następnie jeśli chcesz uwzględnić innych użytkowników w schemacie organizacyjnym, musisz powtórzyć powyższe kroki.
Jak używać komputera do przeglądania schematu organizacyjnego
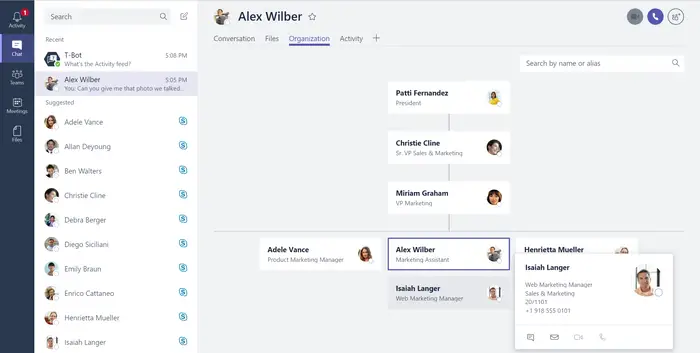
Po zakończeniu zadania konfigurowania usługi Azure Active Directory będziesz mieć teraz możliwość przeglądania schematu organizacyjnego w usłudze Microsoft Teams bez konieczności powrotu do platformy Azure. Pamiętaj, że ta funkcja jest dostępna tylko dla rozmów jeden na jeden z innymi użytkownikami Teams.
Ponadto będzie to działać tylko wtedy, gdy wszystkie komunikowane konta należą do tej samej organizacji i z tej samej domeny platformy Azure.
- Otwórz aplikację Microsoft Teams lub aplikację Teams w sieci Web.
- Przejdź do karty Czat za pomocą paska bocznego po lewej stronie.
- Wybierz zagrożenie wykresu z użytkownikiem, z którym chcesz się komunikować w schemacie organizacyjnym.
- W prawej górnej części kliknij Organizację.
- Od razu natkniesz się na diagram, który podkreśla, kto raportuje do wybranego użytkownika.
Wyjaśni również, komu ten użytkownik podlega, wraz z informacjami o jego pracy.
CZYTAĆ : Napraw Microsoft Teams, który utknął na ekranie ładowania
Co to jest schemat organizacyjny w Microsoft Teams?
Karta Organizacja w usłudze Microsoft Teams przedstawia schemat organizacyjny Twojej firmy. Kiedy prowadzisz rozmowę jeden na jednego z innym użytkownikiem, możesz zobaczyć, do kogo się zgłasza i który inny użytkownik zgłasza się do niego. Możliwe jest również wyszukiwanie innych, aby zobaczyć, gdzie pojawiają się na wykresie.
Jak przedstawić schemat organizacyjny na spotkaniu?
Jeśli kiedykolwiek poczujesz potrzebę przedstawienia schematu organizacyjnego na spotkaniu, musisz narysować schemat, który odzwierciedla projekt struktury firmy. Na górze dodaj najwyższe kierownictwo wraz z każdym członkiem zespołu wymienionym poniżej menedżera. Upewnij się, że linia łączy członka zespołu z kierownikiem, któremu podlega.















