Niektórzy użytkownicy doświadczyli opóźnień audio i wideo w klipach gier nagranych za pomocą aplikacji Xbox Game Bar w systemie Windows 11/10 oraz opcji nagrywania ekranu na konsolach Xbox. Podczas nagrywania rozgrywki ważne jest, aby dźwięk i wideo były odpowiednio zsynchronizowane, w przeciwnym razie nagrane klipy poszłyby na marne. W tym artykule wyjaśnimy jak naprawić niezsynchronizowany dźwięk nagrywania gier Xbox kwestie.

Jak naprawić niezsynchronizowany dźwięk nagrywania gier Xbox
Jeśli grasz w grę na komputerze z systemem Windows, możesz nagrywać rozgrywkę za pomocą wbudowanej aplikacji Xbox Game Bar. Konsola Xbox umożliwia również użytkownikom nagrywanie rozgrywki, ale ma pewne ograniczenia czasowe. Bez względu na to, jakiej metody używasz do nagrywania swojej gry; jeśli nagrane klipy wideo nie synchronizują się prawidłowo, poniższe rozwiązania poprowadzą Cię dalej jak naprawić niezsynchronizowany dźwięk nagrywania gier Xbox kwestie.
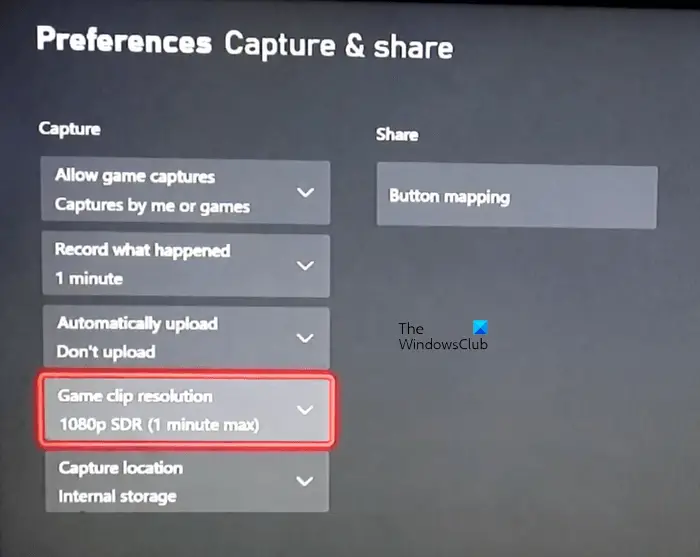
Zanim zaczniemy wyjaśniać rozwiązania, zobaczmy kilka obejść, które mogą ci pomóc. Te obejścia pomogły niektórym użytkownikom, których dotyczy problem.
- Zmień rozdzielczość nagrywania klipu z gry. Na przykład, jeśli nagrywasz grę w rozdzielczości 4K, przełącz się na 1080 pikseli, a następnie z powrotem na 4K.
- Otwórz inną grę na kilka sekund i zamknij ją. Teraz otwórz grę i zacznij ją nagrywać.
- Niektórzy użytkownicy zgłosili, że problem wystąpił w systemie Windows 11, a nie w systemie Windows 10. Dlatego przywrócili system Windows 10. Nie sugerujemy powrotu do systemu Windows 10 z systemu Windows 11. To twój wybór. Możesz skorzystać z poniższych rozwiązań.
Zobaczmy poprawki.
- Wyłącz i włącz konsolę Xbox
- Wyłącz opcję Przesyłaj automatycznie
- Zmniejsz liczbę klatek na sekundę podczas nagrywania gry
- Zainstaluj najnowszą aktualizację systemu Windows
- Zresetuj konsolę Xbox
Poniżej szczegółowo wyjaśniliśmy wszystkie te poprawki.
1] Wyłącz i włącz konsolę Xbox
Power Cycling konsola Xbox usuwa złą pamięć podręczną. Jeśli problem występuje z powodu złej pamięci podręcznej, to pomoże. Czynności, które należy wykonać, aby włączyć i wyłączyć konsolę Xbox, przedstawiono poniżej:
- Naciśnij i przytrzymaj przycisk Xbox, aby wyłączyć konsolę.
- Gdy konsola jest wyłączona, wyjmij kable zasilające z gniazdka ściennego.
- Odczekaj co najmniej 5 minut.
- Podłącz kable zasilające i włącz konsolę.
Teraz nagraj swoją rozgrywkę i sprawdź, czy problem nadal występuje.
jak skonfigurować onedrive
2] Wyłącz opcję Przesyłaj automatycznie
Konsola Xbox ma opcję automatycznego przesyłania nagranych klipów z gry do usługi OneDrive. Niektórzy użytkownicy stwierdzili, że ta funkcja powoduje problemy. Sprawdź, czy wyłączenie tej opcji działa dla Ciebie, czy nie. Wybierać Nie przesyłaj w opcji Prześlij automatycznie na konsoli Xbox.
3] Zmniejsz liczbę klatek na sekundę podczas nagrywania gry
Jeśli nagrywasz z dużą liczbą klatek na sekundę, zmniejsz liczbę klatek na sekundę, a następnie nagraj rozgrywkę. To powinno działać dla Ciebie. Poniższe kroki pokażą, jak zmniejszyć liczbę klatek na sekundę podczas nagrywania za pomocą aplikacji Xbox Game Bar w systemie Windows 11/10.
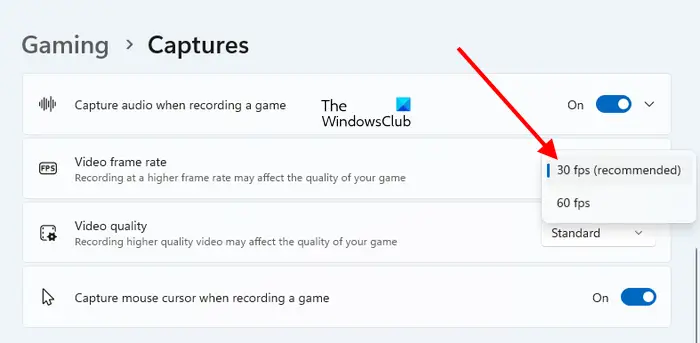
- Otwórz ustawienia systemu Windows 11/10.
- W systemie Windows 11 przejdź do „ Gry > Przechwytywanie ”. W systemie Windows 10 przejdź do „ Gry > Przechwycone > Nagrane wideo ”.
- Kliknij na Ilość klatek menu rozwijanego i wybierz niższą liczbę klatek na sekundę.
Powiązany : Ustawienia gier w systemie Windows 11 - Wszystko co musisz wiedzieć.
4] Zainstaluj najnowszą aktualizację systemu Windows
Upewnij się, że używasz najnowszej wersji systemu operacyjnego Windows. Otwórz stronę Aktualizacje systemu Windows i sprawdź dostępność aktualizacji ręcznie . Jeśli aktualizacja jest dostępna, pobierz ją i zainstaluj.
5] Zresetuj konsolę Xbox
Jeśli żadna z powyższych poprawek nie rozwiązała problemu, zresetowanie konsoli Xbox może pomóc. Pomogą Ci w tym następujące kroki:
jak wymusić aktualizację zasad grupy
- Otwórz przewodnik Xbox.
- Iść do ' Profil i system > Ustawienia > System > Informacje o konsoli ”.
- Wybierać Zresetuj konsolę .
- Teraz wybierz Zresetuj i zachowaj moje aplikacje i gry .
Ta czynność spowoduje zresetowanie konsoli Xbox do domyślnych ustawień fabrycznych bez usuwania danych.
Dlaczego dźwięk i wideo nie są zsynchronizowane na konsoli Xbox?
Problemy z synchronizacją audio i wideo zwykle występują w nagranych klipach z gier wideo na konsolach Xbox. Może to być spowodowane wybraniem dużej liczby klatek na sekundę lub nagrywaniem w wysokiej rozdzielczości. Zmień ustawienia nagrywania rozgrywki na konsoli Xbox i sprawdź, czy to pomoże.
Dlaczego moje klipy z konsoli Xbox nie są prawidłowo nagrywane?
Niektóre gry nie pozwalają użytkownikom na nagrywanie rozgrywki. Takie gry wyłączają możliwość nagrywania konsoli Xbox. Dlatego nie można nagrywać rozgrywki w takich grach. Jeśli gra umożliwia nagrywanie, ale nie możesz nagrywać rozgrywki, sprawdź, czy przechwytywanie jest włączone, czy nie. Wyłącz i włącz konsolę Xbox, aby usunąć złą pamięć podręczną. Usuń także starsze klipy z gier i sprawdź, czy to działa.
Przeczytaj dalej : Mikrofon nie działa w aplikacji Xbox w systemie Windows .













![GPUpdate Force nie działa na komputerach z systemem Windows [Poprawka]](https://prankmike.com/img/group-policy/E3/gpupdate-force-not-working-on-windows-computers-fix-1.png)

