W tym artykule omówiono jak naprawić problemy z rozmytym lub rozmytym ekranem Xbox One . Ten problem może wystąpić podczas odtwarzania filmów lub gier wideo na konsoli Xbox One. W przypadku niektórych użytkowników problem występował w niektórych określonych grach. Jeśli napotkasz ten problem, postępuj zgodnie z sugestiami podanymi tutaj.
Jak naprawić problemy z rozmytym lub rozmytym ekranem konsoli Xbox One
Skorzystaj z tych rozwiązań, aby rozwiązać problemy z rozmytym lub rozmytym ekranem konsoli Xbox One.
- Odłącz kabel HDMI i uruchom ponownie telewizor
- Włącz i włącz konsolę Xbox One
- Sprawdź kabel HDMI
- Zmień rozdzielczość ekranu
- Zmień głębię kolorów
- Zmień tryb wideo (jeśli dotyczy)
- Zmień współczynnik proporcji telewizora
- Zmień tryb obrazu telewizora
- Dostosuj ustawienia gry
- Zresetuj konsolę
Zobaczmy szczegółowo wszystkie te poprawki.
1] Odłącz kabel HDMI i uruchom ponownie telewizor
Jeśli konsola Xbox One została podłączona do telewizora za pomocą kabla HDMI, odłącz ją, a następnie wyłącz telewizor. Odczekaj kilka minut, a następnie włącz telewizor. Teraz podłącz kabel HDMI i sprawdź, czy problem nadal występuje. Jeśli problem występował z powodu drobnej usterki, ten proces go naprawi.
2] Wyłącz i włącz konsolę Xbox One
Jeśli powyższa poprawka nie pomogła, wyłącz i włącz konsolę Xbox One. Poniższe kroki pomogą Ci:
- Naciśnij i przytrzymaj przycisk Xbox, aby wyłączyć konsolę.
- Odłącz przewód zasilający i odczekaj kilka minut.
- Podłącz z powrotem kabel zasilający i włącz konsolę.
Teraz sprawdź, czy problem nadal występuje.
3] Sprawdź kabel HDMI
Przyczyna problemu może być związana z kablem HDMI. Jeśli połączenie kablowe jest luźne, mogą wystąpić tego typu problemy. Odłącz kabel HDMI i podłącz go do innego portu HDMI (jeśli jest dostępny).
Jeśli chcesz sprawdzić kabel HDMI, możesz podłączyć konsolę do innego telewizora (jeśli jest dostępny) za pomocą tego samego kabla HDMI.
4] Zmień rozdzielczość ekranu
Możliwe jest również, że wybrałeś niewłaściwą rozdzielczość wyświetlania. Niższa rozdzielczość wyświetlacza na dużym wyświetlaczu powoduje pikselowanie treści, przez co ekran wydaje się rozmyty. Wybierz najwyższą dostępną rozdzielczość ekranu w ustawieniach konsoli Xbox One. Postępuj zgodnie z instrukcjami podanymi poniżej:

- Naciśnij przycisk Xbox, aby otworzyć przewodnik.
- Iść do Profil i system > Ustawienia > Ogólne > Opcje TV i wyświetlania .
- Wybierz najwyższą obsługiwaną rozdzielczość wyświetlania.
5] Zmień głębię koloru
Oprócz zmiany rozdzielczości ekranu możesz także zmienić głębię kolorów. Zapoznaj się z poniższymi instrukcjami:
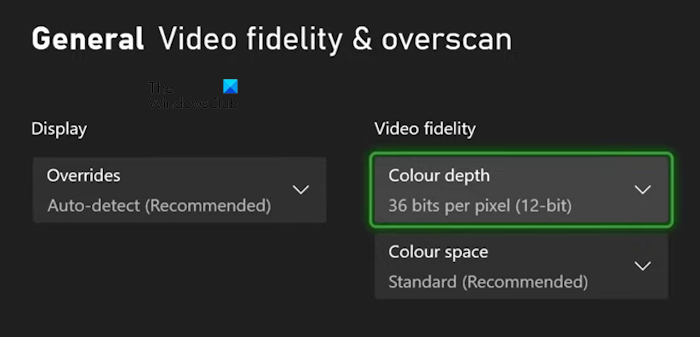
tryb czytania Windows 10
- Naciśnij przycisk Xbox, aby otworzyć Przewodnik .
- Iść do Profil i system > Ustawienia > Ogólne > Opcje TV i wyświetlania .
- Teraz wybierz Wierność wideo i overscan pod Zaawansowany opcje.
- Zmienić Głębia koloru .
Wybierz opcję, która najlepiej pasuje do Twojego telewizora lub monitora.
6] Zmień tryb wideo (jeśli dotyczy)
Zmień tryb wideo na konsoli Xbox One (jeśli dotyczy). Poniższe instrukcje pomogą Ci:
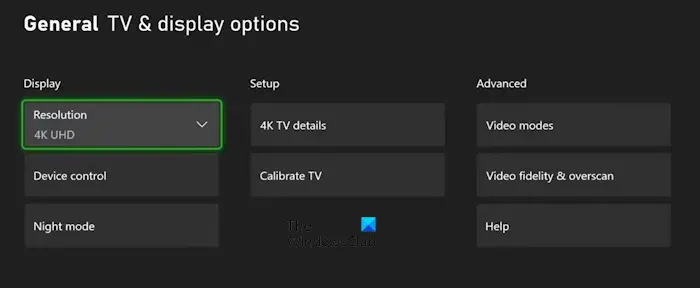
- Otwórz przewodnik.
- Iść do Profil i system > Ustawienia > Ogólne > Opcje TV i wyświetlania .
- Wybierać Tryby wideo pod Zaawansowany opcje.
- Jeśli Twój telewizor lub wyświetlacz obsługuje wyższą rozdzielczość, np. 4K, możesz ją wybrać tutaj.
7] Zmień współczynnik kształtu telewizora
W przypadku niektórych użytkowników zmiana współczynnika proporcji telewizora na 16:9 rozwiązała ten problem. Możesz także spróbować tego, Zmień proporcje swojego telewizora i sprawdź, czy to działa.
8] Zmień tryb obrazu telewizora
Otwórz ustawienia telewizora i zmień tryb obrazu. W przypadku niektórych użytkowników zmiana trybu obrazu z Żywego na Standardowy zadziałała. Być może będziesz musiał zastosować różne ustawienia, aby zobaczyć, które z nich działają dla Ciebie.
9] Dostosuj ustawienia gry
Jeśli w niektórych grach występują problemy z rozmytym lub rozmytym ekranem, przyczyną mogą być nieprawidłowe ustawienia gry. Być może wybrałeś niższą rozdzielczość w swojej grze wideo. Niektóre gry mają wiele opcji graficznych, które pozwalają użytkownikom wybrać różne rozdzielczości dla swoich gier wideo. Sprawdź to w ustawieniach gry (jeśli dotyczy).
10] Zresetuj konsolę
Jeśli problem nadal występuje, zalecamy zresetowanie konsoli Xbox One. Instrukcje, jak to zrobić, są napisane poniżej:
- Otwórz przewodnik Xbox One.
- Iść do ' Profil i system > Ustawienia > System > Informacje o konsoli ”.
- Wybierać Zresetuj konsolę .
- Teraz wybierz Zresetuj i zachowaj moje gry i aplikacje .
Powyższa metoda zresetuje konsolę Xbox One do domyślnych ustawień fabrycznych bez usuwania danych.
Dlaczego jakość obrazu na moim Xbox jest zła?
Jeśli jakość obrazu na konsoli Xbox jest zła, możliwe, że wybrano niższą rozdzielczość ekranu. Sprawdź to w ustawieniach konsoli Xbox. Poza tym problem może być również związany z kablem HDMI. Upewnij się, że połączenia są szczelne, a kabel nie jest uszkodzony.
Jak mogę poprawić jakość grafiki na konsoli Xbox One?
Aby poprawić jakość grafiki na konsoli Xbox One, możesz zmienić rozdzielczość wyświetlania w ustawieniach konsoli Xbox One. Oprócz tego możesz także dostosować opcje zaawansowane, takie jak tryby wideo oraz wierność wideo i overscan.
Otóż to. Mam nadzieję, że to pomoże.
Przeczytaj dalej : Xbox One utknął na rozdzielczości 640×480 .








![Automatyczny tłumacz Microsoft Edge nie działa [Poprawka]](https://prankmike.com/img/edge/D2/microsoft-edge-auto-translator-not-working-fix-1.webp)




