jako Narzędzia do rozwiązywania problemów oparte na MSDT są przestarzałe w niedalekiej przyszłości firma Microsoft zdecydowała się wprowadzić nowy zestaw narzędzi do rozwiązywania problemów za pośrednictwem aplikacji Uzyskaj pomoc. Oto jak używać lub uruchamiać plik Sieć i Internet Uzyskaj pomoc Narzędzie do rozwiązywania problemów w systemie Windows 11 już teraz.
Narzędzie do rozwiązywania problemów z siecią i Internetem pomaga rozwiązać różne problemy związane z połączeniem internetowym w systemie Windows 11. Gdy potrzebujesz dostępu do tego narzędzia do rozwiązywania problemów, możesz przejść do Ustawień systemu Windows> System> Rozwiązywanie problemów> Inne narzędzia do rozwiązywania problemów. Podobnie możesz otworzyć narzędzie MSDT.exe i znaleźć narzędzie do rozwiązywania problemów. Jednak sytuacja ma się zmienić w nadchodzącej wersji systemu Windows 11.
Jak uruchomić narzędzie do rozwiązywania problemów z siecią i Internetem w systemie Windows 11
Aby uruchomić narzędzie do rozwiązywania problemów z siecią i Internetem w systemie Windows 11, wykonaj następujące kroki:
zawgyi czcionka dla okna 10
- Otworzyć Pobierz aplikację Pomoc .
- Szukaj Uruchom narzędzie do rozwiązywania problemów z siecią i Internetem systemu Windows .
- Znaleźć Tak nie opcja.
- Kliknij Tak przycisk, jeśli obecne rozwiązanie rozwiązuje problem.
- Kliknij NIE przycisk, jeśli nie.
- Klikaj dalej NIE przycisk, aż problem zostanie rozwiązany.
Aby użyć aplikacji Uzyskaj pomoc do uruchomienia narzędzia do rozwiązywania problemów z siecią i Internetem na komputerze z systemem Windows 11, musisz najpierw otworzyć aplikację Uzyskaj pomoc. W tym celu możesz wyszukać sprowadź pomoc w polu wyszukiwania paska zadań i kliknij pojedynczy wynik wyszukiwania.
Po otwarciu wyszukaj Uruchom narzędzie do rozwiązywania problemów z siecią i Internetem systemu Windows . Nie używaj żadnych innych fraz kluczowych, ponieważ czasami mogą nie działać.
Jeśli chcesz otworzyć go bezpośrednio, możesz kliknąć ten link do otwórz narzędzie do rozwiązywania problemów z siecią i Internetem za pomocą opcji Uzyskaj pomoc aplikacja. Otworzy się nowa karta, kliknij na Otwórz Uzyskaj pomoc przycisk.

Gdy to zrobisz, otworzy się panel, w którym wyświetli się kilka rozwiązań. Na końcu rozwiązania można znaleźć pytanie o nazwie „ Czy to rozwiązało twój problem? wraz z dwiema opcjami – Tak nie .
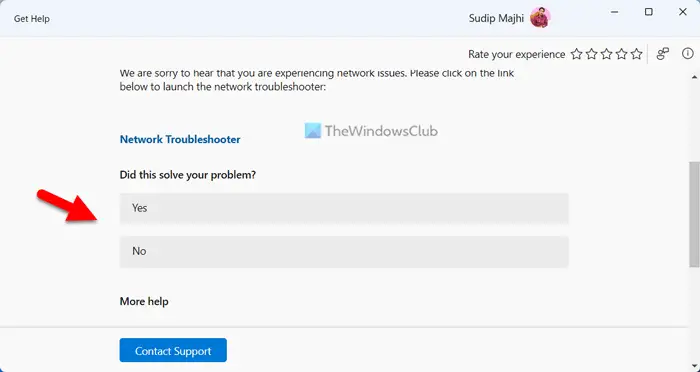
Jeśli bieżące rozwiązanie rozwiązuje problem, kliknij przycisk Tak przycisk. Jeśli jednak tak się nie stanie, kliknij przycisk NIE przycisk. Po kliknięciu przycisku Nie aplikacja Uzyskaj pomoc wyświetla inne rozwiązanie, a proces jest kontynuowany.
Dla twojej informacji, jeśli żadne z rozwiązań nie działa, zostaniesz poproszony o skontaktowanie się z pomocą techniczną firmy Microsoft. Na przykład w tym przypadku poprosi o uruchomienie narzędzia do rozwiązywania problemów z siecią, które jest zawarte w ustawieniach systemu Windows. Jeśli to nic nie da, możesz kliknąć przycisk Nie, a poprosi Cię o skontaktowanie się z zespołem pomocy technicznej firmy Microsoft.
Jak dostać się do Właściwości sieci w systemie Windows 11?
Aby przejść do właściwości sieci w systemie Windows 11, musisz otworzyć panel ustawień systemu Windows. Naciśnij Win + I, aby otworzyć Ustawienia systemu Windows i przejść do Sieć i Internet zakładka po lewej stronie. Tutaj znajdziesz wszystkie typy sieci, w tym Wi-Fi, mobilne hotspoty, Ethernet itp. Możesz wybrać typ i odpowiednio uzyskać więcej informacji.
Jak naprawić Nie można połączyć się z tą siecią w systemie Windows 11?
Aby naprawić ten błąd w systemie Windows 11, musisz najpierw uruchomić narzędzie do rozwiązywania problemów z siecią. Jeśli to nie zadziała, musisz ręcznie zresetować preferencje sieciowe, opróżnić pamięć podręczną DNS, ponownie zainstalować sterownik karty sieciowej, zmienić port karty (tylko dla karty zewnętrznej) itp. Jeśli to nic nie da, potrzebujesz przełączyć się na inne źródło internetowe.
Czytać: Napraw problemy z połączeniem sieciowym i internetowym w systemie Windows.














