Active Directory (AD) to doskonałe narzędzie do zarządzania uprawnieniami, bezpieczeństwem i zarządzaniem plikami i folderami. Umożliwia administratorom udzielanie uprawnień dostępu do określonych folderów określonym użytkownikom. Mówiąc najprościej, użytkownik może uzyskać dostęp tylko do folderu, na który zezwolił mu administrator. Dotyczy to zarządzania folderami na komputerze zdalnym. Uprawnienia AD dzielą się na dwie kategorie: standardowe i specjalne. Specjalne uprawnienia pozwalają użytkownikom na posiadanie określonych uprawnień i ograniczony dostęp do folderu. Z drugiej strony standardowe uprawnienia zapewniają użytkownikom dostęp do takich rzeczy, jak pisanie, czytanie, edytowanie lub pełną kontrolę nad folderem. W tym poście omówimy jak ustawić uprawnienia w Active Directory dla użytkowników.

Uprawnienia usługi Active Directory umożliwiają osobom fizycznym i firmom zabezpieczanie folderów. Na przykład, jeśli pracownik działu kadr firmy musi przeglądać lub modyfikować określone pliki, administrator udzieli tylko na nie pozwolenia. Tak więc pracownik ochrony nie ma prawa uzyskiwać dostępu do takich plików i nie uzyska dostępu od administratora. Jednak niektórzy użytkownicy nie mają pojęcia, jak ustawić uprawnienia w AD. Mamy najlepsze wskazówki i kroki, które pomogą Ci zarządzać folderami i udzielać dostępu tylko autoryzowanym użytkownikom. Kontynuuj czytanie.
wyłącz dep windows 10
Jak ustawić uprawnienia w usłudze Active Directory dla użytkowników
Aby skonfigurować uprawnienia AD, musisz wykonać kilka prostych, ale mało znanych kroków. Pamiętaj, aby ustawić te uprawnienia, musisz być administratorem lub otrzymać od administratora specjalne pozwolenie na modyfikowanie własności folderów w Active Directory . Istnieją dwie różne metody ustawiania uprawnień w usłudze Active Directory:
- Użyj GPMC, aby ustawić uprawnienia
- Użyj przystawki Użytkownicy i komputery usługi Active Directory
WSKAZÓWKA: Kroki w tych dwóch metodach mogą być skomplikowane lub nieprzyjazne dla niektórych użytkowników. Niektóre programy AD innych firm są łatwe w użyciu i mają świetny interfejs użytkownika. Polecamy spróbować bezpłatne alternatywy Microsoft Active Directory które objęliśmy.
Przyjrzyjmy się szczegółowo tym metodom.
1] Użyj GPMC, aby ustawić uprawnienia
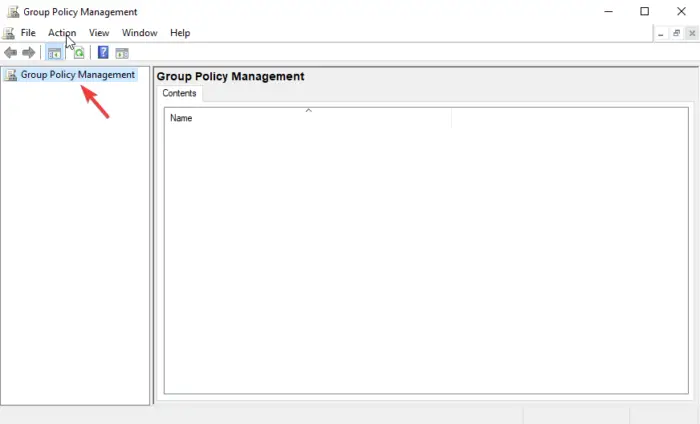
GPMC oznacza konsolę zarządzania zasadami grupy. Ma ustawienia zasad grupy, których można użyć do ustawiania i konfigurowania zabezpieczeń i uprawnień dostępu. Na przykład w Edytorze obiektów zasad grupy można użyć konsoli do utworzenia obiektu zasad grupy, który jest zbiorem ustawień służących do ograniczania lub regulowania dostępu użytkowników do określonych folderów. Wykonaj następujące kroki, aby ustawić uprawnienia za pomocą GPMC:
- Otworzyć Konsola zarządzania zasadami grupy za pomocą Uruchomić Okno dialogowe. Aby otworzyć Uruchom, naciśnij Klawisz Windows + R . Typ gpmc.msc a potem uderzyć Wchodzić lub kliknij na OK opcja.
- Zlokalizuj Obiekty zasad grupy ikonę i kliknij ją prawym przyciskiem myszy, a następnie wybierz Nowy z menu rozwijanego.
- Następnie wstaw a Nazwa , i na Źródłowy początkowy obiekt zasad grupy , ustaw jako nic . Wybierać OK .
- Zobaczysz nowy GPO, kliknij go prawym przyciskiem myszy, a następnie wybierz Edytuj GPO z listy rozwijanej.
- Podczas gdy na Edytor zarządzania zasadami grupy iść do Konfiguracja komputera > Ustawienia systemu Windows > Ustawienia zabezpieczeń.
- Śmiało i kliknij prawym przyciskiem myszy na System plików opcję, a następnie wybierz Dodaj plik z listy.
- Teraz przejdź do folderu lub pliku, w którym chcesz ustawić uprawnienia, i kliknij OK .
- Wybierz Zaawansowany opcja na Bezpieczeństwo bazy danych okno.
- Wybierać Dodać na Uprawnienia patka. Spowoduje to utworzenie i przyznanie uprawnień dostępu użytkownikowi. Możesz także wybrać istniejącego użytkownika i kliknąć na Edytować opcja.
- W nowym oknie pojawi się lista uprawnień. Zaznacz pole obok każdego dla Zezwól lub odmów pozwolenia .
- Wybierz rozwijaną ikonę znajdującą się obok Zastosuj na . Tutaj wybierz miejsce, w którym przyznajesz uprawnienia użytkownikowi.
- Na koniec kliknij OK . Spowoduje to zakończenie procesu i zapisanie wszystkich uprawnień.
Te kroki służą do przyznawania dostępu lub odmawiania uprawnień użytkownikowi. Przyznają dostęp do określonych folderów lub plików bez pytania użytkownika o pozwolenie od administratora.
2] Użyj użytkowników i komputerów usługi Active Directory
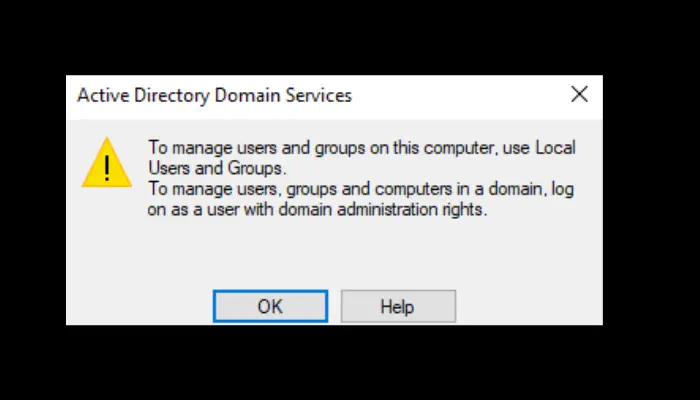
Zanim zaczniemy korzystać z tej metody, warto zauważyć, że służy ona do ustawiania uprawnień dla Uwierzytelniania delegowanego i może być stosowana TYLKO w Active Directory systemu Windows Server. Wykonaj poniższe czynności, aby ustawić uprawnienia dla delegowanego uwierzytelniania przy użyciu opcji Użytkownicy i komputery usługi Active Directory:
podstawowe elementy systemu Windows Live 2019
- otwarty Użytkownicy i komputery usługi Active Directory na Uruchomić Okno dialogowe. Aby to zrobić, naciśnij Klawisz Windows + R i wpisz dsa.msc , a następnie uderz Wchodzić .
- Kliknij prawym przyciskiem myszy opcję, którą chcesz delegować, np grupa, jednostka organizacyjna (OU) , Lub użytkownik , a następnie wybierając Deleguj kontrolę opcja.
- na D elegacja Kreatora Kontroli , wybierać Następny śledzony przez Dodać .
- Umieść nazwę grupy lub nazwę użytkownika użytkownika, któremu chcesz nadać uprawnienia, w polu Wybierz Użytkownicy, komputery lub grupa opcja dialogowa.
- Aby sprawdzić, czy utworzyłeś grupę lub użytkownika w AD, wybierz Sprawdź nazwy , Kliknij OK , a następnie wybierz Następny .
- Na takim samym Kreator delegowania kontroli , zaznacz pole obok Deleguj następujące wspólne zadania i zaznacz pole obok Zresetuj hasła użytkowników i wymuś zmianę hasła przy następnym logowaniu . Kliknij Następny , I Skończyć kontynuować.
- Zlokalizuj zmodyfikowaną grupę lub użytkownika, kliknij go prawym przyciskiem myszy i kliknij Nieruchomości w rozwijanym menu.
- Wybierać Zaawansowany na Bezpieczeństwo opcja. Wybierać Dodać który jest na Zaawansowane ustawienia zabezpieczeń .
- A Kreator wprowadzania uprawnień pojawi się. Kliknij na Wybierz dyrektora opcja. Śmiało i umieść grupę lub nazwę użytkownika, której udzielono pozwolenia na zresetowanie, a następnie wybierz OK .
- Na Dotyczy , wybierać Użytkownik potomny obiekty. Dzięki temu zobaczysz listę uprawnień nadanych danemu użytkownikowi.
- Przewiń w dół i znajdź Przeczytaj czas blokady I Napisz czas blokady . Włącz te dwie opcje, zaznaczając pole obok nich. Wybierać Następny Następnie OK aby zakończyć proces.
Te kroki umożliwiają użytkownikowi zmianę haseł do wszystkich obiektów znajdujących się w katalogu administracyjnym.
Mamy nadzieję, że coś tutaj pomoże Ci ustawić uprawnienia w usłudze Active Directory dla użytkowników.
Jakie są trzy rodzaje uprawnień do obiektów domeny?
Trzy rodzaje uprawnień do obiektu domeny to uprawnienia według grupy lub użytkownika, uprawnienia według profilu systemu operacyjnego i uprawnienia według obiektu domeny. Uprawnienia grupy lub użytkownika umożliwiają administratorom wyświetlanie, edytowanie i przypisywanie uprawnień określonej grupie lub użytkownikowi. Administrator może przypisywać, edytować i przeglądać uprawnienia do profili systemu operacyjnego w narzędziu administracyjnym. Uprawnienia według obiektu domeny umożliwiają administratorowi przypisywanie, edytowanie i przeglądanie uprawnień dla wielu grup lub użytkowników w obiekcie domeny.
Jak sprawdzić uprawnienia do katalogu?
Aby sprawdzić uprawnienia w MS Active Directory, czy to uprawnienia użytkowników, czy obiektów, przejdź do Nieruchomości patka. W tym celu przejdź do Początek i przewiń, aby zlokalizować Narzędzia administracyjne . Wybierać Użytkownicy i komputery usługi Active Directory , zlokalizuj użytkownika lub obiekt, a następnie kliknij go prawym przyciskiem myszy. W nowym oknie wybierz Nieruchomości, a następnie udać się do Bezpieczeństwo opcja. Tutaj będziesz mógł sprawdzić i wyświetlić wszystkie uprawnienia do obiektów.















