Program Illustrator służy nie tylko do tworzenia grafiki wektorowej i obrazów, można także tworzyć wykresy. Wykresy w programie Illustrator można wykorzystać do prezentacji i infografik. Możesz wprowadzać poprawki do wykresów, aby wyglądały bardziej atrakcyjnie. Dowiedz się, jak tworzyć eksplodujące wykresy kołowe 3D w programie Illustrator, aby uczynić je jeszcze bardziej atrakcyjnymi.

Eksplodujące wykresy kołowe uatrakcyjnią prezentację lub infografikę. Istnieją dwa sposoby dodawania odsetek do wykresu kołowego. Infografiki i prezentacje muszą wyglądać interesująco, aby utrzymać zaangażowanie odbiorców.
Firefox 64-bitowy vs 32-bitowy
Jak utworzyć rozstrzelony wykres kołowy 3D w programie Illustrator
Pokażemy Ci zwykły eksplodujący wykres kołowy 3D, a następnie dodamy kolejny element, aby ulepszyć eksplodujący wykres kołowy 3D. Wymagane kroki to:
- Otwórz i przygotuj program Illustrator
- Utwórz wykres kołowy
- Dodaj dane do wykresu kołowego
- Zmień kolor
- Odsuń plasterki od siebie
- Dodaj efekt wyciągnięcia 3D
- Edytuj dane wykresu
1] Otwórz i przygotuj program Illustrator
Otwórz program Illustrator, klikając ikonę.
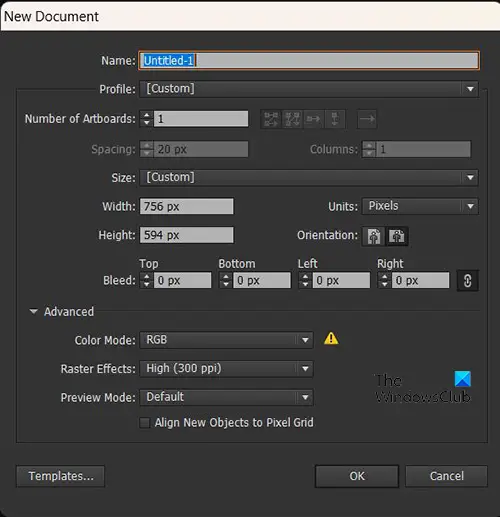
Kiedy pojawi się okno Opcje nowego dokumentu, wybierz żądane opcje dla dokumentu, a następnie naciśnij OK aby utworzyć dokument. Po utworzeniu pustego dokumentu nadszedł czas na utworzenie wykresu kołowego.
2] Utwórz wykres kołowy
W tym miejscu utworzysz wykres kołowy. Utworzony wykres kołowy będzie płaski, więc będziesz musiał postępować zgodnie z artykułem, aby zobaczyć, jak zrobić z niego wykres kołowy 3D.
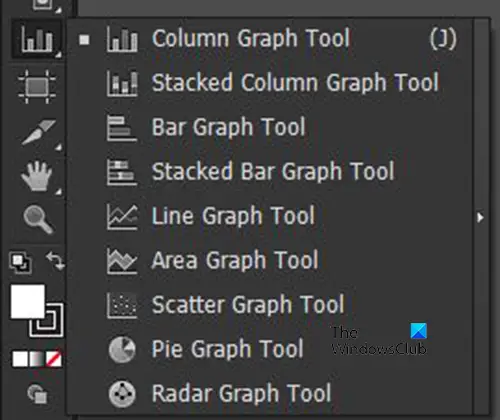
Aby utworzyć wykres kołowy, przejdź do lewego panelu narzędzi i kliknij narzędzie Wykres kołowy. Jeśli narzędzie Wykres kołowy nie jest wyświetlane, naciśnij i przytrzymaj dowolny wykres u góry, aby wyświetlić menu. Tam zobaczysz listę wszystkich wykresów, kliknij wykres kołowy, aby go wybrać.
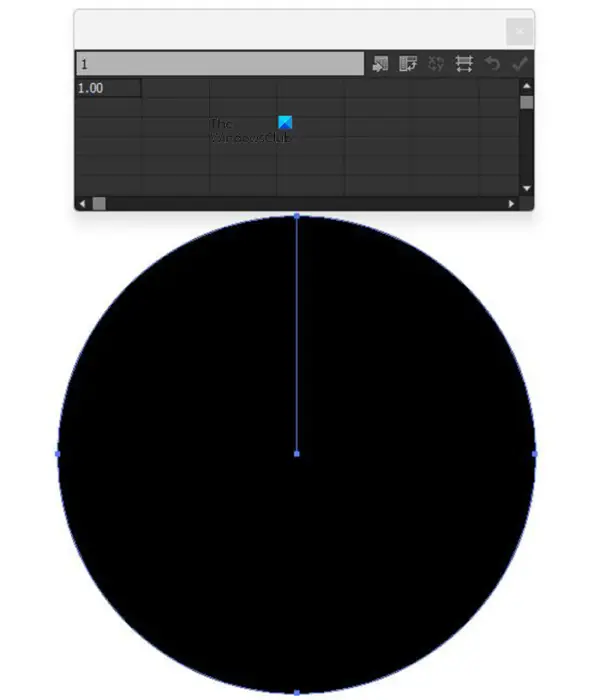
Po wybraniu narzędzia Wykres kołowy kliknij kanwę i przeciągnij, aby utworzyć wykres. Wykres kołowy zostanie utworzony wraz z tabelą danych. Ponieważ w tabeli jest tylko jeden element danych, wykres kołowy będzie po prostu jednym dużym, niepokrojonym kołem.
Wykres kołowy można również utworzyć, klikając narzędzie Wykres kołowy, a następnie klikając obszar roboczy. Zobaczysz okno, w którym możesz wprowadzić wartości szerokości i wysokości wykresu kołowego. Podczas wprowadzania wartości naciśnij OK aby utworzyć wykres kołowy.
3] Dodaj dane do wykresu kołowego
Po utworzeniu pustego wykresu kołowego nadszedł czas na dodanie danych. Dodałbyś dane do tabeli, a zostaną one odzwierciedlone na wykresie kołowym.
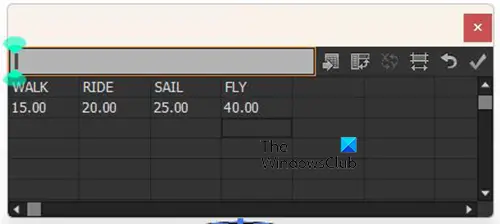
Dodaj słowa legendy, która będzie reprezentować każdy wycinek wykresu kołowego. Dodaj słowa do pierwszego rzędu. Następnie dodajesz odpowiednie liczby pod każdym słowem w drugim rzędzie.
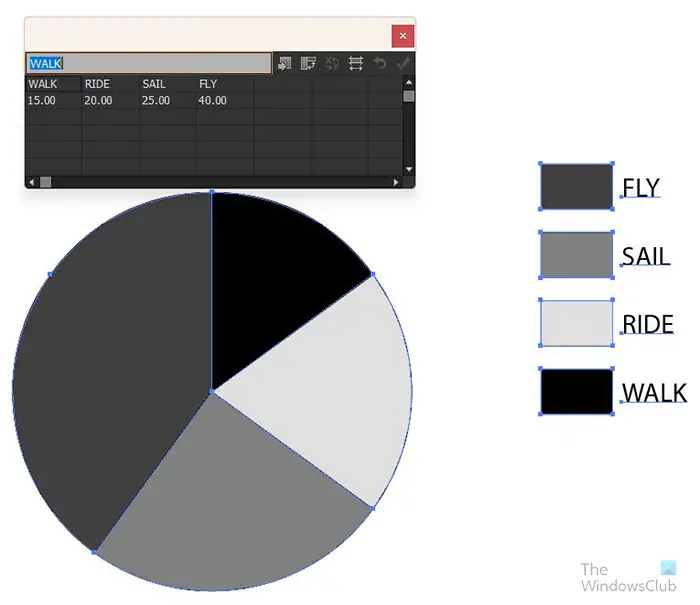
netwtw04.sys
Po zakończeniu wprowadzania danych kliknij przycisk Stosować (zaznaczyć), aby umieścić dane na wykresie kołowym. Na wykresie kołowym pojawią się dane i legenda. Zauważysz, że wykres kołowy jest płaski i wszystko w jednym. Następnym krokiem jest uczynienie go #d tak, aby wyglądał na eksplodowany.
4] Zmień kolor wykresu kołowego
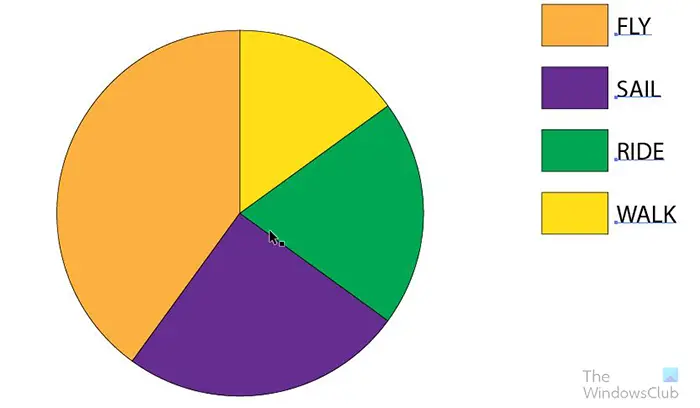
Przed dodaniem pozostałych efektów należy zmienić kolor wykresu kołowego. Aby zmienić kolor wykresu kołowego, kliknij przycisk Wybór bezpośredni w lewym panelu narzędzi i zaznacz każdy element, który chcesz zmienić. Po zaznaczeniu elementu kliknij próbkę koloru, aby dodać kolor.
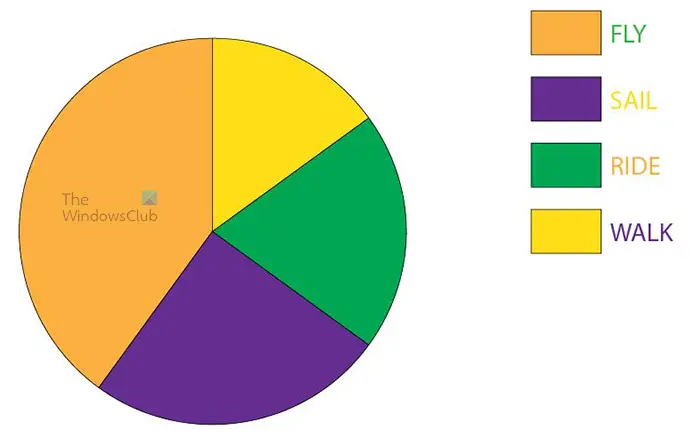
Możesz zmienić kolor słów lub pozostawić je bez zmian. Jeśli zdecydujesz się zmienić kolor słów, użyjesz tego samego narzędzia do zaznaczania bezpośredniego, aby zaznaczyć każde słowo lub wszystkie. Jeśli zdecydujesz się nadać każdemu inny kolor, użyj narzędzia Kierunek, aby wybrać każdy, a następnie wybierz kolor. Jeśli chcesz, aby wszystkie słowa miały ten sam kolor, kliknij przycisk Wybór bezpośredni następnie przeciągnij wokół wszystkich słów i zaznacz je. Po zaznaczeniu słów wybierz żądany kolor.
5] Odsuń plastry od siebie
Po utworzeniu wykresu kołowego i dodaniu koloru nadszedł czas na efekt eksplozji. Aby plasterki koła wydawały się eksplodować, użyj narzędzia Zaznaczanie bezpośrednie, aby odsunąć każdy wycinek od pozostałych. Poruszaj się na odległość, z którą czujesz się komfortowo.
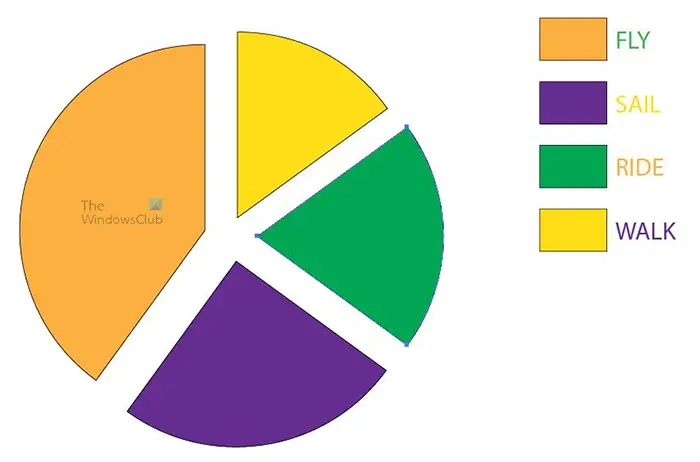
Aby elementy odsuwały się dokładniej, kliknij każdy z nich narzędziem Zaznaczanie bezpośrednie, a następnie użyj klawiszy kierunkowych na klawiaturze, aby przesunąć elementy w wybranym kierunku.
6] Dodaj efekt wyciągnięcia 3D
Tutaj dodasz efekt 3D do wykresu kołowego. Kliknij narzędzie Zaznaczanie bezpośrednie, a następnie przeciągnij wokół wykresu kołowego, wyłączając legendę i słowa. Jeśli chcesz, możesz również dodać efekt 3D do legendy i słów. Jednak w tym artykule efekt 3D zostanie dodany do ciasta i próbek kolorów legendy.
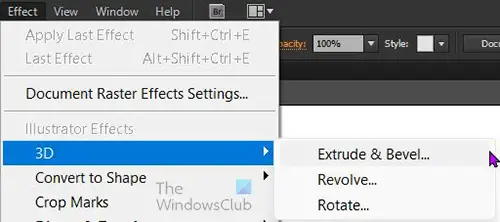
Po zaznaczeniu części wykresu, które chcesz przekształcić w 3D, przejdź do górnego paska menu i kliknij Efekt Następnie 3D Następnie Wyciśnij i pij l.
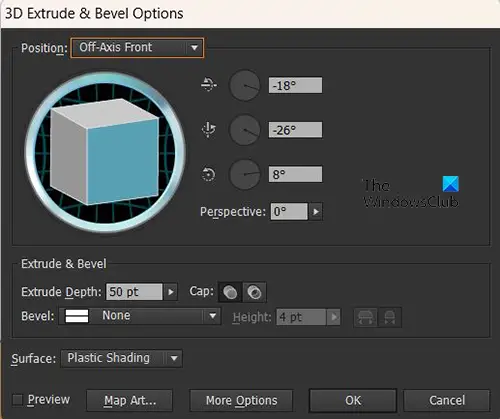
Zostaną wyświetlone opcje Wyciąganie i fazowanie 3D, umożliwiające dokonanie wybranych wyborów dla wykresu kołowego 3D. Zaznacz opcję Podgląd, aby zobaczyć zmiany na żywo zachodzące na wykresie kołowym podczas wybierania opcji. po zaznaczeniu opcji Podgląd natychmiast zobaczysz zmiany na wykresie kołowym.
Możesz dostosować 3D kwadrat, który widzisz, a to zmieni kąt 3D wykresu kołowego. Po prostu przytrzymaj kwadrat 3D i ustaw go pod żądanym kątem.
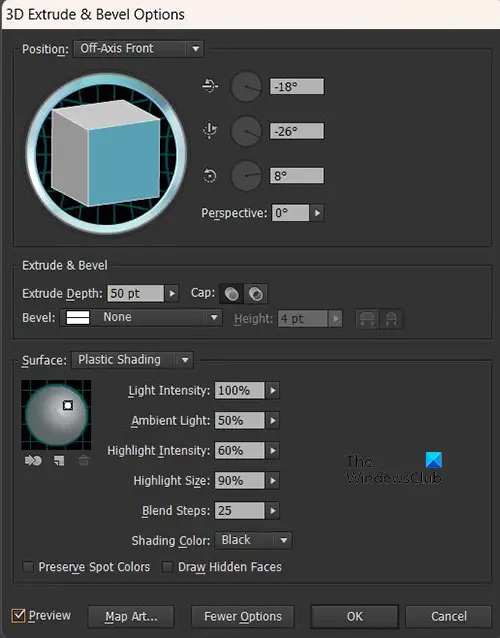
Możesz zobaczyć więcej opcji Wyciągnięcia 3D, klikając Więcej opcji, a zobaczysz rozszerzenie okna, aby pokazać więcej opcji.
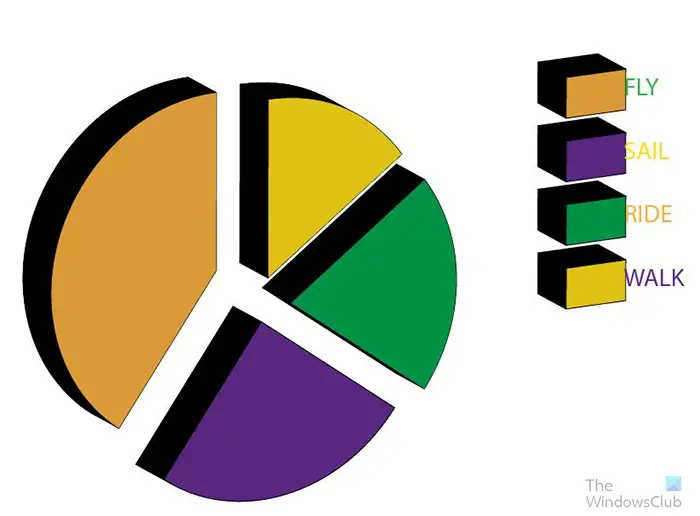
Tak wygląda wykres kołowy po zakończeniu. Zobaczysz, że słowa wtapiają się w kolory legendy, ponieważ 3D zmienia kąt, tak że pochylają się do słów. Możesz to zmienić za pomocą narzędzia Zaznaczanie bezpośrednie, aby zaznaczyć słowo i odsunąć je. Aby upewnić się, że słowa są w równej odległości od siebie, użyj określonej liczby dotknięć klawisza kierunkowego dla każdego z nich, aby były równomiernie oddalone od kolorów legendy.
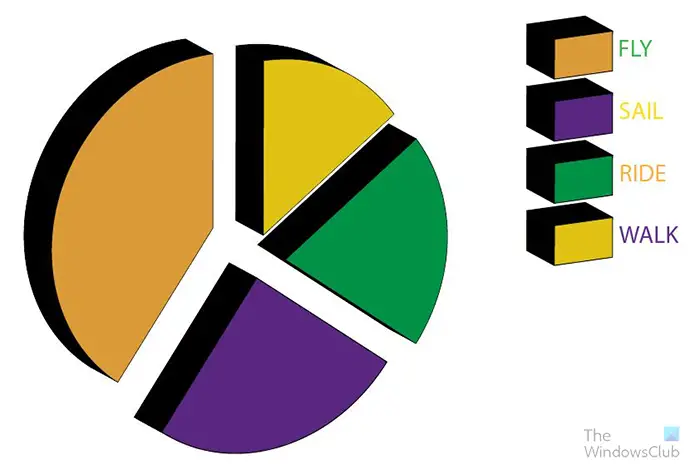
Tak wygląda wykres kołowy ze słowami rozmieszczonymi równomiernie.
Teraz, gdy eksplodujący wykres jest gotowy, możesz dostosować dowolny jego aspekt, aby pasował do twojego projektu. Jeśli musisz edytować dane, aby zmienić wykres, możesz to łatwo zrobić. Aby zmienić dane, kliknij prawym przyciskiem myszy wykres, a gdy pojawi się menu, kliknij Dane. Po kliknięciu Dane zobaczysz tabelę danych dla wykresu. Możesz zmienić słowa i liczby lub jedno i drugie. Po dokonaniu edycji lub dodaniu nowych danych naciśnij Zastosuj (zaznacz) aby zobaczyć zmiany na wykresie. Następnie zamknij okno danych, aby wyświetlić sam wykres.
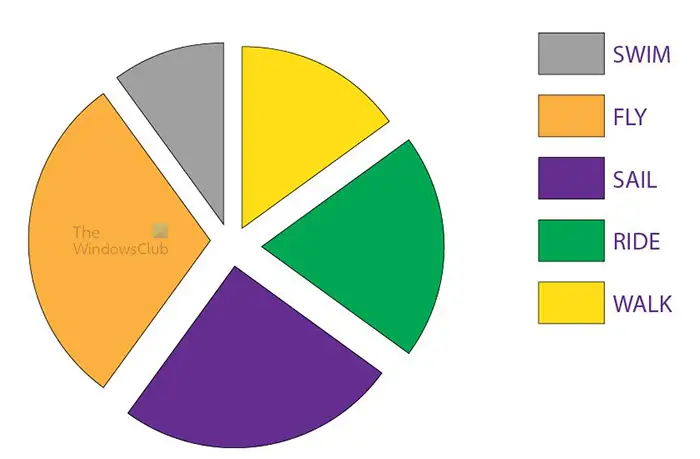
Zauważysz, że wykres kołowy wraca do płaskiego kształtu po zastosowaniu nowych danych. Również nowy plasterek dodany do ciasta wraca do podstawowego koloru. Możesz użyć narzędzia do zaznaczania bezpośredniego, aby zaznaczyć ten wycinek i zmienić kolor.
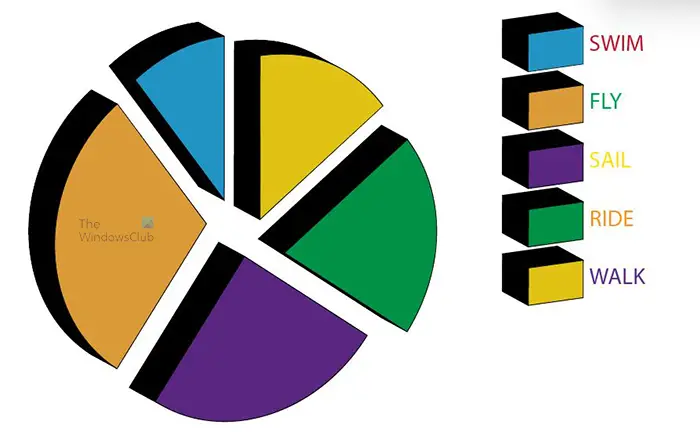
Aby przywrócić trójwymiarowość, wykonaj czynności opisane w punkcie szóstym (6). Powinieneś przywrócić go do 3D. Aby uniknąć konieczności robienia tego w kółko, upewnij się, że masz wszystkie potrzebne dane i wprowadź je przed utworzeniem wykresu 3D.
Po utworzeniu wykresu możesz nadać mu bardziej interesujący wygląd, dodając gradienty zamiast kolorów. Możesz dodać inne efekty, aby się wyróżnić i przyciągnąć widzów. Możesz również dodać do niego nagłówek, aby widz wiedział, o co chodzi w wykresie. Eksploruj dostępne opcje, aby Twój wykres kołowy wyglądał interesująco.
rozwiń wszystkie foldery Windows 10
To eksplodujący wykres kołowy z nagłówkiem i tłem.
7] Edytuj dane wykresu
Aby edytować dane i wyświetlić je na już utworzonym wykresie kołowym, kliknij wykres kołowy prawym przyciskiem myszy, a następnie wybierz opcję Dane. Pojawi się okno daty umożliwiające wprowadzenie nowych danych lub edycję wprowadzonych wcześniej. Po zakończeniu wprowadzania nowych danych lub edytowania starych danych naciśnij przycisk Zastosuj (zaznacz), aby zaktualizować wykres kołowy.
Edytuj słowa legendy bez wchodzenia do okna danych
Możesz edytować słowa w legendzie bez wchodzenia w tryb danych. Po prostu przejdź do słowa, które chcesz zmienić, a następnie kliknij je dwukrotnie, a będziesz mógł edytować słowo. Zmiana słowa nie zostanie odzwierciedlona w oknie danych, jeśli po edycji słowa przejdziesz do trybu danych.
Czytać: Jak zrobić obracającą się animację kuli ziemskiej 3D za pomocą programów Illustrator i Photoshop
Jak zrobić wykres 3D w programie Illustrator?
Tworzenie wykresu 3D w programie Illustrator jest dość łatwe do zrobienia i zapamiętania, a kroki są wymienione poniżej.
- Utwórz wykres i dodaj dane
- Wybierz wykres, ale nie słowa (jeśli nie chcesz, aby słowa były trójwymiarowe)
- Przejdź do górnego paska menu i kliknij Efekty Następnie 3D Następnie Wyciągnięcie i fazowanie
- Pojawi się okno opcji 3D Extrude & Bevel
- Zaznacz opcję Podgląd, aby ją włączyć i widzieć zmiany na wykresie podczas wprowadzania zmian w oknie opcji
- Dokonaj niezbędnych zmian w oknie opcji 3D Extrude & Bevel, a następnie naciśnij OK zastosować zmiany. Wykres będzie teraz trójwymiarowy
Jak zmienić wykres kołowy na wykres kołowy 3D?
- Utwórz wykres kołowy, klikając narzędzie Wykres kołowy i rysując go na kanwie. Dodaj dane do okna danych, aby zastosować zmiany do wykresu.
- Po utworzeniu wykresu kołowego wybierz elementy wykresu kołowego.
- Przejdź do górnego paska menu i kliknij Efekty Następnie 3D Następnie Wyciągnięcie i fazowanie
- Pojawi się okno opcji 3D Extrude & Bevel
- Zaznacz opcję Podgląd, aby ją włączyć i widzieć zmiany na wykresie podczas wprowadzania zmian w oknie opcji
- Dokonaj niezbędnych zmian w oknie opcji 3D Extrude & Bevel, a następnie naciśnij OK zastosować zmiany. Wykres będzie teraz trójwymiarowy.













![GPUpdate Force nie działa na komputerach z systemem Windows [Poprawka]](https://prankmike.com/img/group-policy/E3/gpupdate-force-not-working-on-windows-computers-fix-1.png)

