Ten samouczek pokazuje, jak to zrobić włączyć lub wyłączyć zaokrąglone rogi w przeglądarce Microsoft Edge włączona przeglądarka Windowsa 11/10 komputer. Możesz włączyć lub wyłączyć zaokrąglone rogi kart przeglądarki oraz okien przeglądarki (zaokrąglone rogi wokół ramki okna przeglądarki) w celu wizualnego oddzielenia za pomocą natywnych opcji przeglądarki Edge. Jeśli funkcja zaokrąglonych rogów jest domyślnie włączona i nie podoba ci się, możesz ją wyłączyć za pomocą prostych kroków i odwrotnie. Poniższy obraz przedstawia okno Microsoft Edge z zaokrąglonymi rogami dla karty i ramką okna przeglądarki (która pokazuje zaokrąglone rogi na stronie internetowej).
Na poniższym obrazku widać okno przeglądarki bez zaokrąglonych rogów w przeglądarce Edge. Różnica jest dość wyraźna i możesz mieć dowolne ustawienie zgodnie ze swoimi wymaganiami.
Utwórz serwer VPN Windows 10

Jak włączyć / wyłączyć zaokrąglone rogi w Microsoft Edge
Istnieją dwa wbudowane sposoby włączania i wyłączania zaokrąglonych rogów w przeglądarce Microsoft Edge. To są:
- Korzystanie ze strony Ustawienia
- Korzystanie ze strony Microsoft Edge Flags.
Sprawdźmy obie te opcje.
Włącz lub wyłącz Zaokrąglone rogi w przeglądarce Microsoft Edge na stronie Ustawienia
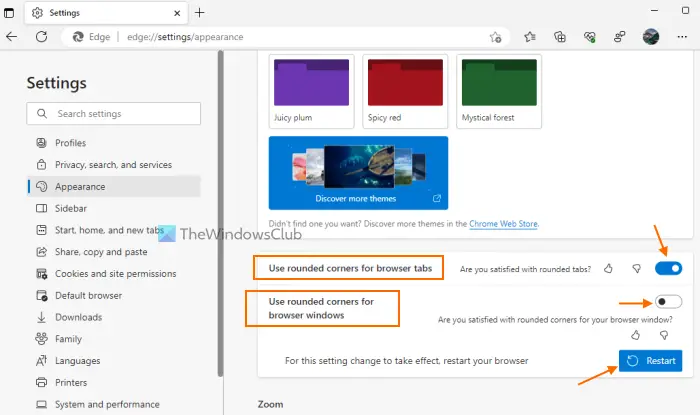
Funkcja włączania/wyłączania zaokrąglonych rogów w przeglądarce Microsoft Edge za pomocą strony Ustawienia jest obecnie dostępna w przeglądarce Microsoft Edge Canary — ale wkrótce zostanie wdrożona w wersji stabilnej.
Tam będziesz miał dwie opcje; jeden do zaokrąglonych rogów kart przeglądarki, a drugi do zaokrąglonych rogów okien przeglądarki. Stabilna wersja Microsoft Edge nie zawiera jeszcze takich opcji na stronie Ustawienia. Oto kroki:
- Otwórz przeglądarkę Microsoft Edge
- Użyj Alt+F klawisz skrótu, aby otworzyć Ustawienia i nie tylko wyskakujące okienko
- Wybierz Ustawienia opcję w tym wyskakującym okienku
- Wybierz Wygląd kategorii z lewej sekcji strony Ustawienia
- Użyj przełącznika dostępnego dla Używaj zaokrąglonych rogów kart przeglądarki opcja i Używaj zaokrąglonych rogów w oknach przeglądarki opcja włączania lub wyłączania zaokrąglonych rogów w przeglądarce Edge
- wciśnij Uruchom ponownie przycisk, aby zastosować zmiany.
Powiązany: Jak wyłączyć przycisk Bing w Microsoft Edge
Włącz lub wyłącz zaokrąglone rogi w przeglądarce Microsoft Edge za pomocą strony Flagi
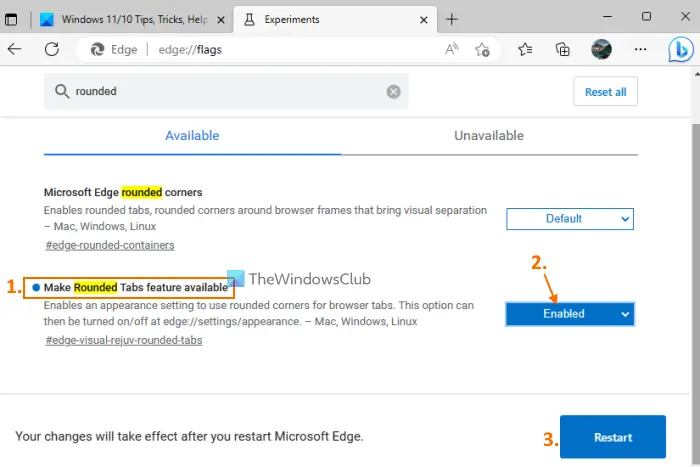
Zaokrąglone rogi na kartach przeglądarki w stabilnej wersji przeglądarki Microsoft Edge można włączać i wyłączać na stronie Flagi. Jednak stabilna wersja nie obsługuje jeszcze zaokrąglonych rogów opcji okien przeglądarki. Może pojawić się później, w miarę rozwoju funkcji. Aby skorzystać z tej funkcji, zaktualizuj przeglądarkę Edge do najnowszej wersji (jeśli jeszcze tego nie zrobiłeś) i wykonaj następujące kroki:
- Otwórz przeglądarkę Microsoft Edge
- Wpisz stronę
edge://flagsw pasku adresu lub w omniboksie i naciśnij Wchodzić aby otworzyć stronę Flagi lub stronę Eksperymenty - Użyj pola wyszukiwania, aby znaleźć Udostępnij funkcję zaokrąglonych zakładek opcja
- W przypadku tej opcji użyj menu rozwijanego i wybierz opcję Włączony opcja
- wciśnij Uruchom ponownie przycisk.
Teraz zobaczysz zaokrąglone rogi każdej karty, którą otworzysz w przeglądarce Edge.
Aby wyłączyć tę funkcję, możesz powtórzyć czynności opisane powyżej i wybrać opcję Domyślny opcję w menu rozwijanym Udostępnij funkcję zaokrąglonych zakładek opcja. Użyj Uruchom ponownie przycisk, aby zastosować zmiany.
Notatka: Na stronie Flagi Microsoft Edge zobaczysz także inny Zaokrąglone rogi Microsoft Edge ustawienie, które może być dostępne do wyświetlania opcji zaokrąglonych rogów kart i okien przeglądarki na stronie Ustawienia Microsoft Edge, ale obecnie nie działa. Możesz wybrać Włączony opcja dla tego ustawienia, ale nie aktywuje ani nie wyświetla opcji zaokrąglonych rogów na Ustawienia strona. Być może to ustawienie będzie działać później, gdy ta funkcja będzie gotowa do użycia w stabilnej wersji Microsoft Edge.
Jak włączyć zaokrąglone rogi w systemie Windows 11?
Funkcja zaokrąglonych rogów w systemie Windows 11 jest już dostępna w Eksploratorze plików, Notatniku, menu kontekstowym prawym przyciskiem myszy, menu Start itp. Jeśli jednak z jakiegoś powodu zaokrąglone rogi są wyłączone, to włącz przyspieszenie sprzętowe i zobacz czy działa. Upewnij się również, że karta graficzna nie jest wyłączona. Jeśli tak, włącz go za pomocą Menedżera urządzeń. Możesz także pobrać narzędzie o nazwie Win11 Wyłącz zaokrąglone rogi i uruchom jego plik EXE, który pomaga przywrócić lub wyłącz zaokrąglone rogi w systemie Windows 11 .
wyłącz udostępnianie skoroszytu
Jak wyłączyć Microsoft Edge WebView2?
Jeśli chcesz zapobiec automatycznej instalacji Środowisko wykonawcze Microsoft Edge WebView2 na urządzeniach Twojej organizacji, a następnie zaloguj się do centrum administracyjnego aplikacji Microsoft 365 i przejdź do Dostosowywanie > Konfiguracja urządzenia > Ustawienia nowoczesnych aplikacji . Następnie odznacz opcję Włącz automatyczną instalację środowiska wykonawczego WebView2 opcja dostępna dla Microsoft Edge WebView2.
Czytaj dalej: Wyjaśnienie Microsoft Edge Bar, Edge Sidebar i Edge Office Bar .










![LS-0005, Nie można skontaktować się z serwerem poprawek Epic Games [Naprawiono]](https://prankmike.com/img/games/31/ls-0005-unable-to-contact-patch-server-in-epic-games-fix-1.jpg)



