Ten post ci pokaże jak wysyłać łącza z telefonu z systemem Android na komputer z systemem Windows 11/10 . Podczas przeglądania na telefonie możesz czasami chcieć przełączyć się na większy wyświetlacz, aby zobaczyć zdjęcia, przeczytać artykuły lub wypełnić formularze. Możesz wysłać do siebie e-mailem takie linki do stron internetowych, aby uzyskać do nich dostęp na komputerze, ale jeśli nie będziesz regularnie czyścił skrzynki odbiorczej, te e-maile będą się gromadzić i zajmować niepotrzebne miejsce na koncie.
W tym poście podzielimy się kilkoma alternatywnymi metodami, które pomogą Ci wysłać linki do stron internetowych z telefonu z Androidem na komputer z systemem Windows.
Jak wysłać linki z telefonu z Androidem na komputer
Aby wysłać łącza do stron internetowych z telefonu z systemem Android na komputer z systemem Windows, możesz użyć jednej z następujących metod:
- Wysyłaj linki za pomocą Google Chrome.
- Wysyłaj łącza za pomocą przeglądarki Microsoft Edge.
- Wysyłaj linki za pomocą przeglądarki Mozilla Firefox.
- Wysyłaj łącza za pomocą aplikacji Łącze do systemu Windows.
Przyjrzyjmy się im szczegółowo.
1] Wysyłaj linki za pomocą Google Chrome

Aby wysłać łącza internetowe z telefonu do komputera za pomocą przeglądarki Google Chrome:
- Powinieneś być zalogowany w przeglądarce Chrome na komputerze z systemem Windows przy użyciu tego samego konta e-mail, z którego korzystasz w przeglądarce Chrome na telefonie z Androidem.
- The Synchronizacja cecha powinna być NA dla twojego konta.
Otwórz Google Chrome na telefonie z Androidem i przejdź do strony internetowej, którą chcesz udostępnić. Teraz kliknij ikonę trzech kropek w prawym górnym rogu.
Kliknij na Udział.. opcję w menu Ustawienia.
Kliknij Wyślij na swoje urządzenia opcja w menu, które wyskakuje od dołu.
Następnie wybierz Wyślij do [urządzenie] , gdzie [urządzenie] odnosi się do nazwy komputera.
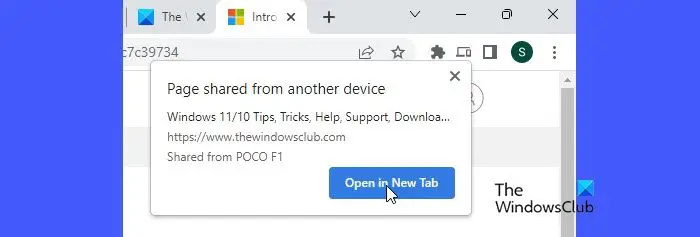
Po wysłaniu linku zobaczysz wyskakujące okienko w prawym górnym rogu okna przeglądarki. Kliknij na Otwórz w nowej karcie przycisk, aby otworzyć i zobaczyć stronę internetową w nowej karcie przeglądarki. Wyskakujące okienko zniknie w ciągu kilku sekund, więc musisz szybko kliknąć przycisk.
Jeśli Chrome nie był jeszcze uruchomiony, wyskakujące okienko pojawi się po uruchomieniu przeglądarki.
2] Wysyłaj linki za pomocą Microsoft Edge
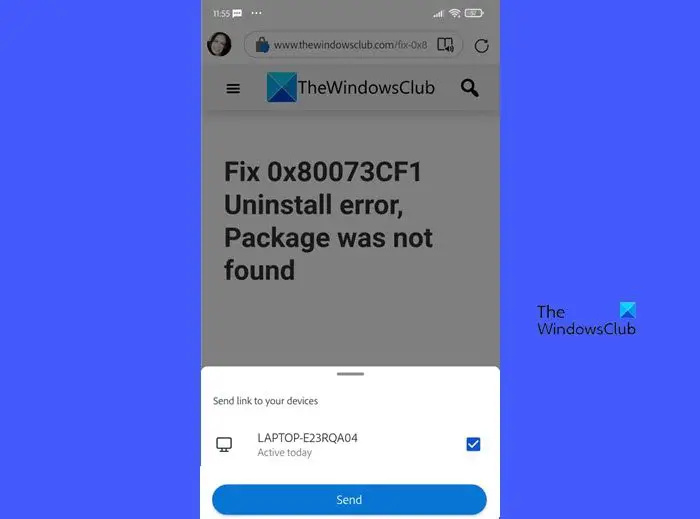
Możesz także użyć przeglądarki Edge na telefonie z systemem Android, aby wysłać łącza internetowe do komputera. Proces jest taki sam. Musisz być zsynchronizowany używając to samo konto Microsoft na obu urządzeniach. Następnie możesz otworzyć stronę internetową w Edge dla Androida. Następnie kliknij na Udział ikonę w prawym dolnym rogu i wybierz Wyślij do urządzeń .
Pojawi się wyskakujące okienko. Wybierz nazwę urządzenia, na które ma zostać skierowane łącze, a następnie kliknij przycisk Wysłać przycisk.
Podobne wyskakujące okienko z a Otwórz w nowej karcie pojawi się w Edge, gdy łącze zostanie odebrane na komputerze z systemem Windows. Jeśli Edge został zamknięty, wyskakujące okienko pojawi się po uruchomieniu Edge.
3] Wysyłaj linki za pomocą przeglądarki Mozilla Firefox
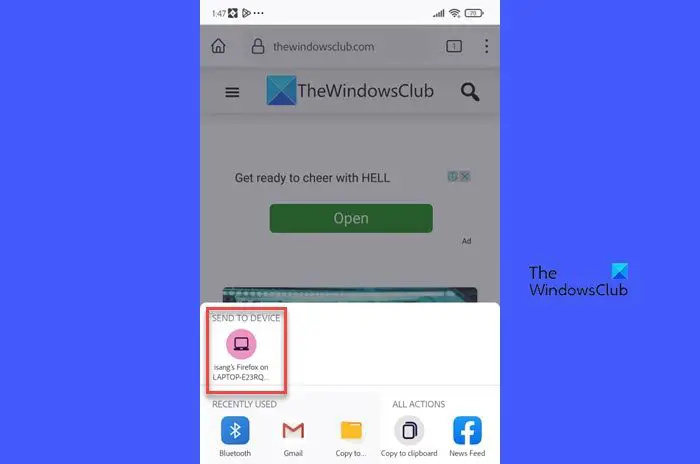
Jeśli używasz przeglądarki Firefox jako preferowanej przeglądarki telefonu, możesz jej używać do wysyłania linków do stron internetowych na komputer z systemem Windows.
- Upewnij się, że jesteś zalogowany do przeglądarki Mozilla Firefox na telefonie z systemem Android i komputerze z systemem Windows przy użyciu tego samego konta e-mail.
- Upewnij się również, że Synchronizacja cechą jest NA .
Następnie otwórz stronę internetową w przeglądarce Firefox w telefonie.
Kliknij ikonę trzech kropek w prawym górnym rogu. Kliknij na Udział ikonę u góry menu Ustawienia.
Od dołu pojawi się menu. Pokaże wszystkie podłączone urządzenia (połączone przez Firefox) pod WYŚLIJ DO URZĄDZENIA Sekcja. Kliknij nazwę swojego urządzenia.
Gdy link zostanie wysłany, tak się stanie automatycznie otwierają się w nowej karcie w przeglądarce Firefox. Jeśli Firefox nie był uruchomiony, strona otworzy się po uruchomieniu przeglądarki. Jeśli nie przejdziesz do karty, pod nazwą karty pojawi się zielona kropka (dla nowych powiadomień).
4] Wysyłaj linki za pomocą aplikacji Link to Windows
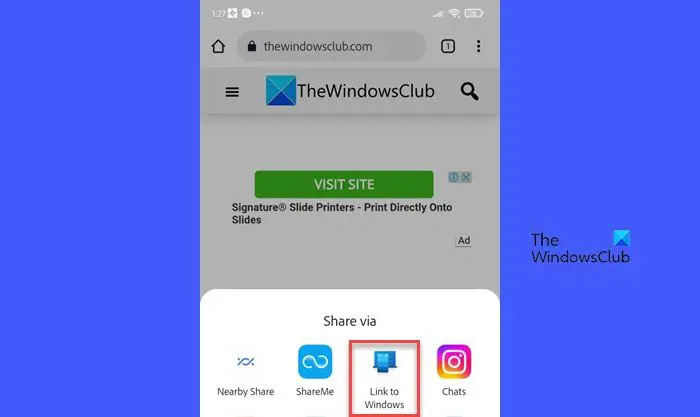
zresetuj panel dotykowy windows 10
Link do Windowsa to aplikacja towarzysząca Microsoft Łącze telefoniczne aplikacja. Umożliwia łatwe wysyłanie linków do stron internetowych z telefonu z systemem Android na komputer z systemem Windows.
Aby móc korzystać z tej metody, musisz mieć Aplikacja Phone Link na komputerze z systemem Windows i aplikacji Łącze do systemu Windows na telefonie z systemem Android. Następnie możesz wysyłać linki internetowe z telefonu do komputera, jeśli:
- Twoje urządzenia są połączone.
- Twoje urządzenia są synchronizowane przez tę samą sieć Wi-Fi lub sieć komórkową.
- Aplikacja Phone Link jest uruchomiona na Twoim komputerze.
Aby wysłać link, otwórz stronę internetową w przeglądarce Chrome/Firefox/Edge na swoim telefonie. Kliknij ikonę ustawień z trzema kropkami. Kliknij Udostępnij > Połącz z systemem Windows (W Edge kliknij Udział Ikona > Więcej ikona (trzy kropki) > Link do Windowsa ).
Niezależnie od przeglądarki, której użyłeś do przesłania linku, zawsze otworzy się on w przeglądarce Edge na Twoim komputerze. Jeśli przeglądarka Edge nie była uruchomiona na komputerze, zostanie uruchomiona przez aplikację Phone Link po otrzymaniu łącza.
W ten sposób możesz używać przeglądarek lub aplikacji Phone Link do udostępniania linków do stron internetowych z telefonu na komputer. Chociaż aplikacja Phone Link wymaga, aby oba urządzenia były w tej samej sieci, przeglądarki mogą działać, gdy urządzenia nie są blisko i są połączone przez różne sieci.
Mam nadzieję, że to pomoże.
Czytać: Jak skonfigurować i używać aplikacji Calls in Phone Link na komputerze z systemem Windows .
Jak udostępnić łącze z komputera na telefon z Androidem?
Możesz udostępniać łącza do stron internetowych z komputera z systemem Windows telefonowi z systemem Android za pomocą aplikacji Phone Link. Otwórz stronę internetową w przeglądarce Edge na komputerze z systemem Windows. Następnie kliknij ikonę trzech kropek w prawym górnym rogu. Następnie kliknij Udostępnij > Opcje udostępniania systemu Windows > Udostępnij za pomocą łącza telefonicznego . O udostępnionym łączu otrzymasz powiadomienie na swój telefon. Kliknij powiadomienie, aby wyświetlić stronę internetową w przeglądarce Edge.
Jak wysłać łącze z telefonu do komputera za pomocą przeglądarki Chrome?
Zaloguj się w Chrome na obu urządzeniach przy użyciu tego samego konta e-mail i zachowaj Synchronizacja funkcja NA . Otwórz stronę internetową w przeglądarce Chrome na swoim telefonie. Kliknij ikonę z trzema kropkami w prawym górnym rogu i wybierz Udostępnij > Wyślij na swoje urządzenia . Wybierz swój komputer z systemem Windows w Wysłać do opcja. Wkrótce przeglądarka Chrome na Twoim komputerze wyświetli wyskakujące powiadomienie o linku. Kliknij na Otwórz w nowej karcie przycisk, aby otworzyć łącze.
Czytaj Dalej: Synchronizuj aplikację Phone Link przez mobilną transmisję danych w systemie Windows .














