Ten post pokaże Ci, jak to zrobić zainstaluj system Windows na dysku SSD i wszystko inne na dysku twardym . Ponieważ dyski SSD oferują znacznie wyższą wydajność niż tradycyjne dyski twarde, instalacja systemu operacyjnego Windows na dysku SSD jest korzystna. Spowoduje to szybsze uruchamianie gier i płynne ogólne wrażenia.

Jak zainstalować Windowsa na SSD i wszystko inne na HDD?
Wykonaj poniższe czynności, aby zainstalować system Windows na dysku SSD, jednocześnie przechowując wszystkie multimedia na dysku twardym:
Instalacja systemu Windows 11 na dysku SSD
- Przed rozpoczęciem upewnij się, że dysk SSD, dysk twardy i nośnik startowy są prawidłowo podłączone do komputera.
- Teraz naciśnij klawisz zasilania komputera i naciśnij długo wyznaczony przycisk, aby otworzyć BIOS.
- Wybierz Nośnik startowy z systemem Windows jako podstawowym urządzeniem rozruchowym w menu Boot.
- Instalator Windows zostanie teraz załadowany; wybierz swój język, godzinę itp.
- Następnie kliknij Zainstaluj teraz i zaakceptować Warunki licencji .
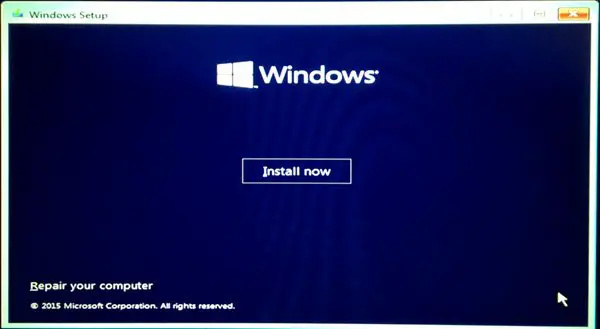
- Pojawi się teraz ekran typu instalacji; wybierać Niestandardowe: zainstaluj tylko system Windows (zaawansowane) .
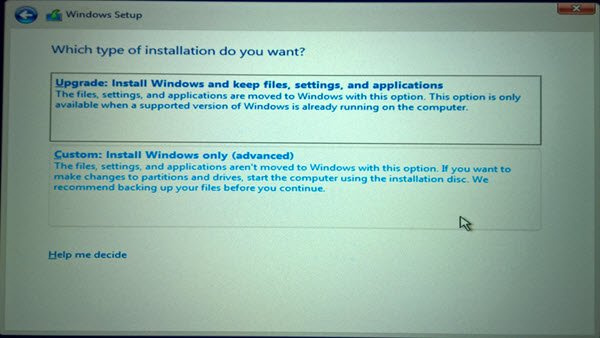
- Pojawi się teraz lista wszystkich podłączonych dysków; Wybierz Dysk SSD w którym system operacyjny zostanie zainstalowany.
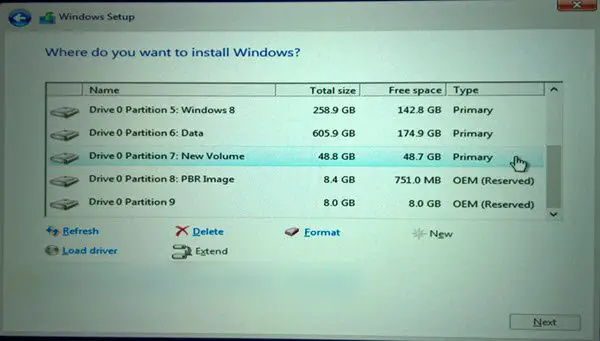
- Kliknij Następny , a system Windows rozpocznie instalację na dysku SSD.
- Po zakończeniu instalacji system Windows uruchomi się z dysku SSD.
Używanie dysku twardego do wszystkiego innego
- Teraz, gdy system Windows jest zainstalowany na dysku SSD, uruchom go.
- Po uruchomieniu urządzenia otwórz Przeglądarka plików i zlokalizować Dysk twardy .
- Możesz tworzyć nowe foldery lub używać istniejących do organizowania plików na dysku twardym.
- Następnie zmień domyślna lokalizacja przechowywania wszystkich folderów systemowych.
- Aby to zrobić, kliknij prawym przyciskiem myszy wszystkie foldery jeden po drugim i wybierz Nieruchomości .
- w Nieruchomości okno, przejdź do Lokalizacja kartę i kliknij Przenosić .
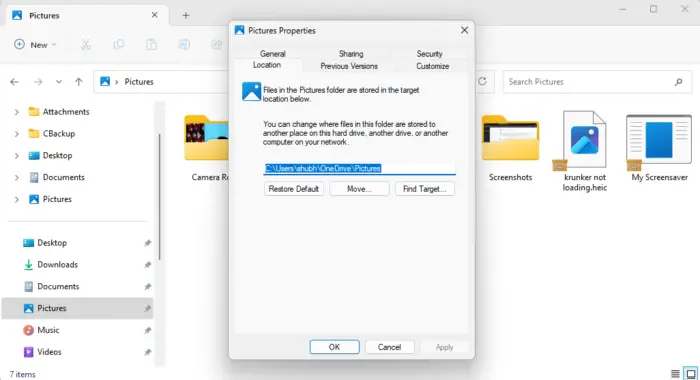
- Wybierz folder na dysku twardym, w którym chcesz przechowywać pliki dla tego konkretnego folderu systemowego.
- I voila, gotowe. Wszystkie multimedia, pliki, dokumenty itp. zostaną teraz zapisane na dysku twardym.
Czytać: Jak utworzyć rozruchowy nośnik instalacyjny systemu Windows 11 za pomocą narzędzia Media Creation Tool
Mam nadzieję, że to pomoże.
Jak zainstalować system Windows na dysku SSD zamiast dysku twardego?
Aby skonfigurować system Windows na dysku SSD zamiast dysku twardego, podłącz dysk SSD i rozruchowy dysk USB z plikami instalacyjnymi systemu Windows. Uruchom komputer z dyskiem USB jako podstawową pamięcią masową, po wyświetleniu monitu wybierz dysk SSD i postępuj zgodnie z instrukcjami wyświetlanymi na ekranie.
Czy można używać jednocześnie dysków SSD i HDD?
Tak, używanie dysków SSD i HDD jest całkowicie w porządku. Wynika to z faktu, że dyski SSD mogą być używane do instalowania systemu operacyjnego, ponieważ oferują one większe prędkości odczytu/zapisu i responsywność. Natomiast dyski twarde oferują dużą pojemność w przystępnej cenie.


![ChatGPT Zbyt wiele rejestracji z tego samego adresu IP [Poprawka]](https://prankmike.com/img/other/A4/chatgpt-too-many-signups-from-the-same-ip-fix-1.png)











