Jeśli chcesz utrzymać ekran komputera na poziomie 100% i zaczyna on losowo powiększać i pomniejszać, oznacza to, że istnieje problem, który należy rozwiązać. Niektórzy użytkownicy systemu Windows twierdzą, że dzieje się tak, gdy umieszczają palec w pobliżu touchpada. Inni twierdzą, że ich komputery same powiększają i pomniejszają, nawet jeśli funkcja przewijania jest wyłączona w Panelu sterowania. W tym artykule przedstawimy działające sposoby uniemożliwić systemowi Windows samoczynne powiększanie i pomniejszanie i wznowić normalne funkcje komputera.

W wielu przypadkach, gdy komputer losowo powiększa i pomniejsza z powodu niektórych ustawień, wadliwej klawiatury lub innych problemów systemowych. Niektórzy użytkownicy zgłaszali, że problem dotyka ich ekranu kilka razy dziennie. W pewnym momencie ekran komputera może powiększyć się do 300% i do 15% w ciągu kilku sekund. Czasami dzieje się tak po prostu po dotknięciu kółka myszy lub po prostu touchpada.
Dlaczego mój komputer losowo powiększa i pomniejsza obraz?
Trudno jest wskazać dokładny problem powodujący losowe powiększanie i pomniejszanie systemu Windows. Istnieją jednak problemy, które naszym zdaniem mogą powodować problem. Na przykład, jeśli przycisk Ctrl na klawiaturze jest zablokowany lub mysz. Jeśli sterowniki touchpada i klawiatury mają problemy, komputer może samodzielnie powiększać i pomniejszać. W innych przypadkach, jeśli funkcja Pinch Zoom jest aktywna, może to również powodować problem. Jeśli masz przestarzałe oprogramowanie i sterowniki związane z myszami i klawiaturami, to również może wywołać dziwne funkcje funkcji powiększania w systemie Windows.
Jak zatrzymać automatyczne powiększanie i pomniejszanie przez system Windows?
Bez względu na to, co powoduje problemy z powiększeniem ekranu komputera, istnieją sposoby, dzięki którym możemy pomóc Ci rozwiązać problem i cieszyć się bezproblemowym wykonywaniem zadań na komputerze. Jeśli chcesz uniemożliwić systemowi Windows powiększanie i pomniejszanie samego siebie, postępuj zgodnie z poniższymi rozwiązaniami;
- Zacznij od podstawowych kroków
- Wyłącz funkcję Zoom przez rozciągnięcie
- Uruchom narzędzie do rozwiązywania problemów ze sprzętem i urządzeniami
- Odinstaluj i ponownie zainstaluj sterowniki płytki dotykowej, myszy i klawiatury
Przyjrzyjmy się szczegółowo tym rozwiązaniom.
1] Zacznij od podstawowych kroków
Zawsze zalecamy rozpoczęcie od podstawowych kroków wstępnych przed przejściem do bardziej zaawansowanych rozwiązań. Te kroki mogą uniemożliwić samoczynne powiększanie i pomniejszanie ekranu komputera.
- Odłącz mysz od komputera i podłącz ponownie. Mogą występować problemy ze sterownikami lub połączeniami, a ich ponowne nawiązanie może rozwiązać problem.
- Upewnij się, że przycisk Ctrl na klawiaturze nie jest zablokowany. Możesz to rozwiązać przez resetowanie klawiatury dotykowej dla twojego komputera z systemem Windows.
- Spróbuj odłączyć wszystkie urządzenia peryferyjne i ponownie uruchomić komputer. Może to naprawić błędy lub problemy, które wymagają automatycznej naprawy podczas uruchamiania.
- Upewnij się, że sterowniki systemowe są zaktualizowane i żadna aplikacja nie ma problemu, zwłaszcza te, które są podłączone do myszy, touchpada i klawiatury.
Jeśli te podstawowe kroki nie powstrzymają komputera z systemem Windows przed samodzielnym powiększaniem i pomniejszaniem, możesz wypróbować inne kroki opisane w tym poście.
2] Wyłącz funkcję Pinch Zoom
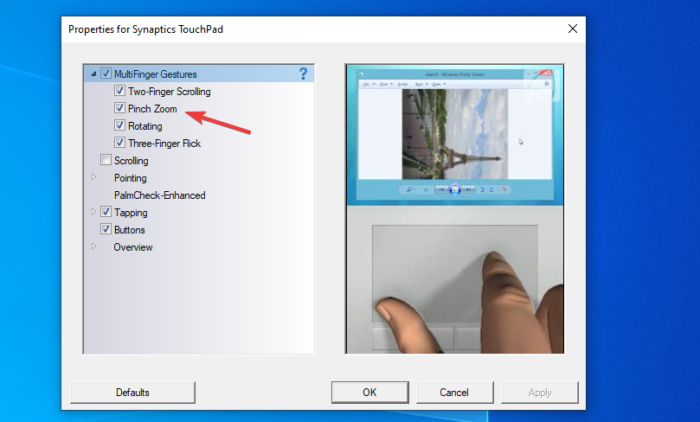
zablokować wybór reklam
The Powiększenie przez szczypanie na komputerze może być przyczyną losowego powiększania i pomniejszania systemu Windows. Wykonaj poniższe czynności, aby wyłączyć funkcję powiększania przez rozsuwanie w systemie Windows.
- wciśnij Klawisz Windows + R i wpisz Kontrola następnie naciśnij Wchodzić . Spowoduje to otwarcie systemu Windows Panel sterowania .
- Nawiguj i znajdź Mysz. nowy Właściwości myszy wyskoczy okienko.
Na górnym pasku zobaczysz różne opcje. Po prawej stronie wybierz Ustawienia urządzenia . - Kliknij kontrolkę touchpada na liście i wybierz Ustawienia .
- Zobaczysz A Właściwości płytki dotykowej Synaptics wyskakujące okienko. Znajdź Powiększenie przez szczypanie i odznacz to.
- Kliknij Stosować i wtedy OK aby zakończyć proces.
Kroki mogą się nieznacznie różnić w zależności od producenta komputera. Jeśli nie widzisz elementów sterujących touchpada, może być konieczne pobranie oprogramowania touchpada i zainstalowanie go od producenta.
3] Uruchom narzędzie do rozwiązywania problemów ze sprzętem i urządzeniami
Uruchom narzędzie do rozwiązywania problemów ze sprzętem i urządzeniami za pomocą wiersza poleceń . Aby wywołać narzędzie do rozwiązywania problemów, wystarczy uruchomić wiersz polecenia, a następnie wpisać lub skopiować i wkleić poniższe polecenie i nacisnąć Enter.
msdt.exe -id DeviceDiagnostic
Możesz również uruchom narzędzie do rozwiązywania problemów z klawiaturą:
- Uruchom Ustawienia app w systemie Windows 11, klikając prawym przyciskiem myszy plik Początek menu.
- Przewiń w dół po prawej stronie, aż znajdziesz Rozwiązywanie problemów patka. Gdy go znajdziesz, kliknij go.
- Teraz kliknij na Dodatkowe narzędzia do rozwiązywania problemów patka.
- Zobaczysz listę wszystkich narzędzi do rozwiązywania problemów dostępnych w systemie Windows 11. Znajdź plik Klawiatura narzędzie do rozwiązywania problemów
- Aby uruchomić narzędzie do rozwiązywania problemów z klawiaturą, kliknij plik Uruchomić przycisk obok Klawiatura
4] Odinstaluj i ponownie zainstaluj sterowniki touchpada, myszy i klawiatury
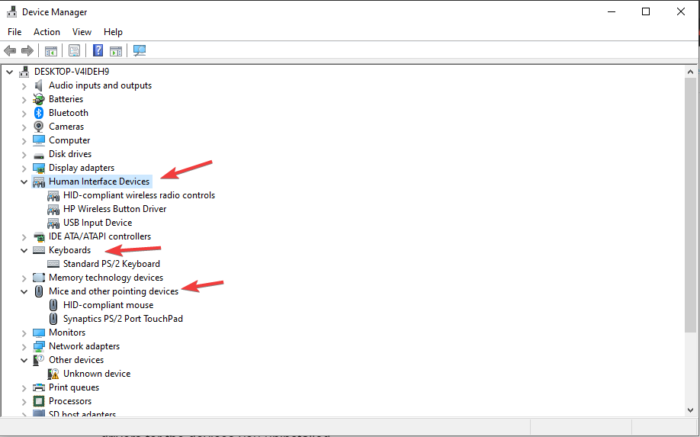
Odinstalowanie i ponowna instalacja sterowników rozwiązuje problemy, takie jak kompatybilność, błędy, niekompletne instalacje, uszkodzone pliki itp. Po odinstalowaniu tych sterowników system automatycznie zainstaluje je ponownie i zaktualizuje do najnowszych. Chociaż samo powiększanie i pomniejszanie systemu Windows jest problemem myszy lub touchpada, zaczepy klawiatury również mogą odgrywać pewną rolę. Aby odinstalować sterowniki touchpada, myszy i klawiatury, wykonaj poniższe czynności, korzystając z Menedżera urządzeń.
- Otwórz Menedżera urządzeń
- Znajdź Myszy i inne urządzenia wskazujące, klawiatury i urządzenia interfejsu HID . Rozwiń je i kliknij prawym przyciskiem myszy każdy sterownik i wybierz Odinstaluj .
- Gdy wszystko się skończy, uruchom ponownie komputer, a system Windows automatycznie zainstaluje najnowsze sterowniki dla odinstalowanych urządzeń.
- Możesz odinstalować a następnie ponownie zainstaluj najnowszą wersję sterownika ze strony internetowej Twojego producenta .
- Możesz bezpośrednio odwiedzić Synaptyki aby pobrać sterowniki touchpada.
Jeśli problem będzie się powtarzał, być może masz do czynienia z bardziej technicznym problemem, który wymaga uwagi technika komputerowego lub zespołu wsparcia producenta.
Mamy nadzieję, że coś tutaj zadziała dla Ciebie.
Czytaj dalej: Kółko myszy powiększa zamiast przewijania
Jak zatrzymać powiększanie w systemie Windows?
Możesz zatrzymać powiększanie w systemie Windows, wyłączając ustawienia powiększenia w Panelu sterowania. Aby uzyskać dostęp do tych ustawień, naciśnij Przycisk okna + R i wpisz kontrola w Uruchomić Okno dialogowe. Naciskać Wchodzić aby otworzyć Panel sterowania . Zlokalizuj i kliknij na Mysz opcja. Iść do Ustawienia urządzenia, wybierz urządzenia z listy i odznacz opcje powiększenia, których nie chcesz w Właściwości płytki dotykowej Synaptics wyskakujące okienko
Czytać: Jak powiększać i pomniejszać w programie OneNote
Jaki jest skrót do powiększania i pomniejszania w systemie Windows?
Domyślnym skrótem powiększania jest naciśnięcie przycisku klawisz Ctrl + (+), podczas pomniejszania Klawisz Ctrl + (-) . Jeśli jednak chcesz powiększyć ekran systemu Windows, możesz nacisnąć przycisk Klawisz Windows + (+) I Klawisz Windows + (-) aby zmniejszyć powiększenie ekranu. Jeśli używasz myszy, możesz nacisnąć przycisk Ctrl i obrócić kółko myszy.









![Automatyczny tłumacz Microsoft Edge nie działa [Poprawka]](https://prankmike.com/img/edge/D2/microsoft-edge-auto-translator-not-working-fix-1.webp)




