Ten post pokaże Ci, jak to zrobić zezwalaj lub nie zezwalaj użytkownikom domeny na logowanie się przy użyciu danych biometrycznych . Biometria w systemie Windows pozwala użytkownikom używać odcisków palców, rozpoznawania twarzy lub rozpoznawania tęczówki oka jako alternatywnej metody odblokowywania urządzenia. Czytaj dalej ten post, aby dowiedzieć się, jak korzystać z danych biometrycznych w domenach.
jak korzystać z narratora systemu Windows 10

Jak zezwolić lub uniemożliwić użytkownikom domeny logowanie się przy użyciu danych biometrycznych w systemie Windows 11/10
Wykonaj następujące kroki, aby zezwolić lub zabronić użytkownikom logowania się przy użyciu danych biometrycznych:
1] Korzystanie z lokalnego edytora zasad grupy
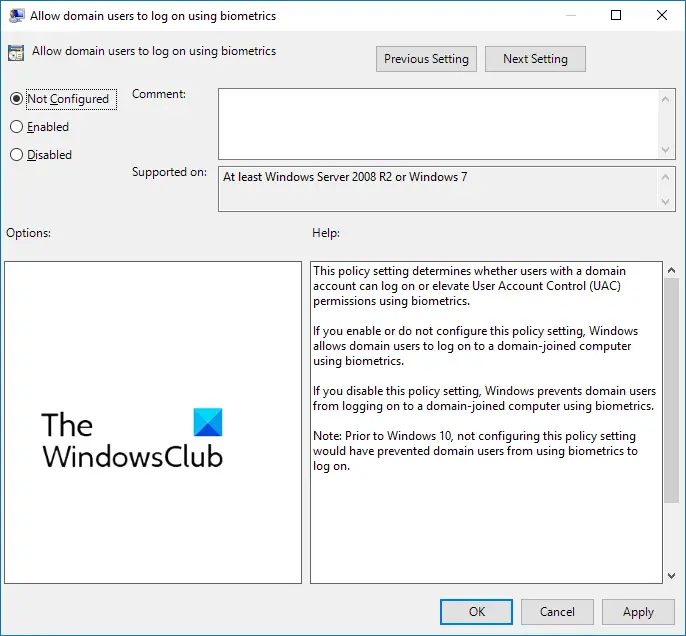
żywe kafelki nie działają
Aby zezwolić lub uniemożliwić użytkownikom domeny logowanie przy użyciu danych biometrycznych, wykonaj następujące czynności:
- wciśnij Klawisz Windows + R aby otworzyć Uruchomić Okno dialogowe.
- Typ gpedit.msc i uderzyć Wchodzić .
- Po otwarciu edytora zasad grupy przejdź do Konfiguracja komputera > Szablony administracyjne > Składniki systemu Windows > Dane biometryczne .
- W prawym okienku kliknij Zezwalaj użytkownikom domeny na logowanie przy użyciu danych biometrycznych i włącz lub wyłącz tę politykę zgodnie z wymaganiami.
2] Korzystanie z Edytora rejestru
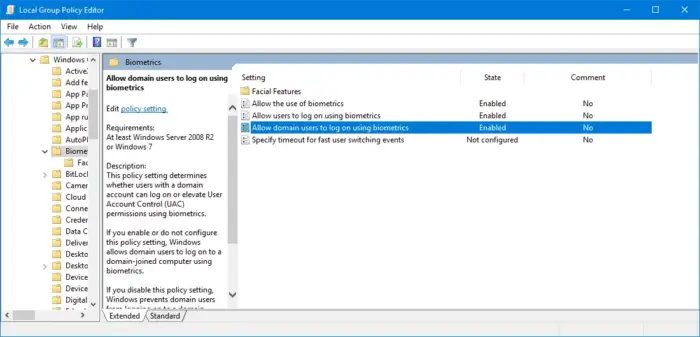
Oto jak możesz zezwolić lub zabronić użytkownikom logowania się przy użyciu danych biometrycznych:
- wciśnij Okna typ klucza regedit i uderzyć Wchodzić .
- Po otwarciu Edytora rejestru przejdź do następującej ścieżki:
HKEY_LOCAL_MACHINE\SOFTWARE\Policies\Microsoft\Biometrics\Credential Provider
- Stwórz nowy Wartość DWORD (32-bitowa). w prawym okienku i nazwij go Konta domeny .
- Kliknij dwukrotnie nowo utworzoną wartość i ustaw dane wartości jako 0 wyłączyć i 1 aby umożliwić użytkownikom domeny logowanie się przy użyciu danych biometrycznych.
- Kliknij OK po zakończeniu, aby zapisać zmiany.
Mam nadzieję, że to pomoże.
wysłać do kogoś anonimową wiadomość
Czytać: Ten kod PIN nie działa w przypadku zasobów Twojej organizacji — Windows Hello
Jak włączyć logowanie odciskiem palca w systemie Windows?
Aby włączyć logowanie odciskiem palca w systemie Windows, otwórz Ustawienia > Konta > Opcje logowania i kliknij przycisk Rozpoznawanie odcisku palca (Windows Hello). Kliknij opcję konfiguracji, wybierz rozpocznij, a następnie wprowadź swój kod PIN. Teraz postępuj zgodnie z instrukcjami wyświetlanymi na ekranie, aby zakończyć konfigurację skanera linii papilarnych.
Jak wyłączyć urządzenia biometryczne?
Aby wyłączyć urządzenia biometryczne na komputerze, otwórz Menedżera urządzeń, kliknij prawym przyciskiem myszy opcję Urządzenia biometryczne i wybierz opcję Wyłącz. Po zakończeniu wszystkie urządzenia biometryczne zostaną wyłączone na urządzeniu z systemem Windows.

![AMD-V jest wyłączone w systemie BIOS, a nie w partycji hiperwizora [Poprawka]](https://prankmike.com/img/amd/9A/amd-v-is-disabled-in-the-bios-not-in-a-hypervisor-partition-fix-1.jpg)










![GPUpdate Force nie działa na komputerach z systemem Windows [Poprawka]](https://prankmike.com/img/group-policy/E3/gpupdate-force-not-working-on-windows-computers-fix-1.png)

