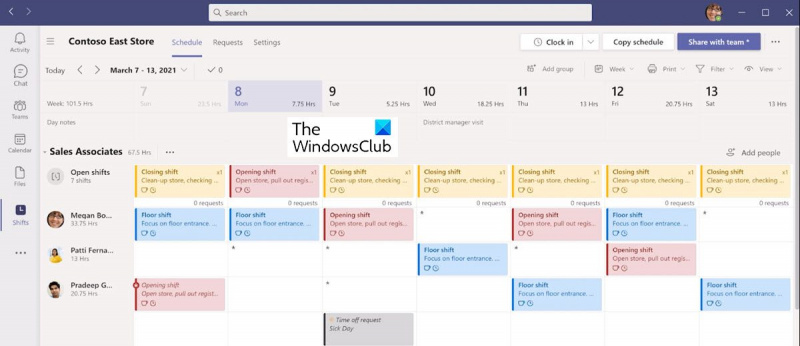Jeśli pracujesz w IT, prawdopodobnie korzystasz z Microsoft Teams. A jeśli korzystasz z Microsoft Teams, być może zastanawiasz się, jak używać zmian. Oto krótki przewodnik, jak to zrobić.
Najpierw otwórz Microsoft Teams i kliknij kartę Zmiany. Stamtąd możesz utworzyć nową zmianę lub edytować istniejącą. Aby utworzyć nową zmianę, po prostu kliknij przycisk „Utwórz nową zmianę” i podaj wymagane informacje.
Aby edytować istniejącą zmianę, kliknij zmianę, którą chcesz edytować, i wprowadź niezbędne zmiany. Po zakończeniu kliknij przycisk „Zapisz”, aby zapisać zmiany.
To wszystko! Korzystanie ze zmian w Microsoft Teams jest łatwe i może pomóc w utrzymaniu porządku. Więc spróbuj i zobacz, jak może ci pomóc w pracy.
Do tej pory Microsoft wprowadził kilka aplikacji dla organizacji. Te aplikacje koncentrują się głównie na produktywności i budowaniu zespołu. Jedna z tych aplikacji była Stanowisko b, który pomagał menedżerom i firmom zarządzać zmianami pracowników. Jednak firma Microsoft zakończyła wsparcie dla StaffHub. Zamiast StaffHub Microsoft wprowadził nową funkcję o nazwie Zmiany w Microsoft Teams jest niezwykle wydajną i zwiększającą produktywność funkcją.
Dyżury w usłudze Microsoft Teams to narzędzie do zarządzania harmonogramem, które ułatwia tworzenie i aktualizowanie harmonogramów dla zespołu oraz zarządzanie nimi. Podobnie jak StaffHub, ta funkcja pomaga również firmom planować zmiany pracowników i zarządzać nimi. Oprócz tej głównej funkcji, Shifts pozwala również użytkownikom tworzyć grupy, otwierać zmiany, timery, przeglądać wnioski o urlop, udostępniać zmiany zmian itp.

Jak korzystać ze zmian w Microsoft Teams?
Jak opisuje Microsoft, Shifts to narzędzie do planowania dla pracowników pierwszej linii. Funkcja pomaga nie tylko kierownikom, ale także podwładnym zarządzać swoimi zmianami. Jako menedżer możesz planować swój zespół. Jako pracownik możesz wymieniać się zmianami z kolegą z zespołu, aby zarządzać swoją pracą. Możesz zaplanować nadchodzący dzień, tydzień lub miesiąc, a następnie reagować na zmieniające się potrzeby w miarę ich pojawiania się.
Jak uzyskać zmiany w Microsoft Teams
Jak sama nazwa wskazuje, funkcja Dyżury jest dostępna w Teams do zarządzania zmianami i godzinami pracy pracowników firmy. W związku z tym ta funkcja jest dostępna we wszystkich jednostkach SKU Enterprise, w których dostępna jest usługa Teams. Nie jest dostępny dla użytkownika osobistego.
Jakie funkcje możesz wykonywać na zmianach w Microsoft Teams?
Poniżej przedstawiono funkcje, które możesz wykonywać (w zależności od przyznanego Ci dostępu) na zmianach:
- Harmonogramy
- Grupy
- zmiany
- otwarte zmiany
- zegar
- Upraszanie
- Udział
Funkcje te opisano bardziej szczegółowo.
1] Harmonogramy
Możesz tworzyć, edytować i zarządzać swoim harmonogramem za pomocą zmian w Microsoft Teams. W harmonogramie zmian dni pojawiają się u góry, członkowie zespołu po lewej stronie, a przypisane zmiany pojawiają się w kalendarzu.
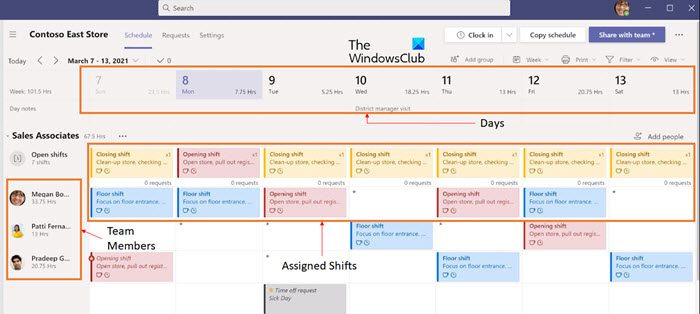
powróć do Windows Phone 8.1
2] Grupy
Jeśli jesteś menedżerem, możesz utworzyć grupę i nadać jej nazwę, taką jak rodzaj pracy lub lokalizacja, aby utrzymać porządek w tych grupach.
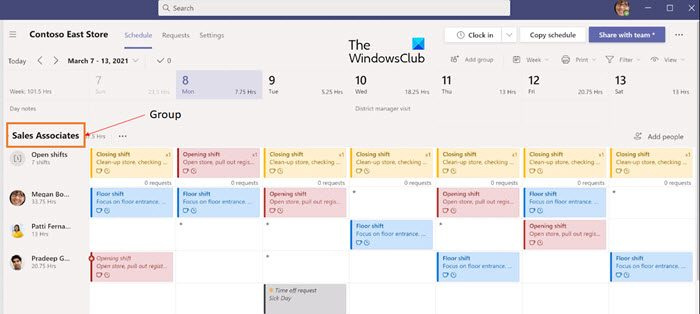
jak zamieścić zdjęcie w komentarzu
3] Zmiany
Jako organizator możesz wybrać miejsce dodania zmiany. Możesz stworzyć go od podstaw lub skopiować istniejący.
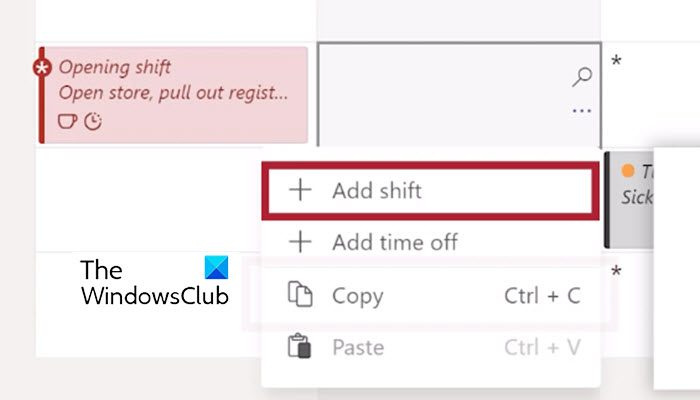
4] Otwarte zmiany
Każdy harmonogram ma otwartą linię zmiany. Dodaj otwarte zmiany do swojego harmonogramu, o które każdy może poprosić.
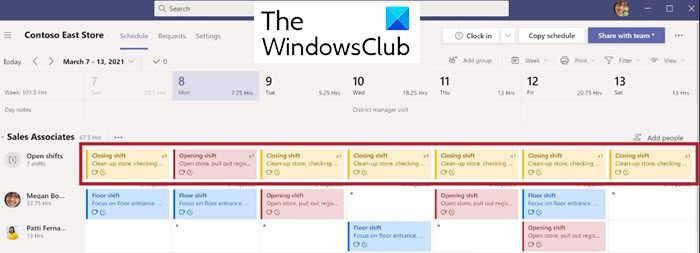
5] Zegar czasu
Time Clock pozwala Twojemu zespołowi śledzić czas rozpoczęcia i zakończenia zmiany za pomocą urządzenia mobilnego.
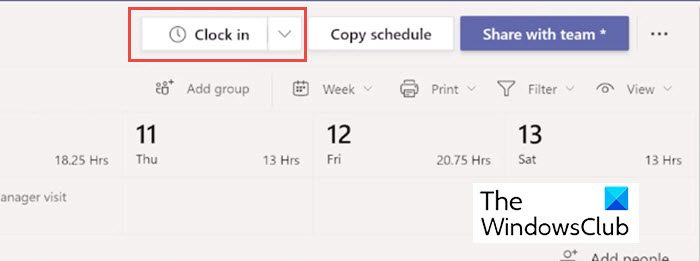
6] Prośby
Twoi podwładni mogą składać prośby o zmiany zmian, czas wolny, wymiany zmian lub oferty. Możesz je przeglądać w zakładce Wnioski i również je zatwierdzać.
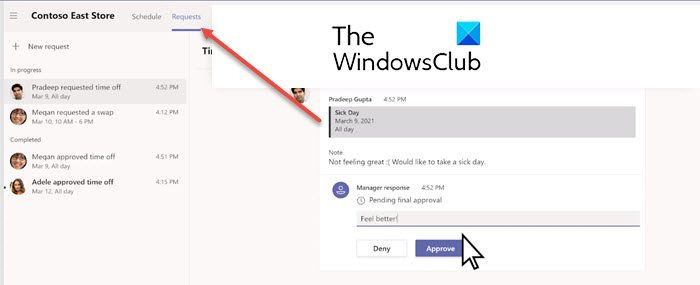
7] Udostępnij
Kiedy skończysz z harmonogramem, możesz udostępnić go swojemu zespołowi, aby wszyscy byli na bieżąco.
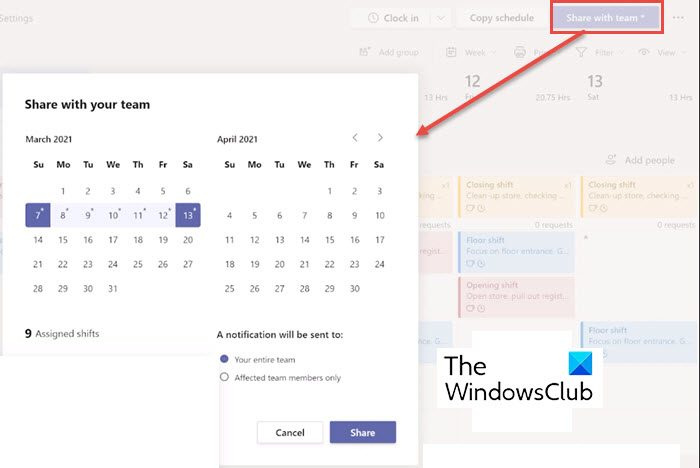
Twoja firma mogła zainstalować funkcję Zmiany w usłudze Microsoft Teams lub mogła zostać dostarczona z konfiguracją usługi Office 365. W obu przypadkach karta Zmiany pojawia się po lewej stronie aplikacji Teams wraz z innymi aplikacjami. Wystarczy kliknąć, aby rozpocząć pracę nad harmonogramem. Jeśli go tam nie widzisz, kliknij Więcej aplikacji i trzy kropki (...) w prawym górnym rogu i znajdź go na liście.
Jak utworzyć harmonogram za pomocą Zmiany w Teams?
W Dyżurach każdy zespół otrzymuje jeden harmonogram do pracy, a Ty możesz utworzyć harmonogram dla dowolnego zespołu, który posiadasz.
- Najpierw przejdź do lewego górnego rogu aplikacji i kliknij nazwę zespołu.
- Teraz wybierz Utwórz zespół i wybierz zespół, dla którego chcesz utworzyć harmonogram.
- Musisz upewnić się, że strefa czasowa jest odpowiednia dla planowanych zmian.
- Teraz kliknij Tworzyć .
Po utworzeniu harmonogramu następnym krokiem jest wypełnienie różnych szczegółów zmiany.
Jak zorganizować zmiany według grup w aplikacji Teams?
W nowo utworzonym harmonogramie możesz zacząć od jednej nienazwanej grupy. Teraz nazwij go, a następnie dodaj do niego osoby i zmiany.
W razie potrzeby możesz dodać dodatkowe grupy i nazwać je wszystkie. Nazwy grup ułatwiają organizowanie członków zespołu według ról lub działów w harmonogramie. Dobrym pomysłem jest utworzenie grup przed rozpoczęciem dodawania osób do harmonogramu.
Należy pamiętać, że osób i ich zmian nie można przenosić z jednej grupy do drugiej.
Wykonaj kolejne kroki dodaj grupę :
- Kliknij Dodaj grupę .
- Wprowadź nazwę grupy.
Wykonaj kolejne kroki nazwać lub zmienić nazwę grupy :
- Kliknij Wpisz nazwę grupy lub nazwę istniejącej grupy.
- Wprowadź nową nazwę.
Po utworzeniu grup możesz dodawać do nich osoby.
Jak dodać osoby do grafiku?
Zmiany w Microsoft Teams umożliwiają organizowanie harmonogramów z różnymi zespołami. Możesz więc dodawać osoby do grupy domyślnej.
Wykonaj następujące kroki, aby dodać osoby do grupy i zaplanować:
- Znajdź grupę, do której chcesz kogoś dodać, i kliknij Dodaj osoby do grupy .
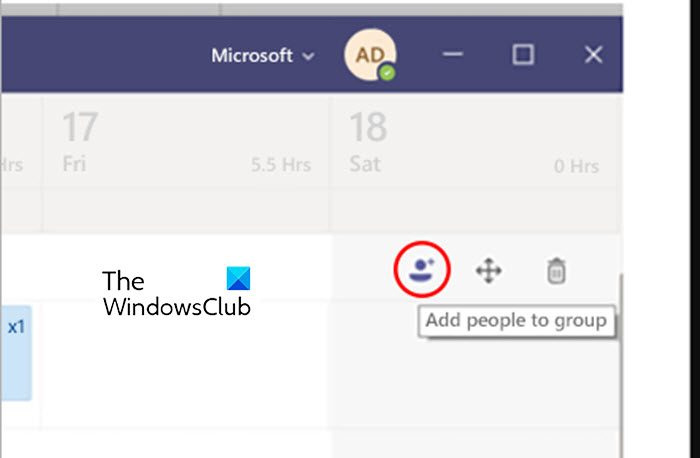
- Teraz wprowadź ich imię i nazwisko lub adres e-mail i wybierz je z listy.
- Naciskać Dodać .
- Dodaj więcej osób zgodnie z wymaganiami. Teraz kliknij Zamknąć kiedy skończysz.
Teraz możesz dodać zmianę do harmonogramu.
Jak dodać zmianę?
Możesz utworzyć zmianę od podstaw lub skopiować zmianę z istniejących.
Wykonaj następujące kroki, aby dodać zmianę od podstaw:
- W wierszu osoby, której przypisujesz zmianę, pod wybraną datą kliknij trzy kropki, a następnie Dodaj zmianę .
- Podaj informacje o zmianie. Możesz także wybrać kolor motywu, aby zachować porządek.
- Nadaj zmianie nazwę, aby odróżnić ją od innych zmian. Domyślnie nazwą zmiany jest godzina jej rozpoczęcia i zakończenia.
- Możesz teraz dodawać notatki do zmiany, takie jak „zadania do wykonania”.
- Teraz dodaj przerwy lub lunch o godz Wydarzenia
- Naciskać Trzymać zapisać bez udostępniania lub Udział jeśli jesteś gotowy, aby zapisać i udostępnić zmianę zespołowi.
Wykonaj następujące kroki, aby dodać zmianę z istniejącej:
- W wierszu osoby, której przypisujesz zmianę, kliknij trzy kropki pod wybraną datą. Teraz zamiast klikać Dodaj zmianę wyszukaj istniejącą zmianę.
- Skopiuj tę zmianę w inne miejsce w harmonogramie, klikając trzy kropki, a następnie dalej Kopiuj .
- Teraz przejdź do miejsca, w którym chcesz wstawić zmianę, naciśnij trzy kropki i naciśnij Wstawić .
Kiedy będziesz gotowy do zmiany, możesz podzielić się nią ze swoim zespołem.
jak skonfigurować xbox one s
Możesz więc łatwo korzystać ze zmian w Microsoft Teams.
Czy Shifts jest częścią Microsoft Teams?
Dyżury w usłudze Microsoft Teams to narzędzie do zarządzania harmonogramem, które ułatwia tworzenie i aktualizowanie harmonogramów dla zespołu oraz zarządzanie nimi. Harmonogramy. Twórz, edytuj i zarządzaj swoim harmonogramem za pomocą Dyżurów w Microsoft Teams.
Jak włączyć funkcję Shift w Microsoft Teams?
Możesz wyłączyć lub włączyć aplikację na poziomie organizacji na stronie Zarządzaj aplikacjami w centrum administracyjnym Microsoft Teams. W lewym panelu nawigacyjnym centrum administracyjnego Microsoft Teams wybierz Aplikacje Teams > Zarządzaj aplikacjami. Na liście aplikacji znajdź aplikację Zmiany, zaznacz ją, a następnie ustaw przełącznik Status na Zablokowane lub Dozwolone.