Jako ekspert IT często jestem pytany, jak naprawić czarny ekran po aktualizacji systemu Windows. Istnieje kilka różnych sposobów, aby to zrobić, dlatego poniżej przedstawię kilka najczęstszych metod.
Najpierw sprawdź, czy są dostępne aktualizacje sterowników graficznych. Jeśli są, śmiało je zainstaluj. Jest to często przyczyną czarnych ekranów po aktualizacji systemu Windows.
Jeśli aktualizacja sterowników nie rozwiąże problemu, następnym krokiem jest próba wycofania aktualizacji systemu Windows. Aby to zrobić, przejdź do Panelu sterowania i wybierz „System i zabezpieczenia”. Pod nagłówkiem „System” kliknij „Ochrona systemu”.
Kliknij opcję „Przywracanie systemu” i wybierz punkt przywracania sprzed zainstalowania aktualizacji systemu Windows. Spowoduje to przywrócenie systemu do poprzedniego stanu i miejmy nadzieję, że naprawi problem z czarnym ekranem.
Jeśli żaden z powyższych kroków nie działa, ostatnią deską ratunku jest wykonanie czystej instalacji systemu Windows. Spowoduje to wyczyszczenie dysku twardego i rozpoczęcie od nowa, dlatego przed kontynuowaniem upewnij się, że masz kopie zapasowe wszystkich ważnych plików. Aby przeprowadzić czystą instalację, uruchom komputer z nośnika instalacyjnego systemu Windows i po wyświetleniu monitu wybierz opcję „Niestandardowa”.
Na następnym ekranie wybierz opcję „Opcje dysku” i usuń wszystkie istniejące partycje. Dzięki temu instalator Windows nie spróbuje zainstalować na istniejącej instalacji systemu Windows. Gdy to zrobisz, wybierz nieprzydzielone miejsce i sformatuj je jako NTFS.
Następnie postępuj zgodnie z instrukcjami, aby zainstalować system Windows i wszystko powinno być gotowe. Mamy nadzieję, że jeden z powyższych kroków naprawi problem z czarnym ekranem po aktualizacji systemu Windows.
Firma Microsoft okresowo wydaje aktualizacje systemu Windows, aby naprawić błędy zgłaszane przez użytkowników i dodać nowe funkcje bezpieczeństwa do systemów użytkowników. Czasami aktualizacje systemu Windows powodują problemy. Jednym z takich problemów zgłaszanych przez niektórych użytkowników jest czarny ekran po zainstalowaniu Windows Update. Podczas pobierania usługi Windows Update komputer musi zostać ponownie uruchomiony, aby zainstalować aktualizację. Po udanej instalacji będziesz mógł korzystać z komputera. Ale jeśli pojawi się czarny ekran, nie będziesz mógł korzystać z komputera. W tym artykule zobaczymy, jak to zrobić napraw problem z czarnym ekranem po aktualizacji systemu Windows .

Dlaczego ekran mojego komputera jest czarny w systemie Windows 11?
Jeśli ekran komputera jest czarny, sterownik ekranu może być uszkodzony. Powinieneś uruchomić system w trybie awaryjnym systemu Windows i stamtąd zaktualizować sterownik karty graficznej. Innym powodem tego problemu są uszkodzone pliki obrazu systemu. Sprawdź także podłączenie monitora. Możliwe jest również, że kabel łączący monitor jest uszkodzony.
Jak naprawić czarny ekran po aktualizacji systemu Windows
Jeśli widzisz czarny ekran po aktualizacji systemu Windows na komputerze z systemem Windows 11/10, może to oznaczać jedną z następujących sytuacji:
- Pełny czarny ekran
- Czarny ekran z kursorem myszy
- Migający czarny ekran
W pierwszych dwóch przypadkach będziesz musiał rozwiązać problemy z komputerem w środowisku odzyskiwania systemu Windows lub w trybie awaryjnym. Jeśli ekran migocze po zainstalowaniu usługi Windows Update, problem może być związany ze sterownikami ekranu. Dlatego ich aktualizacja pomoże. Użyj następujących rozwiązań dla napraw problem z czarnym ekranem po aktualizacji systemu Windows .
- Sprawdź kable wyświetlacza (rozwiązanie dla użytkowników komputerów stacjonarnych)
- Zamknij pokrywę i otwórz ją ponownie (rozwiązanie dla użytkowników laptopów)
- Wyłącz wszystkie urządzenia zewnętrzne
- Użyj skrótu klawiaturowego, aby obudzić wyświetlacz
- Przywróć pliki systemowe
- Odśwież kartę graficzną
- Wykonaj przywracanie systemu lub odinstaluj Windows Update.
- Zrestartuj swój komputer
Przyjrzyjmy się szczegółowo wszystkim tym poprawkom.
1] Sprawdź kable wyświetlacza (rozwiązanie dla użytkowników komputerów stacjonarnych)
Jeśli jesteś użytkownikiem komputera stacjonarnego, Twój wyświetlacz może wyświetlać czarny ekran z powodu złego połączenia lub wadliwego kabla wyświetlacza. Sprawdź połączenia wyświetlacza. Jeśli dostępny jest inny komputer, podłącz do niego monitor. Dzięki temu dowiesz się, czy problem jest związany z wyświetlaczem, czy nie. Możesz również użyć do tego komputera znajomego.
2] Zamknij pokrywę i otwórz ją ponownie (rozwiązanie dla użytkowników laptopów).
Użytkownicy notebooków mogą to wypróbować. Zamknij pokrywę laptopa i otwórz ją ponownie. Sprawdź, czy to rozwiąże problem, czy nie.
3] Odłącz cały sprzęt zewnętrzny
Czasami wadliwy sprzęt podłączony do komputera powoduje problemy. Możesz to przetestować, odłączając wszystkie zewnętrzne urządzenia sprzętowe. Po odłączeniu urządzeń sprzętowych wymuś wyłączenie komputera, naciskając i przytrzymując przycisk zasilania. Następnie odczekaj kilka minut i włącz komputer. Sprawdź, czy to rozwiąże problem.
4] Użyj skrótu klawiaturowego, aby obudzić wyświetlacz
W systemie operacyjnym Microsoft Windows można wybudzić wyświetlacz z trybu uśpienia za pomocą Win + Ctrl + Shift + B kombinacja klawiszy. Użyj tego skrótu klawiaturowego i sprawdź, czy to pomaga.
5] Napraw pliki systemowe
Jedną z możliwych przyczyn tego problemu jest uszkodzenie plików systemowych po aktualizacji systemu Windows. W niektórych przypadkach usługa Windows Update powoduje problemy na komputerze. Sugerujemy przywrócenie plików systemowych. Aby to zrobić, musisz wejść do środowiska odzyskiwania systemu Windows.
Ponieważ twój wyświetlacz jest czarny, będziesz musiał zakłócić normalny proces uruchamiania w systemie Windows, aby wejść do środowiska przywracania. Aby to zrobić, naciśnij i przytrzymaj przycisk zasilania, aby wymusić wyłączenie komputera. Następnie włącz go ponownie. Gdy zobaczysz logo systemu Windows lub logo producenta komputera, natychmiast naciśnij i przytrzymaj przycisk zasilania, aby ponownie zamknąć system. Powtarzaj ten proces, aż zobaczysz ekran Automatycznej naprawy.
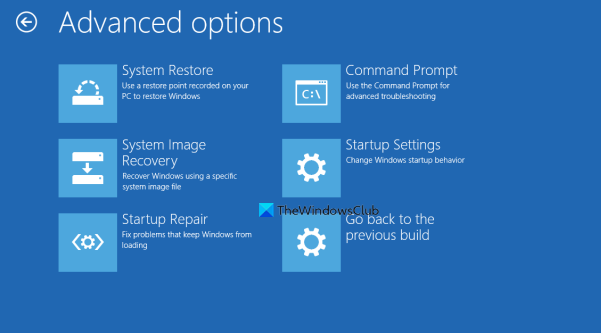
Teraz wykonaj poniższe czynności:
usługa raportowania błędów systemu Windows
- Kliknij Zaawansowane ustawienia na ekranie automatycznego odzyskiwania.
- Kliknij Rozwiązywanie problemów .
- Kliknij Zaawansowane ustawienia Jeszcze raz.
- Teraz kliknij Wiersz poleceń .
W wierszu poleceń zobaczysz:
|_+_|Musisz wybrać dysk, na którym jest zainstalowany system Windows. W większości przypadków jest to dysk C. Dlatego wprowadź następujące polecenie i naciśnij wchodzi .
|_+_|Teraz uruchom skanowanie SFC i DISM. Po tym wejdź Wyjście w wierszu poleceń i naciśnij wchodzi zamknąć. Teraz kliknij Kontynuować aby ponownie uruchomić komputer. To powinno rozwiązać problem.
5] Odśwież kartę graficzną
Jeśli po wypróbowaniu wszystkich powyższych rozwiązań nadal wyświetla się czarny ekran, problem może być związany ze sterownikiem ekranu. Sugerujemy zaktualizowanie sterownika ekranu.
Aby to zrobić, musisz uruchomić komputer w trybie awaryjnym za pośrednictwem środowiska odzyskiwania systemu Windows.
Twój ekran powinien być widoczny w trybie awaryjnym. Teraz pobierz najnowszy sterownik ekranu ze strony producenta i zainstaluj go.
Po zainstalowaniu sterownika uruchom ponownie komputer. Twój problem powinien zostać rozwiązany.
Połączony : Napraw czarny ekran podczas grania w gry w systemie Windows.
7] Wykonaj przywracanie systemu lub odinstaluj Windows Update.
Przywracanie systemu to narzędzie wbudowane w komputery z systemem Windows, które pomaga użytkownikom przywrócić ich komputery do poprzedniego stanu roboczego. Możesz użyć tego narzędzia, jeśli Twój system ma problem. Dlatego zaleca się włączenie przywracania systemu na komputerze. Po włączeniu automatycznie tworzy punkty przywracania, dzięki czemu można ich użyć do przywrócenia systemu. Wejdź do środowiska odzyskiwania systemu Windows i przejdź do Zaawansowane opcje ekran. Wyjaśniliśmy już, jak to zrobić wcześniej w tym artykule. Teraz kliknij Przywracanie systemu i wybierz punkt przywracania utworzony przed zainstalowaniem Windows Update.
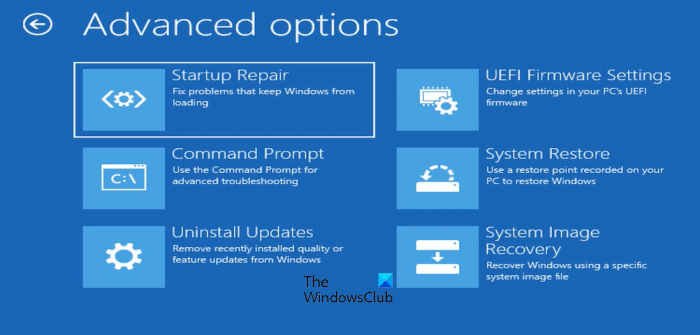
Jeśli funkcja Przywracanie systemu przy użyciu środowiska Windows RE nie powiedzie się lub nie rozwiąże problemu, możesz odinstalować usługę Windows Update. Ponownie musisz wejść do środowiska odzyskiwania systemu Windows i przejść do ekranu „Opcje zaawansowane”. Teraz kliknij Odinstaluj aktualizacje .
Po odinstalowaniu aktualizacji możesz chcieć ukryć problematyczną aktualizację.
8] Uruchom ponownie komputer
Jeśli żadne z powyższych rozwiązań nie zadziałało, ponowne uruchomienie komputera byłoby ostatnią opcją. Ponownie musisz użyć środowiska odzyskiwania systemu Windows, aby ponownie uruchomić komputer. W przypadku korzystania z opcji Resetuj ten komputer wybierz Zapisz moje pliki jeśli nie chcesz, aby Twoje dane zostały usunięte.
Czy system Windows 11 ma problemy z wyświetlaniem?
Nie, w systemie Windows 11 nie ma problemów z wyświetlaniem. Problemy mogą jednak wystąpić na każdym komputerze. W związku z tym mogą wystąpić problemy z wyświetlaniem na komputerze niezależnie od zainstalowanego na nim systemu operacyjnego. Problemy z wyświetlaniem są zwykle powodowane przez uszkodzony sterownik ekranu i pliki obrazu systemu. W niektórych przypadkach jest to problem sprzętowy.
Czytaj więcej : Ekran pozostaje czarny po wznowieniu pracy komputera z trybu uśpienia.















