Jako ekspert IT często jestem pytany, jak wyczyścić pamięć podręczną grafiki NVIDIA, AMD lub AutoCAD w systemach Windows. Oto krótki przewodnik, jak to zrobić. 1. Najpierw otwórz Menedżera zadań systemu Windows, naciskając klawisze CTRL+ALT+DEL. 2. Następnie przejdź do zakładki Procesy i znajdź proces dla swojej karty graficznej. W przypadku kart NVIDIA jest to zazwyczaj plik nvcplui.exe. W przypadku kart AMD jest to zazwyczaj plik aticfx64.exe. 3. Kliknij proces prawym przyciskiem myszy i wybierz opcję Zakończ proces. 4. Na koniec uruchom ponownie komputer, a pamięć podręczna grafiki zostanie wyczyszczona.
Pamięć podręczna, która znacznie zwiększa wydajność procesora, jest osadzona w procesorach graficznych w celu dalszego zwiększenia wydajności aplikacji lub gier. Chociaż pamięć podręczna z czasem zajmuje znaczną ilość pamięci na dysku, jej główną funkcją jest poprawa wydajności, ale czasami coś nie działa z aplikacjami lub grami intensywnie korzystającymi z grafiki. bo możesz chcieć wyczyść pamięć podręczną grafiki NVIDIA, AMD lub AutoCAD W tym poście pokażemy, jak ukończyć wyzwanie.

Pamięć podręczna ekranu systemu Windows różni się od pamięci podręcznej grafiki NVIDIA, AMD lub AutoCAD. Zazwyczaj w informatyce pamięć podręczna to zestaw plików tymczasowych używanych przez program lub system operacyjny. Czasami pamięć podręczna w systemie Windows może spowolnić działanie komputera lub spowodować inne problemy. Dlatego od czasu do czasu należy wyczyścić pamięć podręczną komputera z systemem Windows 11/10, aby system działał szybciej i zwolnił miejsce na dysku.
Outlook zajmuje dużo czasu, aby się otworzyć
W grach pamięć podręczna grafiki to plik pamięci podręcznej na lokalnym dysku twardym, który przechowuje dane graficzne (takie jak planety, mapy, lokalizacje, odwiedzone miejsca itp.), więc nie trzeba jej tworzyć tak często. Jeśli chodzi o gry, w Panelu sterowania procesorów graficznych AMD i NVIDIA dostępna jest opcja o nazwie Pamięć podręczna modułu cieniującego - który przechowuje wszystkie interakcje i tekstury, które mają miejsce podczas gry w pamięci, dzięki czemu w przypadku podobnej sytuacji w przyszłości system nie musi ponownie ładować wszystkich tych informacji, zmniejszając zacinanie się spowodowane tak intensywnym użyciem grafiki . Zasadniczo Shader Cache pozwala przyspieszyć ładowanie gier i zmniejszyć zużycie procesora poprzez kompilowanie i zapisywanie często używanych shaderów gier zamiast ich ponownego generowania za każdym razem, gdy są potrzebne.
Czytać : Jak ponownie uruchomić sterownik grafiki w systemie Windows.
nie można drukować z przeglądarki Firefox
Czy opróżnianie pamięci podręcznej modułu cieniującego jest przydatne?
Przede wszystkim użycie modułu cieniującego umożliwia wykorzystanie mocy obliczeniowej procesora karty graficznej (GPU) zamiast polegania wyłącznie na procesorze systemu. Kiedy ty zresetuj lub usuń pamięć podręczną modułu cieniującego , wszystkie zapisane pliki Shader Cache zostaną usunięte. Usunięcie pamięci podręcznej modułu cieniującego może pomóc zwolnić trochę miejsca na dysku, ale może to nie wystarczyć. Więc jeśli chcesz po prostu uwolnić się C: dysku, możesz rozważyć rozszerzenie partycji C bez usuwania plików/folderów za pomocą wbudowanego narzędzia do zarządzania dyskami i narzędzia Diskpart lub dowolnego bezpłatnego oprogramowania Disk & Partition Manager dla systemu Windows 11/10.
Podobnie w oprogramowaniu komputerowym, takim jak AutoCAD, pliki pamięci podręcznej grafiki są tworzone i utrzymywane w celu optymalizacji wydajności i przyspieszenia regeneracji obiektów o złożonej geometrii, takich jak bryły 3D, powierzchnie bez siatki i regiony. Z biegiem czasu pamięć podręczna grafiki/modułu cieniowania powiększa się — większa pamięć podręczna zajmuje więcej miejsca na dysku twardym, ale umożliwia przechowywanie większej ilości danych „wielokrotnego użytku”, które z tego czy innego powodu możesz chcieć wyczyścić pamięć podręczną grafiki w pewnym momencie. na komputerze, jak opisano poniżej.
Jak wyczyścić pamięć podręczną grafiki AutoCAD
Aby wyczyścić pamięć podręczną grafiki programu AutoCAD w systemie Windows, wystarczy ustawić górny limit w megabajtach (MB) dla wszystkich wpisów plików rysunków w pamięci podręcznej grafiki produktu dla PLIKI CACHEMAX Lub CACHEMAXTOTALSIZE zmienna systemowa w rejestrze systemu Windows.
Aby to zrobić, po prostu otwórz regedit (przed modyfikacją rejestru zaleca się wykonanie kopii zapasowej rejestru lub utworzenie punktu przywracania systemu jako niezbędnego środka ostrożności), a następnie wyszukaj klucz rejestru. Po znalezieniu kliknij dwukrotnie klucz, a następnie zmień wartość zgodnie z własnymi wymaganiami.
Domyślna wartość 1024 i dopuszczalny zakres od 0 Do 65535 megabajty. Co się dzieje po osiągnięciu górnego limitu, najstarsze wpisy plików w pamięci podręcznej grafiki są automatycznie usuwane - ustawienie dowolnej zmiennej na 0 które zostaną automatycznie usunięte Pamięć podręczna grafiki folder po zamknięciu programu AutoCAD, całkowicie wyłącza buforowanie i usuwa wszystkie pliki w folderze, które nie są aktualnie używane przez otwarty plik rysunku. Bieżący górny limit rozmiaru pamięci podręcznej grafiki to 32 767 megabajt, ale w przyszłych wersjach można go zwiększyć.
Możesz też iść do Pamięć podręczna grafiki folder i usuń pliki pamięci podręcznej (przechowywane między sesjami rysowania) w lokalizacji poniżej. Dokładne lokalizacje różnią się w zależności od kraju, produktu i wersji.
|_+_|Jak zmniejszyć grafikę w programie AutoCAD?
Ogólnie rzecz biorąc, przyspieszenie sprzętowe poprawia wydajność i wydajność grafiki, co poprawia ogólną wydajność, a nie tylko pracę 3D w programie AutoCAD. Można jednak włączać i wyłączać przyspieszenie sprzętowe w przypadku wystąpienia nieoczekiwanych problemów z niektórymi kartami graficznymi i sterownikami. Jednym z kilku sposobów przełączania akceleracji sprzętowej w produktach opartych na programie AutoCAD jest zalogowanie się KONFIGURACJA GRAFIKI polecenie i kliknij Konfiguracja sprzętu przycisk.
Czytać : Jak przekonwertować DXF na GCode w systemie Windows
strona startowa opery
Jak wyczyścić pamięć podręczną NVIDIA Graphics Shader
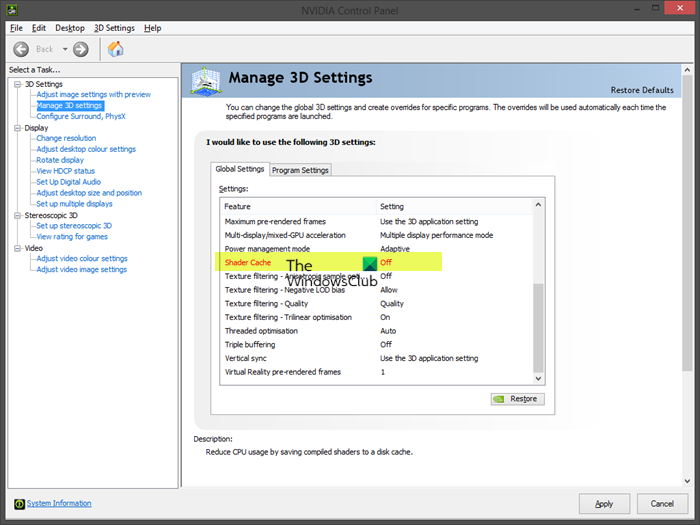
Aby wyczyścić pamięć podręczną modułu cieniującego grafiki NVIDIA w systemie Windows, wykonaj następujące kroki:
- Otwórz Panel sterowania NVIDIA.
- Iść do Zarządzaj ustawieniami 3D .
- Wyłączyć Pamięć podręczna modułu cieniującego .
- Zapisz i zastosuj zmiany.
- Zrestartuj swój komputer.
- Po uruchomieniu komputera otwórz okno dialogowe Uruchom lub Eksplorator plików.
- Wpisz następującą zmienną środowiskową w oknie dialogowym Uruchom lub w pasku adresu Eksploratora plików i naciśnij klawisz Enter.
- W lokalizacji znajdź i otwórz NVIDIA teczka.
- W folderze znajdź i otwórz oba Pamięć podręczna DX I GLCache folder i usuwać wszystkie elementy w folderach.
- Następnie wróć do Temperatura teczka.
- Teraz w tej lokalizacji znajdź i otwórz Firma NVIDIA teczka.
- W folderze znajdź i otwórz NV_Cache folder i usuwać zawartość folderu.
- Wyjdź z Eksploratora.
- Teraz wróć do Panelu sterowania NVIDIA i włącz Shader Cache.
- Uruchom ponownie komputer.
Czytać : Skalowanie obrazu NVIDIA nie wyświetla się lub nie działa w systemie Windows
Jak wyczyścić pamięć podręczną procesora graficznego AMD
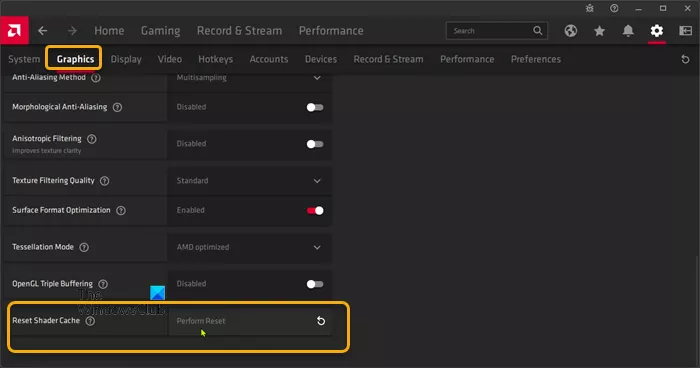
Aby wyczyścić pamięć podręczną AMD Graphics Shader w systemie Windows, wykonaj następujące kroki:
Przegląd Gimp 2018
- Otwórz oprogramowanie AMD Radeon zainstalowane na komputerze.
- Kliknij ikonę koła zębatego lub koła zębatego (menu „Ustawienia”) w rogu programu.
- Naciskać Grafika patka
- Zwiększać Zaawansowany .
- Przewiń w dół do Zresetuj pamięć podręczną modułu cieniującego opcja.
- Naciskać Wykonaj reset .
- Po zakończeniu zamknij oprogramowanie AMD Radeon.
Czytać : Jak włączyć AMD FreeSync
To wszystko!














