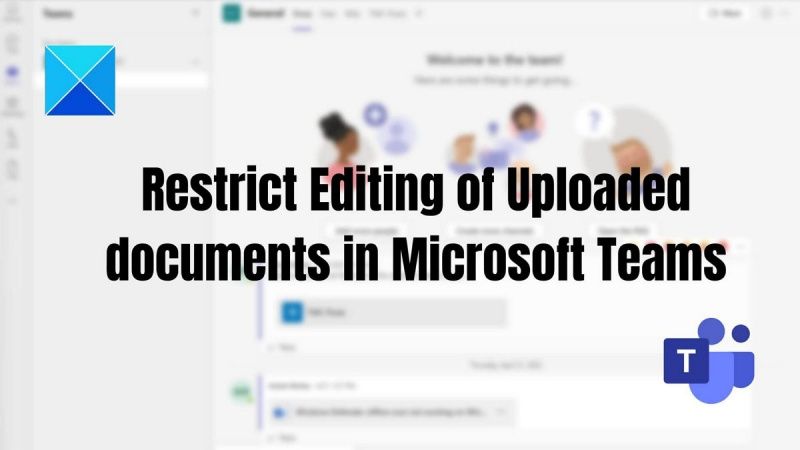Jako ekspert IT możesz zrobić kilka rzeczy, aby ograniczyć edytowanie przesłanych dokumentów w usłudze Microsoft Teams. Korzystając z kilku prostych wskazówek, możesz upewnić się, że Twoje dokumenty są bezpieczne i zabezpieczone przed niepożądanymi zmianami.
Pierwszą rzeczą, którą możesz zrobić, to ustawić uprawnienia dla osób, które mogą edytować dokument. Można to zrobić, przechodząc do ustawień dokumentu i wybierając, kto może edytować dokument. W ten sposób możesz mieć pewność, że tylko osoby z odpowiednimi uprawnieniami będą mogły wprowadzać zmiany w dokumencie.
Innym sposobem ograniczenia edycji dokumentów jest użycie wersji dokumentu. Oznacza to, że możesz zapisywać różne wersje dokumentu, a następnie kontrolować, kto ma dostęp do której wersji. Może to być przydatne, jeśli chcesz się upewnić, że tylko określone osoby mają dostęp do niektórych części dokumentu.
Wreszcie, możesz również użyć ochrony hasłem, aby ograniczyć edycję dokumentów. Oznacza to, że tylko osoby znające hasło będą mogły wprowadzać zmiany w dokumencie. Może to być dobra opcja, jeśli chcesz mieć pewność, że tylko określone osoby mają dostęp do dokumentu.
Korzystając z tych wskazówek, możesz łatwo ograniczyć edycję dokumentów w Microsoft Teams. W ten sposób możesz mieć pewność, że Twoje dokumenty są bezpieczne i zabezpieczone przed niepożądanymi zmianami.
Zawsze, gdy właściciel zespołu dodaje członka do Twojego zespołu Microsoft , umożliwiają natychmiastową edycję i wprowadzanie zmian w treści w aplikacji Microsoft Teams, w tym edytowanie przesłanych dokumentów. Jednak w niektórych przypadkach właściciel aplikacji Teams nie chce, aby jego członkowie wprowadzali jakiekolwiek zmiany w przesłanym pliku. W tym poście pokażemy Ci, jak to zrobić ograniczyć edycję przesyłanych dokumentów w Microsoft Teams .

Jak ograniczyć edycję przesyłanych dokumentów w Microsoft Teams
Są to dwa sposoby ograniczenia edycji przesłanych dokumentów w Microsoft Teams.
- Uprawnienia do edycji przesłanego dokumentu
- Edytuj uprawnienia podczas udostępniania dokumentu
Aby to zrobić, musisz być właścicielem zespołu.
1] Uprawnienia do edycji załadowanego dokumentu
Aby uniemożliwić członkom zespołu usuwanie i edytowanie przesłanych plików w aplikacji Teams, możesz zmienić uprawnienia do dokumentu na tylko podgląd opcja. Ta metoda ma zastosowanie, jeśli używasz Microsoft Teams w swojej organizacji biznesowej z integracją z Sharepoint.
Oto jak możesz to zrobić:
- Otwórz aplikację Teams, przejdź do Teams w lewym okienku > wybierz określone zespoły i kanały > kliknij kartę Pliki > kliknij żądane pliki > Otwórz w SharePoint.
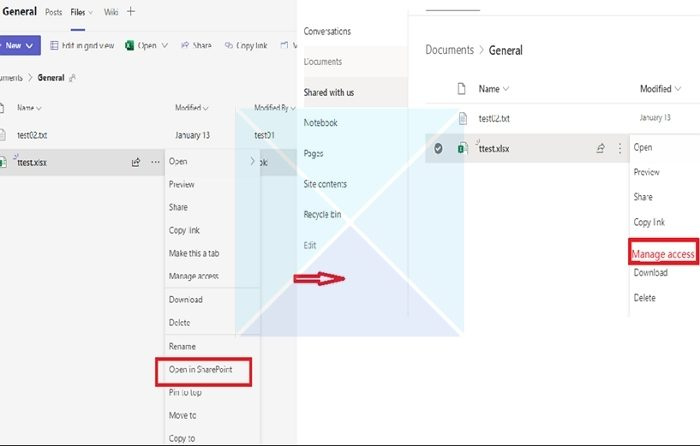
- Następnie kliknij trzy kropki iz proponowanej listy wybierz Kontrola dostępu . Z listy obecnych uczestników wybierz uczestników, którym chcesz uniemożliwić edytowanie lub usuwanie plików.
- Po wybraniu uczestników kliknij opcję Może zobaczyć (Nie można wprowadzać zmian), która umożliwia wybranym uczestnikom przeglądanie i czytanie dokumentu, ale nie jego edycję.
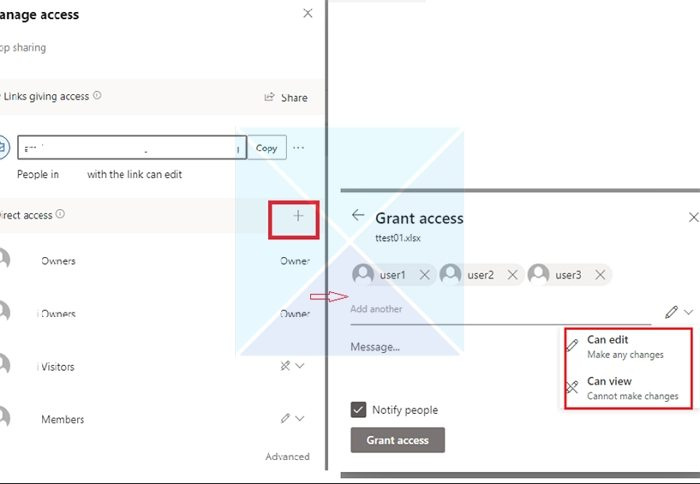
2] Edytuj uprawnienia dostępu podczas udostępniania dokumentu
Czasami pliki zespołu przesłane do grupy Teams Chat mogą być modyfikowane tylko przez właściciela pliku. Podczas dodawania kogoś do czatu uprawnienia nie są konfigurowane natychmiast tak, jak powinny, ale usługa Teams się spóźnia. Gdy tylko ktoś otworzy dokument, wszyscy pozostali zostaną zablokowani.
- Przejdź do „Plików” i kliknij prawym przyciskiem myszy plik, którego uprawnienia do edycji chcesz zmienić.
- Kliknij „Otwórz w”, a następnie wybierz dowolną opcję (Otwórz w przeglądarce, aplikacji Teams lub aplikacji).
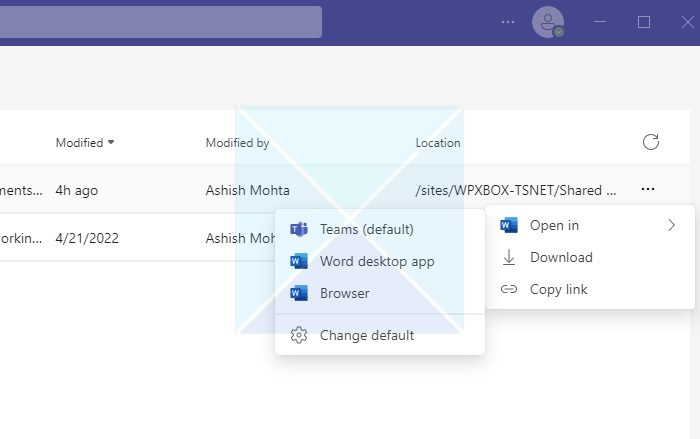
- W prawym górnym rogu kliknij Udział , a następnie kliknij łącze udostępniania.
- Otworzy się nowe okno. Kliknij link, który mówi Użytkownicy z istniejącym dostępem mogą edytować.
- Ustawienia łącza otworzą nowe okno, jak pokazano na poniższym obrazku. Możesz wybrać metodę kontroli dostępu do pliku z listy i kliknąć Stosować .
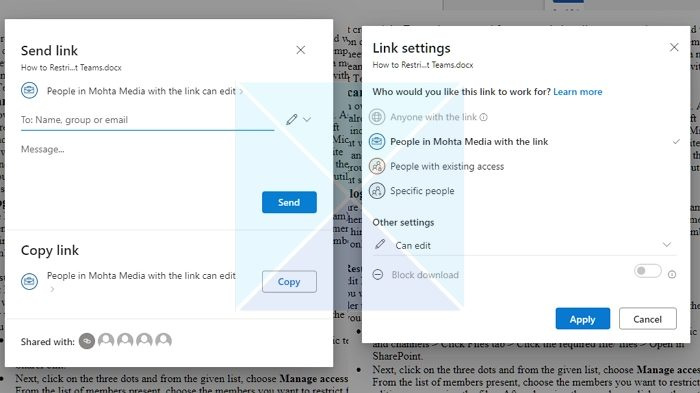
- Pamiętaj, aby zmienić uprawnienia do edycji w sekcji „Inne ustawienia”. Masz również możliwość zablokowania pobierania pliku, jeśli chcesz go później kontrolować.
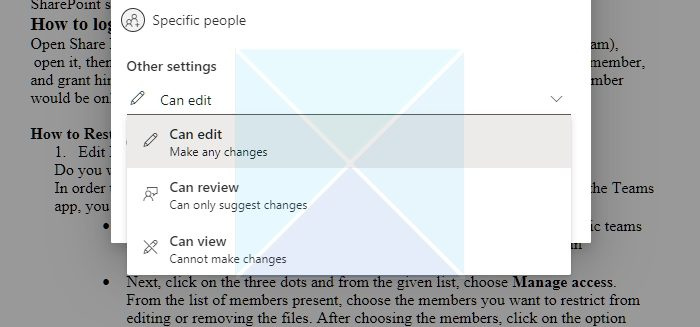
Wniosek
Jeśli członkowie spoza Twojej firmy dołączają do Twojej aplikacji Teams, możesz ograniczyć ich uprawnienia, aby nie mogli usuwać ani modyfikować dodanych folderów i plików.
Z tego artykułu możesz zrozumieć, że możliwe jest ograniczenie dostępu do niektórych użytkowników Microsoft Teams i że wymaga to dodatkowego zarządzania prawami w bibliotece dokumentów Microsoft SharePoint, z której korzysta Teams. Mam nadzieję, że te kroki pomogą Ci osiągnąć cel!
Czy członkowie Teams mogą przesyłać pliki?
Tak. Jeśli plik jest dostępny na Twoim urządzeniu, możesz udostępnić go w aplikacji Teams innym użytkownikom. Istnieją dwa sposoby udostępniania plików w wiadomościach na czacie: wysyłając sam plik lub wysyłając link do pliku w oknie czatu.
włączanie i wyłączanie ikon systemowych Windows 10
Udostępnij plik na czacie pojedynczym lub grupowym: Kliknij poniżej pola tekstowego, w którym redagujesz wiadomość Załącz Wybierz plik . Następnie wybierz Jeden dysk Lub Pobierz z mojego komputera (w zależności od tego, gdzie znajduje się plik). Wybierać Udział Lub otwarty po wybraniu pliku.
Udostępnij plik swojemu zespołowi w kanale: W kanale, w którym tworzysz wiadomość, kliknij przycisk „Wybierz plik” i wybierz jeden z nich; Kliknij Ostatni , wybierz właśnie otwarty plik i kliknij Pobierz kopię . Aby wybrać spośród wszystkich plików, do których masz dostęp w aplikacji Teams, wybierz Przegląd poleceń i kanałów , a następnie kliknij Pobierz kopię lub udostępnij link. W zależności od tego, gdzie plik jest zapisany, wybierz OneDrive lub Pobierz z mojego komputera , a następnie wybierz Pobierz kopię Lub otwarty . Możesz też wybrać Pobierać na karcie Pliki.
Czy mogę ustawić pliki tylko do odczytu w Teams?
Możesz zmienić uprawnienia za pośrednictwem programu Sharepoint lub uprawnień do dokumentów aplikacji Teams. Musisz również upewnić się, że kiedy dodajesz członka, nie jest on właścicielem grupy, ale członkiem lub gościem grupy.