Jako ekspert IT pokażę Ci, jak przenosić wiele plików jednocześnie za pomocą pliku wsadowego. To świetny sposób na zaoszczędzenie czasu i zautomatyzowanie powtarzalnych zadań. Najpierw otwórz edytor tekstu i utwórz nowy plik. Lubię używać Notepad ++, ale możesz użyć dowolnego edytora tekstu, który ci się podoba. Następnie skopiuj i wklej następujący kod do nowego pliku: @echo wyłączone dla %%f w (*.txt) przenieś %%f C:myfolder Zapisz plik z rozszerzeniem .bat. W tym przykładzie zapiszę go jako movefiles.bat. Teraz otwórz wiersz polecenia i przejdź do katalogu, w którym zapisany jest plik .bat. W moim przypadku jest to C:myfolder. W wierszu polecenia wpisz przenieś pliki i naciśnij klawisz Enter. Powinieneś zobaczyć listę wszystkich plików .txt w katalogu przenoszonym do C:myfolder. Otóż to! Udało Ci się przenieść wiele plików jednocześnie za pomocą pliku wsadowego. Ta technika może być wykorzystana do automatyzacji wszelkiego rodzaju zadań. Więc bądź kreatywny i zobacz, co możesz wymyślić.
Bardzo ważne jest, aby użytkownicy mogli przenosić i zmieniać kolejność swoich plików, zwłaszcza jeśli używają systemu Windows do celów zawodowych. Przenoszenie plików pojedynczo może być żmudnym procesem. W takim przypadku pomocne może być utworzenie pliku wsadowego (.bat) i enkapsulacja wszystkich plików, które chcesz przenieść. W tym przewodniku przyjrzymy się, jak utworzyć plik wsadowy w systemie Windows 11/10 i użyć go do przenoszenia plików.
Twórz i używaj pliku wsadowego do przenoszenia wielu plików w systemie Windows 11/10
Plik wsadowy to plik skryptu, który pomaga zautomatyzować okresowe zadania za pomocą poleceń. Przyjrzyjmy się teraz krokom, które należy wykonać, aby utworzyć plik wsadowy.
Jak utworzyć plik wsadowy w systemie Windows 11/10

Nie ma żadnych ograniczeń dotyczących docelowego katalogu lub folderu, w którym ma być przechowywany plik wsadowy. Po prostu otwórz Eksplorator plików, przejdź do żądanej lokalizacji i postępuj zgodnie z instrukcjami, aby utworzyć plik.
- W żądanym folderze kliknij prawym przyciskiem spację i najedź kursorem na opcję Nowy.
- Tutaj wybierz, aby utworzyć dokument „.txt”.
- Zmień nazwę tego dokumentu na wybraną przez siebie nazwę i zmień rozszerzenie pliku z .txt na .bat.
- Zignoruj komunikat „ten plik może stać się bezużyteczny” i kontynuuj proces.
Zauważysz teraz nowy plik .bat w katalogu z charakterystyczną ikoną pliku. Zobaczmy teraz, jak taki plik wsadowy może zostać użyty do przeniesienia jednego lub więcej plików z folderu z jednej lokalizacji do drugiej.
Jak tworzyć foldery z plikiem wsadowym
Utworzony właśnie plik wsadowy można wykorzystać do utworzenia folderów powiązanych z tym plikiem wsadowym za pomocą kilku prostych wierszy kodu. Dobrą wiadomością jest to, że wszelkie foldery, które możesz utworzyć w ten sposób, zostaną przeniesione do lokalizacji, w której przeniesiony został oryginalny plik wsadowy. Oto, co musisz w tym celu zrobić:
- Otwórz Notatnik jako administrator i otwórz właśnie utworzony plik wsadowy.
- Wklej następujące linie kodu:
- Powyższe wiersze kodu pomogą ci utworzyć 3 foldery, a mianowicie; NazwaFolderu1, NazwaFolderu2 i NazwaFolderu 3. Jeśli chcesz, aby nazwa folderu zawierała więcej niż jedno słowo, musisz to określić, umieszczając pełną nazwę w cudzysłowie, jak powyżej.
- Teraz zapisz ten plik z oryginalnym rozszerzeniem .bat i zamknij Notatnik.
Teraz wróć do pliku .bat w jego pierwotnej lokalizacji i kliknij go dwukrotnie, aby zastosować nowo wprowadzone zmiany. Po tym zdasz sobie sprawę, że system Windows utworzy 3 foldery o nazwach, które właśnie podałeś. Powyższy kod można zmodyfikować, aby utworzyć podfoldery w tych nowych folderach. Na przykład możesz utworzyć podfolder „materiały” w obszarze nazwa_folderu2, wpisując następujące polecenie:
|_+_|Może to pomóc w dalszym rozgałęzianiu plików i lepszym zarządzaniu nimi.
Czytać : Jak uruchamiać pliki wsadowe w tle w systemie Windows
Jak przenieść wiele plików jednocześnie za pomocą pliku wsadowego
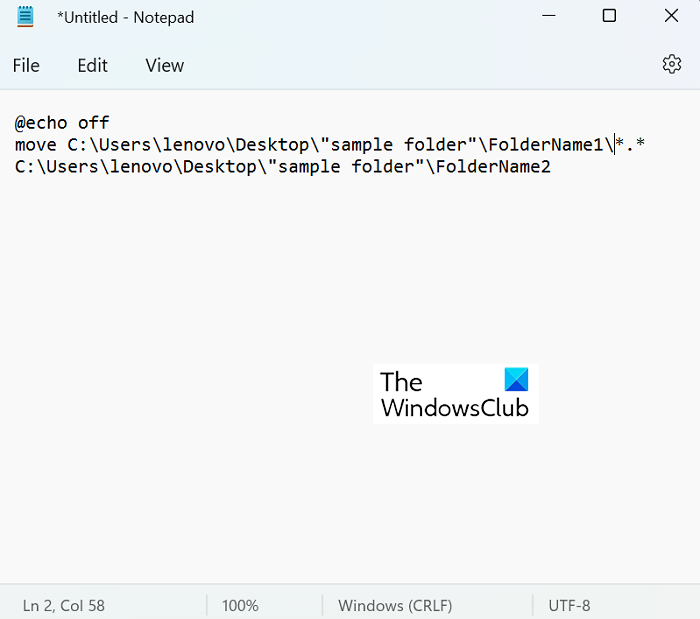
Istnieje bardzo prosty proces przenoszenia plików z miejsca na miejsce. Jedynym ważnym wymogiem jest znajomość dokładnej ścieżki do folderu docelowego w przypadku masowego przesyłania plików. Jest to coś, co można łatwo znaleźć we właściwościach folderu, klikając go prawym przyciskiem myszy. Zobaczmy teraz, jak dokładnie działa proces przenoszenia plików. W tym samouczku przeniesiemy dane z folderu Nazwa folderu 1, który zawiera 9 plików PDF, do folderu Nazwa folderu 2, który jest pusty.
- Otwórz Eksplorator plików i odwiedź nowo utworzone foldery, między którymi będziemy przenosić pliki.
- Tutaj uzyskaj lokalizację zarówno folderu źródłowego, jak i folderu docelowego.
- Otwórz Notatnik i wybierz „Uruchom jako administrator, aby utworzyć nowy plik .bat”.
- Tutaj użyj polecenia „przenieś” i opublikuj następujący kod:
- W naszym przypadku nasz kod będzie wyglądał następująco:
Znak „*.*” działa tu jak rodzaj ogranicznika, który jest używany do poinformowania programu, że chcesz przenieść wszystkie pliki z folderu źródłowego do folderu docelowego. Zapisz ten dokument programowania jako plik „.bat”, najlepiej w tej samej lokalizacji co oryginalny zestaw plików i folderów (dla wygody).
przezroczysty kalendarz na pulpicie
Teraz, aby uruchomić ten program, kliknij dwukrotnie nowy plik wsadowy poleceń i poczekaj chwilę. Przekonasz się, że Eksplorator Windows jest aktualizowany raz, po czym możesz sprawdzić, czy pliki w tym przypadku zostały przeniesione z „Nazwa folderu 1” do „Nazwa folderu 2














