Jeśli chcesz odinstalować program WinZip z komputera z systemem Windows 11/10, musisz wykonać kilka czynności. Najpierw musisz usunąć pliki WinZip ze swojego systemu. Następnie musisz usunąć klucze rejestru związane z programem WinZip. Na koniec musisz usunąć skróty WinZip z menu Start i pulpitu. Przyjrzyjmy się bliżej każdemu z tych kroków.
Aby usunąć pliki WinZip z systemu, otwórz Panel sterowania i kliknij „Dodaj lub usuń programy”. Na liście zainstalowanych programów znajdź WinZip i kliknij „Usuń”. Postępuj zgodnie z instrukcjami, aby zakończyć proces dezinstalacji.
Następnie musisz usunąć klucze rejestru związane z programem WinZip. Aby to zrobić, otwórz Edytor rejestru, klikając Start, a następnie wpisując „regedit” w polu wyszukiwania. Po otwarciu Edytora rejestru przejdź do następującego klucza:
HKEY_CURRENT_USERSoftwareWinZip
Kliknij ten klucz prawym przyciskiem myszy i wybierz „Usuń”. Powtórz ten proces dla następujących kluczy:
HKEY_LOCAL_MACHINESoftwareWinZip
HKEY_CLASSES_ROOTWinZip.Plik
Na koniec musisz usunąć skróty WinZip z menu Start i pulpitu. Aby to zrobić, otwórz menu Start i kliknij „Wszystkie programy”. Znajdź folder WinZip i usuń go. Alternatywnie możesz kliknąć prawym przyciskiem myszy skrót WinZip na pulpicie i wybrać „Usuń”.
Otóż to! Pomyślnie odinstalowałeś program WinZip z komputera z systemem Windows 11/10.
WinZip to dobrze znane narzędzie, które umożliwia archiwizację i kompresję plików, dzięki czemu łatwiej je zapisać lub udostępnić. Oprócz tego program posiada szereg narzędzi z dodatkowymi funkcjami. WinZip to bardzo przydatny program, ale nie zawsze konieczne jest spakowanie lub rozpakowanie plików na komputerze. Co więcej, program jest płatny, więc będziesz musiał wykupić subskrypcję, nawet jeśli po okresie próbnym będziesz chciał tylko wykonać drobną pracę.
Ponadto możesz chcieć usunąć program ze swojego komputera z innego powodu: już go nie potrzebujesz. Jednak niektórzy użytkownicy systemu Windows mają problem z usunięciem tego programu ze swojego systemu. Dlatego w następnej sekcji przyjrzymy się różnym metodom, których możesz użyć usuń winzipa z komputerów z systemem Windows 11/10.

Dlaczego nie mogę odinstalować programu WinZip na moim komputerze?
Program WinZip prawdopodobnie nadal działa na komputerze, jeśli nie można go całkowicie usunąć z systemu Windows. W rezultacie powinieneś zamknąć program z poziomu menedżera zadań. Następnie odinstaluj oprogramowanie, korzystając z jednej z metod opisanych w tym artykule.
Jak całkowicie odinstalować WinZip w systemie Windows 11/10
Aby całkowicie usunąć WinZip z komputera z systemem Windows 11/10, możesz użyć jednej z następujących metod:
- Skorzystaj z panelu sterowania
- Odinstaluj WinZip poprzez folder Program Files
- Korzystanie z ustawień systemu Windows
- Odinstaluj WinZip za pomocą Edytora rejestru.
- Użyj narzędzia do usuwania złośliwego oprogramowania
- Użyj dezinstalatora innej firmy
Teraz przyjrzyjmy się im szczegółowo.
1] Użyj Panelu sterowania, aby odinstalować WinZip
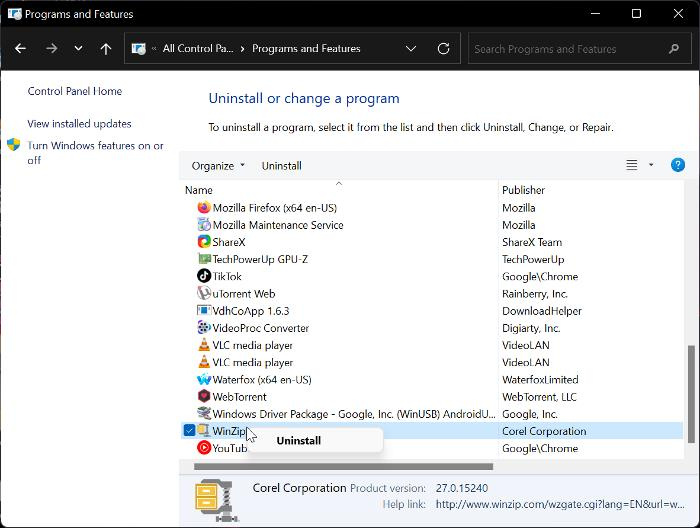
Panel sterowania to powszechny i łatwy sposób na odinstalowanie programów na komputerze z systemem Windows. Dzięki tej opcji możesz odinstalować program WinZip na komputerze z systemem Windows 11 lub Windows 10, postępując zgodnie z poniższymi instrukcjami.
- Naciskać Okna + R otwarty Uruchom okno poleceń .
- Teraz wprowadź panel sterowania w polu uruchamiania i kliknij Podmiot P.
- To polecenie zostanie otwarte Panel sterowania ; Naciskać Programy i funkcje w oknie Panelu sterowania.
- Przełącz na WinZip , kliknij go prawym przyciskiem myszy i wybierz Usuwać .
- Wybierać Tak w następnym oknie, aby potwierdzić operację.
Teraz wszystko, co musisz zrobić, to poczekać, aż aplikacja zostanie całkowicie odinstalowana. Jeśli jednak nie możesz pomyślnie zastosować tej metody, możesz wypróbować następującą metodę.
Czytać: Jak usunąć programy, których nie ma w panelu sterowania
2] Odinstaluj WinZip przez Program Files.
Każda aplikacja na twoim komputerze jest przechowywana w folderze w Eksploratorze plików, a te aplikacje są również dostarczane z własnymi plikami dezinstalacyjnymi. Oto kroki, aby użyć podejścia Program Files do odinstalowania programu WinZip z komputera z systemem Windows 11/10:
- Naciskać Okna + R otwarty Uruchom okno poleceń .
- Typ C:Program FilesWinZipuninstall64.exe i naciśnij Wejść .
- Wybierać Tak w wynikowym oknie podręcznym systemu Windows, aby rozpocząć proces.
Uninstall64.exe można również uruchomić bezpośrednio w pliku programu WinZip w Eksploratorze plików. Należy pamiętać, że ścieżka do pliku programu zależy od miejsca zapisania plików programu w Eksploratorze Windows.
3] Korzystanie z ustawień systemu Windows
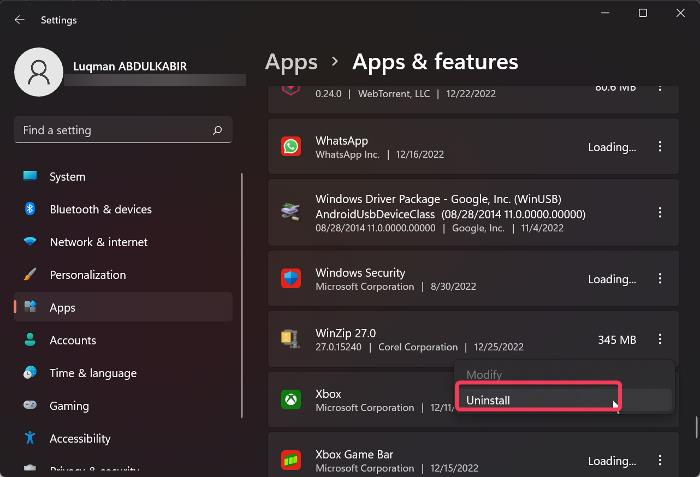
Możesz także odinstalować program WinZip z komputera, przechodząc do Ustawień systemu Windows. Poprowadzimy Cię przez proste i jasne kroki, aby skorzystać z tej metody poniżej:
- Naciskać Windows + ja otwarty Ustawienia w Twoim komputerze.
- Naciskać programy i wybierz Aplikacje i funkcje .
- Na liście aplikacji przejdź do WinZip i kliknij na trzy punkty ikona przed nim.
- Teraz kliknij Usuwać .
4] Odinstaluj WinZip za pomocą Edytora rejestru.
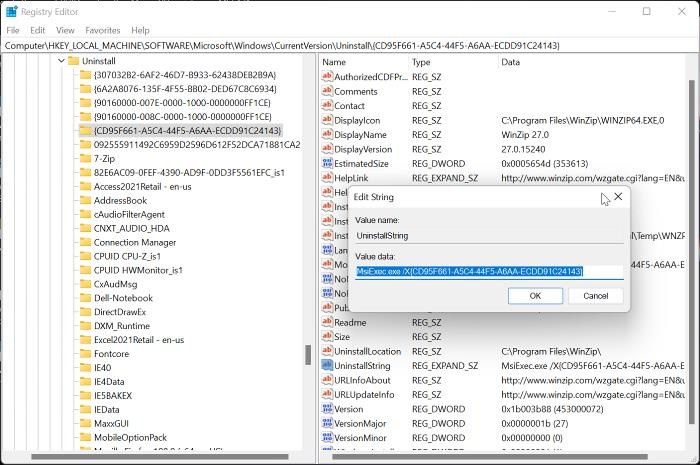
Rejestr systemu Windows, jako baza danych przechowująca ustawienia konfiguracyjne systemu operacyjnego Windows, może być również użyty do odinstalowania programu WinZip za pomocą Edytora rejestru. Oto kroki, aby użyć tej metody:
- Naciskać Okna + R aby otworzyć okno poleceń uruchamiania, wpisz regedit i uderzył Wejść .
- W rejestrze systemu Windows przejdź do poniższej ścieżki:
- Programy na twoim komputerze będą wyświetlane pod Usuwać key, ale niektóre z nich będą reprezentowane przez kombinację cyfr i liter, więc możesz nie rozpoznać programu WinZip. Musisz kliknąć każdy klawisz, aby zidentyfikować WinZip z listy, sprawdzając wartości w prawym okienku.
- Po zidentyfikowaniu programu WinZip kliknij go lewym przyciskiem myszy, aby wyświetlić szczegółowe informacje na jego temat.
- podwójne kliknięcie OdinstalujString w prawym okienku i skopiuj jego wartość, która powinna wyglądać jak ta poniżej.
- Teraz kliknij Okna + R Ponownie wklej skopiowaną wartość do pola polecenia uruchomienia i naciśnij Wejść .
Wszystko, co musisz zrobić, to postępować zgodnie z monitami poleceń, a program zostanie usunięty z komputera w mgnieniu oka.
5] Użyj narzędzia do usuwania złośliwego oprogramowania
Wstępnie zainstalowane programy systemu Windows i oprogramowanie innych firm można usunąć z komputera za pomocą programu typu open source o nazwie Bloatware Removal Tool. W przypadku, gdy poprzednie metody nie działają lub po prostu nie możesz ich użyć, Narzędzie do usuwania wirusów to kolejna opcja, której potrzebujesz, aby odinstalować WinZip na swoim komputerze.
- Pobierz narzędzie Bloatware Removal Tool i rozpakuj plik wsadowy.
- Kliknij prawym przyciskiem myszy Bloatware-Removal-Utility.bat plik i wybierz Uruchom jako administrator .
- Wybierać Tak i poczekaj chwilę, aż narzędzie się załaduje.
- Zaznacz WinZip na liście programów i kliknij przycisk Usuń wybrane menu.
- Naciskać D w oknie Powershell, aby rozpocząć proces.
6] Użyj dezinstalatora innej firmy
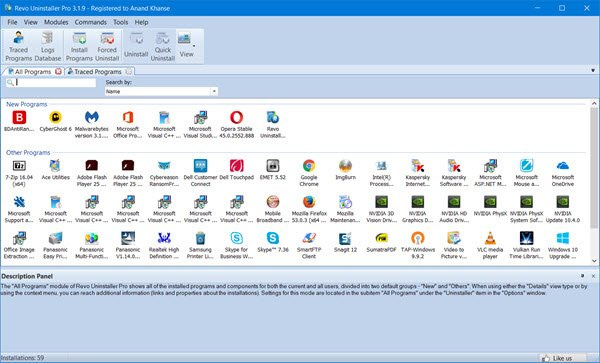
Dostępnych jest również wiele aplikacji innych firm, a tych bezpłatnych deinstalatorów oprogramowania można używać do usuwania aplikacji z komputera. WinZip można odinstalować wraz z tą aplikacją, co ułatwia usuwanie aplikacji z komputera.
Wśród tych dezinstalatorów niektóre z zalecanych opcji to Revo Uninstaller, IObit Uninstaller i Wise Program Uninstaller.
wyłącz dysk twardy po
Przeczytaj także: Jak usunąć resztki plików po usunięciu w systemie Windows
Czy program WinZip jest preinstalowany w systemie Windows?
Nie, program WinZip nie jest preinstalowany na komputerach z systemem Windows. WinZip to narzędzie innej firmy do kompresji i archiwizacji plików i folderów. Jeśli znajdziesz oprogramowanie na swoim komputerze, prawdopodobnie zostało ono zainstalowane przez aplikację lub kogoś innego.















