Jeśli chodzi o zapewnienie bezpieczeństwa danych, jedną z najlepszych rzeczy, jakie możesz zrobić, jest zastosowanie zasad przechowywania współużytkowanej skrzynki pocztowej w usłudze Office 365. Pomoże to zapewnić odpowiednią ochronę danych i zawsze będziesz mieć do nich dostęp, gdy zajdzie taka potrzeba Do. Istnieje kilka różnych sposobów konfigurowania zasad przechowywania udostępnionej skrzynki pocztowej, ale najważniejszą rzeczą jest upewnienie się, że rozumiesz opcje i sposób ich działania. Jedną z pierwszych rzeczy, które musisz zrobić, to zdecydować, jaki rodzaj danych chcesz przechowywać i jak długo. Istnieją dwa główne typy danych, które można przechowywać: wiadomości i elementy. Wiadomości są najczęstszym rodzajem danych, które ludzie chcą zachować. Możesz przechowywać wiadomości przez określony czas lub na zawsze. Przedmioty są mniej powszechne, ale mogą być równie ważne. Elementy obejmują takie rzeczy, jak listy kontaktów, elementy kalendarza i zadania. Możesz przechowywać przedmioty przez określony czas lub na zawsze. Kiedy już wiesz, jakiego rodzaju dane chcesz przechowywać, musisz zdecydować, jak długo chcesz je przechowywać. Istnieją trzy główne opcje: 1. Przechowuj przez określony czas 2. Zachowaj na zawsze 3. Usuń po określonym czasie Każda opcja ma swoje zalety i wady, dlatego przed podjęciem decyzji należy je dokładnie rozważyć. Gdy już wiesz, jaki typ danych chcesz przechowywać i jak długo, musisz skonfigurować zasady przechowywania. Można to zrobić na kilka różnych sposobów, ale najważniejszą rzeczą jest upewnienie się, że rozumiesz opcje i sposób ich działania. Jednym z najlepszych sposobów na skonfigurowanie polityki retencji jest skorzystanie z wbudowanych opcji w Office 365. Aby to zrobić, przejdź do centrum administracyjnego Office 365 i kliknij zakładkę „Zgodność”. W tym miejscu zobaczysz listę opcji zgodności. Przewiń w dół do sekcji „Przechowywanie” i kliknij link „Dodaj zasady przechowywania”. Spowoduje to przejście do kreatora zasad przechowywania. Pierwszą rzeczą, którą musisz zrobić, to nadać swojej polisie nazwę. Następnie musisz wybrać rodzaj danych, które chcesz przechowywać i jak długo. Możesz także zastosować zasady do wszystkich użytkowników lub tylko do określonych użytkowników. Po dokonaniu wyboru kliknij przycisk „Zapisz”. Twoje zasady zostaną teraz zastosowane do wszystkich wybranych użytkowników. Jeśli chcesz zastosować zasady tylko do określonych użytkowników, możesz to zrobić, przechodząc do karty „Zgodność” w centrum administracyjnym usługi Office 365 i klikając łącze „Przechowywanie”. W tym miejscu zobaczysz listę wszystkich utworzonych zasad przechowywania. Znajdź zasady, które chcesz zastosować do określonych użytkowników, i kliknij link „Edytuj”. Przewiń w dół do sekcji „Zakres” i kliknij link „Dodaj użytkowników”. Stamtąd możesz wybrać konkretnych użytkowników, do których chcesz zastosować zasady. Po dokonaniu wyboru kliknij przycisk „Zapisz”. Twoje zasady zostaną teraz zastosowane do określonych użytkowników, których wybrałeś.
Jeśli chcesz wiedzieć jak zastosować zasady przechowywania udostępnionej skrzynki pocztowej w usłudze Office 365, a następnie przeczytaj ten post. Polityka retencji jest kolekcja tagów przechowywania które określają sposób przechowywania folderów i poszczególnych elementów (takich jak poczta e-mail i poczta głosowa). ogólna skrzynka pocztowa w Office 365, zanim zostaną zarchiwizowane lub trwale usunięte. Wiele organizacji biznesowych musi proaktywnie przechowywać zawartość swoich skrzynek pocztowych ze względu na zgodność. Zasady przechowywania pomagają zarządzać ryzykiem związanym z utratą informacji, która może powodować komplikacje prawne.

Jak zastosować zasady przechowywania udostępnionej skrzynki pocztowej w usłudze Office 365
Aby zastosować zasady przechowywania do udostępnionej skrzynki pocztowej, należy utworzyć tagi przechowywania i nowe zasady przechowywania, dołączyć tagi do zasad, a następnie zastosować zasady do udostępnionej skrzynki pocztowej.
Journaley
W ten sposób możesz zastosować zasady przechowywania udostępnionej skrzynki pocztowej w usłudze Office 365 :
- Zaloguj się do EAC.
- Utwórz osobiste tagi przechowywania.
- Utwórz nową politykę przechowywania.
- Dołącz tagi osobiste do zasad przechowywania.
- Zastosuj zasady przechowywania do udostępnionej skrzynki pocztowej.
Przyjrzyjmy się temu szczegółowo.
1] Zaloguj się do EAC
Zaloguj się do EAC (https://outlook.office365.com/ecp) przy użyciu poświadczeń administratora.
jak korzystać z Xbox Play w dowolnym miejscu
Wskazówka: Użyj przeglądarki w trybie prywatnym/incognito, aby uzyskać dostęp do konta administratora programu Exchange. Zapobiegnie to automatycznemu wybieraniu przez przeglądarkę Twoich aktualnych danych uwierzytelniających podczas nawigowania do witryny.
2] Utwórz osobiste znaczniki pamięci
Znacznik przechowywania może być jednym z następujących trzy typy :
- Domyślny znacznik zasad (DPT) — stosuje się automatycznie do całej skrzynki pocztowej.
- Znacznik zasad przechowywania (RPT) - stosowane automatycznie do domyślnego folderu (Skrzynka odbiorcza, Wysłane itp.) i
- dzień personelu – Stosowane ręcznie przez użytkowników do poszczególnych elementów i folderów.
Za pomocą osobistego znacznika można utworzyć wyjątek dla domyślnego znacznika zasad lub znacznika zasad przechowywania. Na przykład, jeśli DPT nakazuje usunąć wszystkie elementy po 5 latach, możesz utworzyć wyjątek dla „powiadomień”, które zostaną usunięte po 7 dniach, używając tagu osobistego.
Aby utworzyć tag osobisty, postępuj zgodnie z poniższymi instrukcjami:
- Naciskać zarządzanie zgodnością w lewym okienku panelu sterowania Exchange Admin Center.
- Następnie kliknij znaczniki przechowywania zakładka u góry strony.
- Zobaczysz listę istniejących tagów przechowywania. włączyć plus (+) ikonę na górze tej listy.
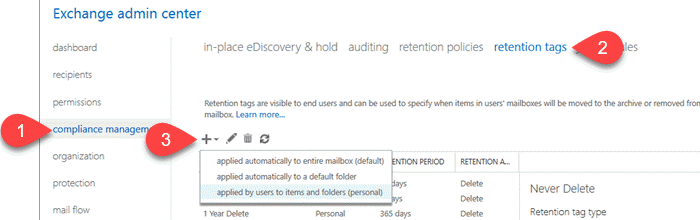
- Wybierać stosowane przez użytkowników do elementów i folderów (prywatne) na wyświetlonej liście rozwijanej.
- Wejść Nazwa , akcja trzymania, I Okres przydatności do spożycia do tagu nowy tag stosowany przez użytkowników do elementów i folderów (osobisty) okno.
- Kliknij Trzymać przycisk.
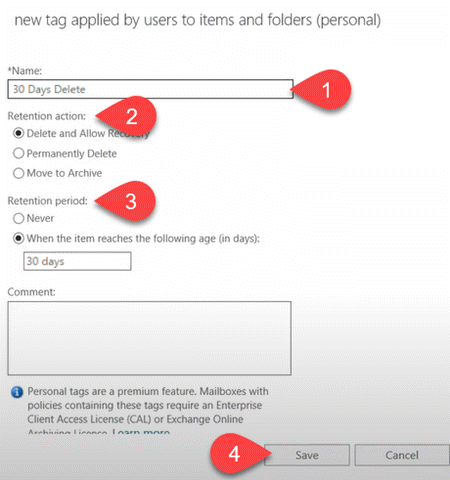
Podobnie możesz utworzyć dodatkowe tagi, które zostaną dołączone do zasad współdzielonej skrzynki pocztowej.
Instalator nvidia nie może być nadal niezgodny z tą wersją systemu Windows
Przeczytaj także: Jaka jest różnica między Microsoft Office a Microsoft 365?
3] Utwórz nową politykę przechowywania
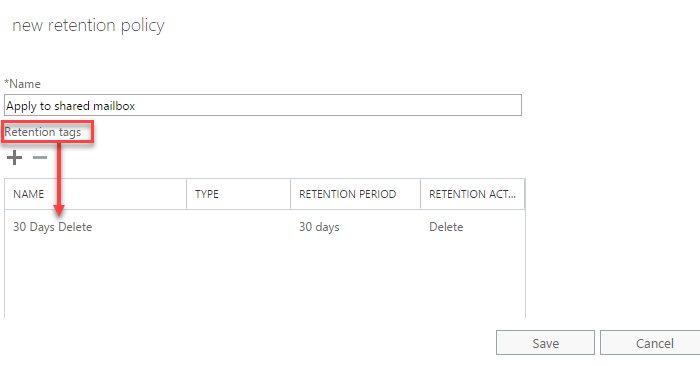
- Iść do zasady przechowywania patka który pojawia się u góry strony Zarządzanie zgodnością. Zobaczysz listę istniejących zasad.
- Kliknij plus (+) ikonę, aby utworzyć nową politykę.
- Wpisz odpowiedni Nazwa dla polityki.
- Dołącz jeden lub więcej tagów do zasady (zgodnie z opisem w następnej sekcji).
- Kliknij Trzymać przycisk.
Przeczytaj także: Zainstaluj konsolę zarządzania zasadami grupy w systemie Windows 11/10. .
4] Dołącz tagi osobiste do zasad przechowywania.
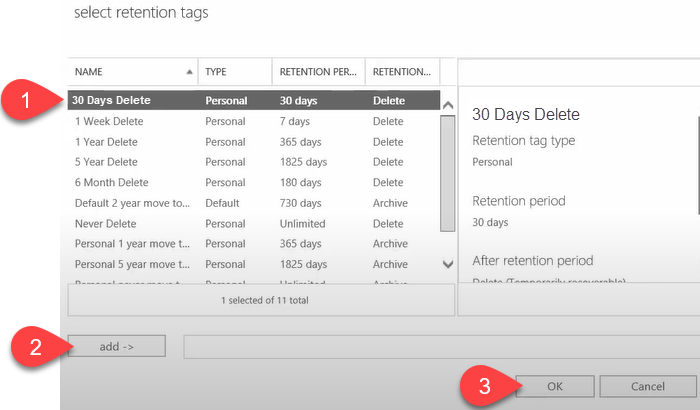
- W oknie zasad przechowywania kliknij znak plus (+). To się otworzy wybierz tagi pamięci okno wyświetlające listę dostępnych tagów.
- Wybierz utworzone przez siebie znaczniki osobiste i kliknij przycisk Dodać przycisk.
- Następnie kliknij OK przycisk.
5] Zastosuj zasady przechowywania do udostępnionej skrzynki pocztowej.
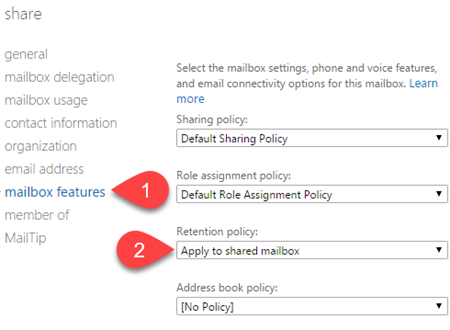
- W lewym okienku konta administratora Exchange kliknij odbiorcy .
- Następnie kliknij ogólny górna zakładka. Zobaczysz listę istniejących ogólne skrzynki pocztowe .
- podwójne kliknięcie w udostępnionej skrzynce pocztowej, do której chcesz zastosować zasadę.
- Naciskać funkcje skrzynki pocztowej na lewym panelu.
- Wybierz politykę za pomocą przycisku Zasady przechowywania jesień.
- Kliknij Trzymać przycisk.
Uwagi:
ukryty pasek zadań pulpitu zdalnego
- Tylko administratorzy mogą tworzyć i stosować zasady przechowywania do udostępnionych skrzynek pocztowych w usłudze Office 365.
- Aby zastosować do nich zasady przechowywania, w skrzynkach pocztowych musi znajdować się co najmniej 10 MB danych.
- Zasady przechowywania zaczynają obowiązywać zwykle po 7 dniach.
- Możesz utworzyć jeden lub więcej tagów przechowywania, ale jednocześnie do skrzynki pocztowej można zastosować tylko jedną zasadę przechowywania. Dlatego skojarz wszystkie znaczniki, które chcesz zastosować do skrzynki pocztowej, z jedną zasadą przechowywania.
Czy możemy zastosować zasady przechowywania do udostępnionej skrzynki pocztowej?
Tak. Możesz zastosować zasady przechowywania do udostępnionej skrzynki pocztowej za pomocą funkcje skrzynki pocztowej opcja. Można go znaleźć, klikając dwukrotnie udostępnioną skrzynkę pocztową pod ogólny zakładka w odbiorcy sekcja EAC. Należy pamiętać, że w danej chwili do skrzynki pocztowej można zastosować tylko jedną zasadę. Musisz więc powiązać wszystkie niezbędne tagi z jedną polityką, którą zamierzasz zastosować do skrzynki pocztowej.
Jak zmienić domyślne zasady przechowywania w usłudze Office 365?
Domyślne zasady przechowywania, znane również jako zasady MRM (zarządzanie rekordami wiadomości), to zestaw domyślnych tagów zasad, które są automatycznie stosowane do nowej skrzynki pocztowej w usłudze Office 365. Możesz zmienić tę zasadę, jeśli masz uprawnienia administratora. Aby to zrobić, zaloguj się do konta centrum administracyjnego Exchange i przejdź do zarządzanie zgodnością > zasady przechowywania . Następnie wybierz Domyślna polityka MRM i kliknij ikonę edycji (ołówek) widoczną u góry listy zasad przechowywania. Dokonaj niezbędnych zmian i kliknij przycisk Trzymać przycisk.Jak zastosować zasady przechowywania do skrzynki pocztowej usługi Office 365?
Zasady przechowywania można zastosować do jednej lub kilku skrzynek pocztowych w usłudze Office 365. za pomocą EACa . Aby zastosować zasady przechowywania do pojedynczej skrzynki pocztowej, przejdź do Odbiorcy > Skrzynki pocztowe . Następnie wybierz żądaną skrzynkę pocztową i kliknij przycisk edytować górna ikona. Naciskać Skrzynka pocztowa Osobliwości lewy. Wybierz zasady przechowywania z listy rozwijanej i kliknij Trzymać przycisk. Aby zastosować zasady przechowywania do wielu skrzynek pocztowych, wybierz wiele skrzynek pocztowych za pomocą Zmiana Lub klawisz kontrolny klucz. Następnie wybierz Opcje zaawansowane > Zasady przechowywania > Odśwież . Następnie wybierz żądaną politykę w Przypisz zbiorczo zasady przechowywania i kliknij na Trzymać przycisk.
Czytaj więcej: Jak zresetować i przywrócić aplikacje pakietu Office w systemie Windows 11/10.














