Jako ekspert IT często jestem pytany, jak wymusić usunięcie zdjęcia profilowego w Microsoft Teams. Oto krótki przewodnik, jak to zrobić. 1. Otwórz aplikację Microsoft Teams. 2. Kliknij swoje zdjęcie profilowe w prawym górnym rogu aplikacji. 3. Wybierz „Edytuj profil” z menu rozwijanego. 4. Kliknij przycisk „Usuń” obok swojego zdjęcia profilowego. 5. Pojawi się komunikat potwierdzający. Kliknij „Tak”, aby potwierdzić. To wszystko! Po wykonaniu tych kroków Twoje zdjęcie profilowe zostanie pomyślnie usunięte z Microsoft Teams.
Są chwile, kiedy chcesz wymusić usunięcie zdjęć profilowych z Microsoft Teams. Może chcesz, aby wszyscy Twoi pracownicy mieli to samo zdjęcie profilowe. Lub w ogóle nie lubisz czyjegoś awatara. Powodów może być wiele, ale wymuszenie usunięcia zdjęcia profilowego nie jest tak trudne, jak mogłoby się wydawać, jeśli korzystasz z Office 365. W tym poście zostaną opisane metody wymuszenia usunięcia zdjęcia profilowego z Teams.

Dlaczego chcesz usunąć zdjęcia profilowe z aplikacji Teams?
Jednym z prostych powodów jest to, że nie czujesz się komfortowo, trzymając dziwne zdjęcia profilowe ze swoimi współpracownikami. Lub chcesz przypisać im zdjęcia profilowe, które są łatwe do rozpoznania — może to profesjonalne zdjęcie, a nie jakieś dziwne selfie.
jak podzielić dysk c na partycje w systemie Windows 10 bez formatowania
Alternatywnie możesz przypisać to samo zdjęcie profilowe każdemu pracownikowi lub konkretne zdjęcie profilowe określonemu zespołowi. Na przykład możesz przypisać zdjęcie profilowe do zespołu marketingowego, inne zdjęcie profilowe do zespołu programistów i tak dalej. W ten sposób bardzo łatwo będzie Ci odkrywać i wchodzić w interakcje z pracownikami.
Jak wymusić usunięcie zdjęcia profilowego w Microsoft Teams
Istnieją dwa sposoby wymuszenia usunięcia zdjęć profilowych powiązanych z kontem użytkownika. Te dwie metody to:
- Windows PowerShell
- Zdjęcia użytkowników CodeTwo dla Office 365
Teraz pokrótce omówię te dwa:
1] Windows PowerShell
Pierwsza metoda wymaga wprowadzenia poleceń w celu usunięcia zdjęcia profilowego użytkownika. Polecenie cmdlet programu PowerShell umożliwia usuwanie zdjęć powiązanych z kontem użytkownika. Możesz także powiązać nowe zdjęcie z kontem.
Po uruchomieniu polecenia możesz usunąć bieżące zdjęcie użytkownika powiązane z kontem użytkownika. Spowoduje to usunięcie zdjęcia z katalogu głównego skrzynki pocztowej użytkownika programu Exchange. Spowoduje to również usunięcie zdjęcia z ich konta Active Directory.
Aby rozpocząć, wykonaj następujące kroki:
- Przejdź do wyszukiwania systemu Windows, wpisz Windows Powershell i uruchom go.
- Teraz uruchom następujące polecenie:
- Tutaj
reprezentuje nazwę użytkownika. Pamiętaj więc, aby zmienić nazwę, aby pasowała do profilu. - Jeśli chcesz usunąć wiele zdjęć profilowych użytkownika jednocześnie, musisz uruchomić następujące polecenie:
2] Zdjęcia użytkowników CodeTwo dla Office 365
Jeśli chcesz łatwiej zarządzać zdjęciami użytkowników w swoim zespole Microsoft, możesz skorzystać z CodeTwo User Photos for Office 365. Jest to bezpłatna aplikacja komputerowa, która umożliwia przesyłanie wielu zdjęć użytkowników do klienta Microsoft 365 i łatwe zarządzanie nimi z jednego miejsce.
Ma wiele wspaniałych funkcji, takich jak automatyczne dopasowywanie i masowe przesyłanie zdjęć na konta użytkowników, dostosowywanie zdjęć w aplikacji, łatwe funkcje importowania / eksportowania i wiele innych.
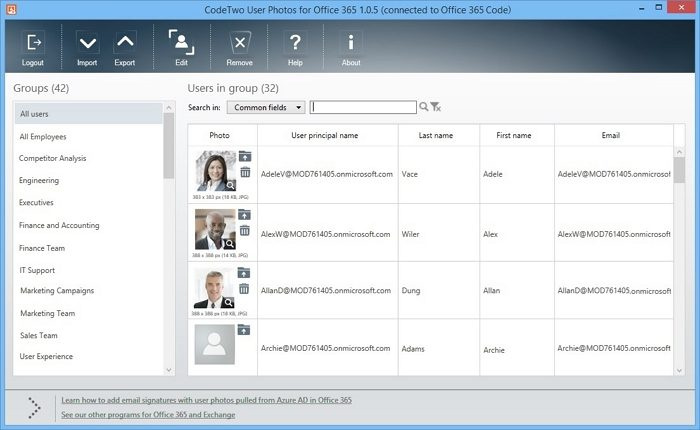
jak odinstalować towarzyszącą konsolę Xbox
Ponadto aplikacja jest bardzo łatwa w użyciu. Aby rozpocząć, wykonaj następujące kroki:
- Najpierw pobierz i zainstaluj CodeTwo User Photos for Office 365 na swoim komputerze.
- Po zainstalowaniu uruchom aplikację i zaloguj się przy użyciu konta Office 365.
- Wyświetli listę użytkowników, a następnie możesz usunąć zdjęcie profilowe indywidualnie lub zastąpić je dla wszystkich.
- Na koniec kliknij Zakończ.
Jeśli chcesz zastosować zdjęcia, kliknij przycisk importu i wybierz folder zawierający zdjęcia użytkownika. Będziesz musiał zdefiniować wzorzec nazwy pliku, który pasuje do twoich zdjęć z użytkownikiem.
po tym t.Zdjęcia są automatycznie przesyłane do SharePoint Online i lokalnie, Outlook w sieci Web (i jego usług, takich jak Kalendarz, Osoby i Grupy), Outlook, Microsoft Teams, Skype dla firm, OneDrive, Delve, Planner, Microsoft 365 Groups, News Kanał informacyjny, wideo Microsoft 365 itp.
Możesz pobierz go stąd.
tablet z systemem Windows nie włącza się
Wniosek
To tyle, jeśli chodzi o wymuszone usuwanie zdjęć profilowych z zespołów. Po usunięciu zdjęcia profilowego może ono pozostać widoczne przez 24 godziny. Zostanie zastąpiony dopiero po uaktualnieniu obciążeń w chmurze. Jeśli więc nie widzisz swojego zdjęcia profilowego, usuń je natychmiast. Pamiętaj, aby poczekać około 24 godzin.
W jaki sposób poszczególni użytkownicy usuwają zdjęcia z Teams?
Poszczególni użytkownicy mogą usunąć swoje zdjęcie profilowe Teams, klikając ikonę swojego konta Microsoft Teams. Następnie kliknij opcję zmiany zdjęcia i przycisk usuwania, aby usunąć zdjęcie profilowe.
Jak uniemożliwić użytkownikom Teams zmianę obrazu konta?
Możesz łatwo uniemożliwić użytkownikom aktualizowanie ich zdjęcia profilowego, zmieniając ustawienie SetPhotoEnabled na False w istniejących zasadach skrzynek pocztowych OWA. Alternatywnie możesz utworzyć nową zasadę skrzynki pocztowej OWA, zaktualizować ją za pomocą ustawienia i przypisać ją do wybranych skrzynek pocztowych.














