Zakładając, że potrzebujesz ogólnego wprowadzenia do HTML: HTML, czyli Hypertext Markup Language, to standardowy język znaczników do tworzenia stron internetowych i aplikacji internetowych. Dzięki kaskadowym arkuszom stylów (CSS) i JavaScript tworzy triadę podstawowych technologii dla sieci World Wide Web. Przeglądarki internetowe odbierają dokumenty HTML z serwera WWW lub z lokalnej pamięci masowej i renderują je w multimedialne strony internetowe. HTML opisuje semantycznie strukturę strony internetowej i pierwotnie zawiera wskazówki dotyczące wyglądu dokumentu. Elementy HTML to elementy składowe stron HTML. W konstrukcjach HTML obrazy i inne obiekty, takie jak interaktywne formularze, mogą być osadzone w renderowanej stronie. Zapewnia środki do tworzenia ustrukturyzowanych dokumentów poprzez oznaczanie semantyki strukturalnej tekstu, takiej jak nagłówki, akapity, listy, łącza, cytaty i inne elementy. Elementy HTML są oddzielone znacznikami, zapisywanymi przy użyciu nawiasów ostrych. Tagi HTML najczęściej występują w parach, np
I
, chociaż niektóre reprezentują na przykład puste elementy, a więc są niesparowaneW tej lekcji pokażemy Ci jak przeglądać, dostosowywać i czyścić swój osobisty słownik W Okna 11 . Słownik osobisty jest wbudowaną funkcją i częścią Osobisty słownik pisma i pisania System operacyjny Windows 11/10, który jest tworzony na podstawie wzorców pisma odręcznego i historii pisania, aby pomóc Ci uzyskać dokładniejsze zdania, a także wyróżniać błędnie napisane słowa. Ale jeśli przypadkowo dodasz literówki do lokalnego słownika osobistego, nie podświetli on takich niepoprawnych słów w aplikacjach, które go używają. Dlatego może być konieczne ich usunięcie. Bez względu na przyczynę, jeśli chcesz zobaczyć niestandardowe słowa obecne w swoim osobistym słowniku i musisz go edytować, usunąć lub dodać do niego nowe słowa lub po prostu wyczyścić wszystkie słowa, opisane tutaj opcje będą przydatne. .

Przeglądaj, konfiguruj i czyść swój osobisty słownik w systemie Windows 11
Istnieją dwie wbudowane metody przeglądaj, dostosuj i wyczyść swój osobisty słownik w systemie Windows 11 komputer. Ten:
- Korzystanie z aplikacji Ustawienia
- Korzystanie z pliku default.dic.
Sprawdźmy oba sposoby jeden po drugim.
1] Korzystanie z aplikacji Ustawienia
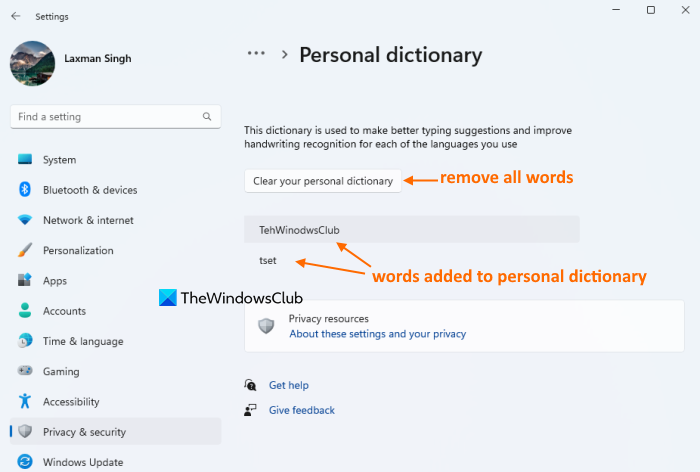
Aplikacja Ustawienia w systemie Windows 11 jest przydatna do przeglądania niestandardowych słów, a także do czyszczenia osobistego słownika w celu usunięcia wszystkich tych słów. Oto kroki:
- Kliknij Wygraj + ja klawisz skrótu, aby otworzyć aplikację Ustawienia
- Wybierać prywatność i bezpieczeństwo Kategoria
- Dostęp do Personalizacja pisma odręcznego i pisania strona
- Kliknij Słownik osobisty opcja. Zobaczysz teraz listę wszystkich słów dodanych do Twojego osobistego słownika (w tym literówek)
- Kliknij Wyczyść swój osobisty słownik przycisk. Spowoduje to natychmiastowe usunięcie lub usunięcie wszystkich słów ze słownika sprawdzania pisowni.
Połączony: Jak wyłączyć zbieranie danych pisma ręcznego i pisania w systemie Windows
2] Używając pliku default.dic
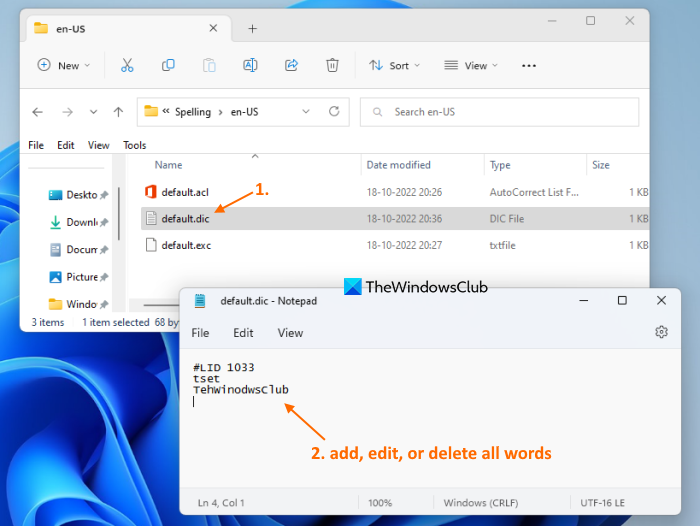
domyślny.dic plik w systemie Windows 11 przechowuje wszystkie słowa użytkownika dodane do słownika osobistego. Tak więc, mając dostęp do tego pliku, możesz przeglądać wszystkie te słowa, edytować dowolne słowo, a także usuwać i dodawać do niego nowe słowa. Oto kroki, aby wyświetlić, dostosować i wyczyścić swój osobisty słownik przy użyciu pliku default.dic w systemie Windows 11:
- Otwórz eksploratora za pomocą Wygraj + E klawisz skrótu lub inną preferowaną metodę
- Dostęp do Dane aplikacji teczka. Aby to zrobić, wprowadź |_+_| w pasku adresu Eksploratora plików i kliknij Wejść klucz
- Dostęp do Microsoftu teczka
- Teraz otwarte Pismo teczka. W tym folderze zobaczysz foldery językowe, takie jak mamy , I w itp., w zależności od używanych języków. Otwórz folder języka, powiedz en-US
- W tym folderze zobaczysz domyślny.dic plik. Kliknij dwukrotnie ten plik, aby otworzyć go w Notatniku. Ewentualnie użyj menu kontekstowego, aby otworzyć ten plik w Notatniku.
- Zobaczysz teraz listę słów (po jednym słowie w linii). Możesz edytować słowo, usuwać je, dodawać nowe słowa itp. Możesz też usuń wszystkie słowa, aby wyczyścić swój osobisty słownik ale nie usuwaj #LIK linia. Zostaw tak jak jest
- Użyj przycisku, aby zapisać zmiany. Plik menu i naciśnij przycisk Trzymać opcja
- Powtórz powyższe kroki dla osobistego słownika innych języków dodanego do Twojego systemu.
W celu weryfikacji możesz również uzyskać dostęp Słownik osobisty sekcji (zgodnie z opcją 1), aby zobaczyć zmiany. Jeśli wyczyściłeś słownik, nie będzie tam widać ani jednego słowa. Jeśli dokonałeś zmian (dodanych, usuniętych lub edytowanych), słowa będą odpowiednio widoczne.
To wszystko! Mam nadzieję że to pomoże.
Przeczytaj także: Jak używać Cortany jako słownika w systemie Windows
Jak edytować swój osobisty słownik w systemie Windows?
Jeśli chcesz dodać lub usunąć słowa ze słownika Microsoft Word w Windows 11/10, możesz to zrobić za pomocą menu kontekstowego (aby dodać słowo) i poprzez Słowniki użytkownika okno dialogowe. Z drugiej strony, jeśli chcesz edytować listę słów użytkownika przechowywanych w Słowniku osobistym systemu Windows, możesz to zrobić, otwierając domyślny.dic plik.
Jak zresetować swój osobisty słownik?
Jeśli chcesz wyczyścić lub zresetować swój osobisty słownik na komputerze z systemem Windows 11, możesz to zrobić za pomocą Ustawienia wniosek i/lub domyślny.dic plik przechowywany w twoim systemie. Ten post obejmuje obie opcje czyszczenia osobistego słownika z oddzielnymi sekcjami i instrukcjami krok po kroku. Sprawdź te opcje.
tryb zegarka Microsoft Band
Jak usunąć niestandardowy słownik w programie Word?
Aby usunąć lub usunąć słownik niestandardowy w programie Microsoft Word, wykonaj następujące kroki:
- Dostęp Opcje W Plik menu MS Worda
- Wybierać Kontrola sekcja w Opcje słów skrzynka
- Kliknij Słowniki użytkownika przycisk
- Wybierać CUSTOM.DIC plik jest obecny w Słowniki lista
- Kliknij Usuwać przycisk
- Kliknij Tak przycisk potwierdzenia
- Zamknąć Opcje słów skrzynka.
Czytaj więcej: Jak dodać niestandardowy słownik do programów Word, Excel i Outlook.
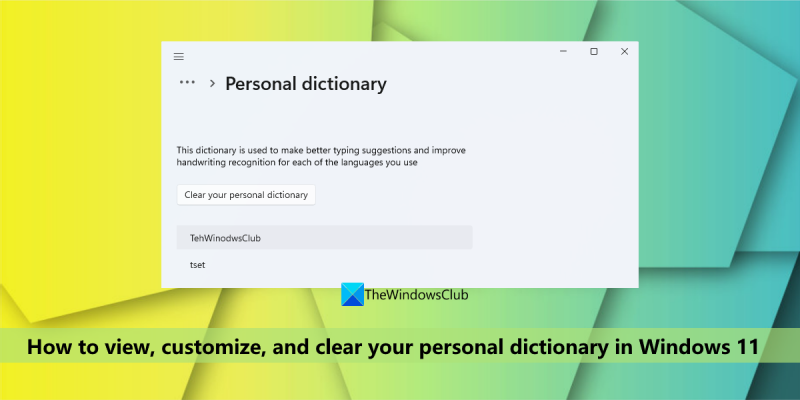












![GPUpdate Force nie działa na komputerach z systemem Windows [Poprawka]](https://prankmike.com/img/group-policy/E3/gpupdate-force-not-working-on-windows-computers-fix-1.png)

