Jako ekspert IT od czasu do czasu możesz sprawdzić wersję sterowników chipsetu AMD w systemie Windows. Oto krótki przewodnik, jak to zrobić: 1. Otwórz Menedżera urządzeń. 2. Rozwiń sekcję „Urządzenia systemowe”. 3. Znajdź wpis dla swojego chipsetu AMD. Zwykle będzie oznaczony jako „Chipset AMD Xxxxxxx” lub „Kontroler zarządzania energią AMD Xxxxxxx”. 4. Kliknij wpis prawym przyciskiem myszy i wybierz „Właściwości”. 5. Przejdź do zakładki „Sterownik”. 6. Wersja sterownika zostanie wyświetlona tutaj.
Każdy komputer PC zawiera sterowniki chipsetu zapewniające prawidłowe działanie podzespołów. Nie można używać komputera bez sterowników chipsetu, ponieważ informują one system operacyjny o komunikacji z płytą główną i jej podsystemami. Jeśli używasz sterowników chipsetu AMD, ten przewodnik ci pomoże sprawdź wersję sterownika chipsetu AMD .

Jak sprawdzić wersję sterownika chipsetu AMD w systemie Windows 11/10
Jeśli szukasz sposobów sprawdzenia wersji sterownika chipsetu AMD, pomogą Ci poniższe metody.
- Korzystanie z aplikacji w aplikacji Ustawienia
- Korzystanie z Panelu sterowania
- Korzystanie z Menedżera urządzeń
- Korzystanie z PowerShella
- Korzystanie z instalatorów sterowników innych firm
- Użyj narzędzi innych firm, aby sprawdzić informacje o systemie
- Korzystanie z instalatora oprogramowania AMD
Przyjrzyjmy się szczegółowo każdej metodzie i znajdźmy wersję sterownika chipsetu AMD.
1] Korzystanie z aplikacji w aplikacji Ustawienia
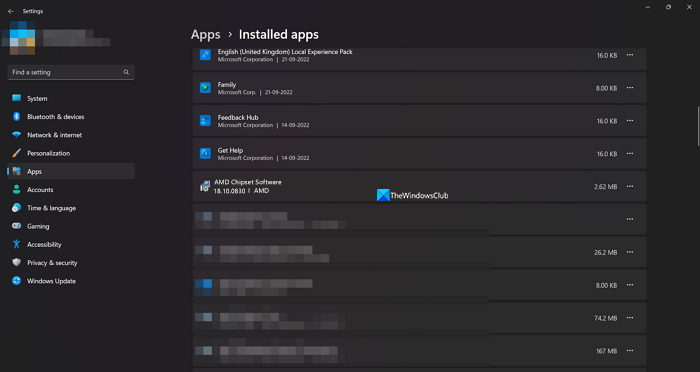
Wszystkie aplikacje i sterowniki zainstalowane na komputerze można znaleźć na karcie Zainstalowane aplikacje w Ustawieniach. Można również znaleźć sterownik chipsetu AMD wraz z jego wersją sterownika. Możesz więc sprawdzić wersję sterownika chipsetu.
Aby sprawdzić wersję sterownika chipsetu AMD,
- otwarty Ustawienia aplikacja za pomocą Wygraj + ja Skrót klawiszowy.
- Następnie kliknij programy i wybierz Zainstalowane aplikacje
- Przewiń w dół, aby znaleźć oprogramowanie chipsetu AMD z jego wersją poniżej.
Jest to jeden z najłatwiejszych sposobów sprawdzenia wersji sterownika chipsetu AMD.
2] Korzystanie z Panelu sterowania
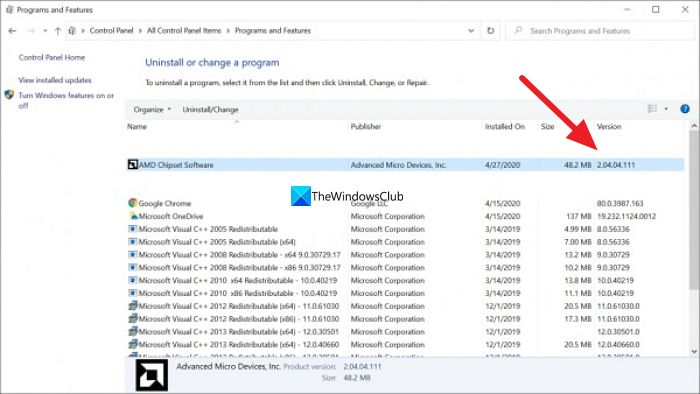
W Panelu sterowania możesz zobaczyć listę wszystkich programów zainstalowanych na komputerze w zakładce „Programy”. Można tam również znaleźć sterownik chipsetu AMD wraz z jego wersją.
Aby sprawdzić wersję sterownika chipsetu AMD za pomocą Panelu sterowania,
- Kliknij Wyruszać przycisk i wpisz Panel sterowania i otwórz go z wyników.
- Wybierać programy zakładkę w oknie Panel sterowania.
- Naciskać Programy i funkcje . Zobaczysz listę wszystkich programów zainstalowanych na komputerze wraz ze sterownikami chipsetu AMD. Jego wersję znajdziesz w zakładce „Wersja” obok chipsetu AMD.
3] Korzystanie z Menedżera urządzeń
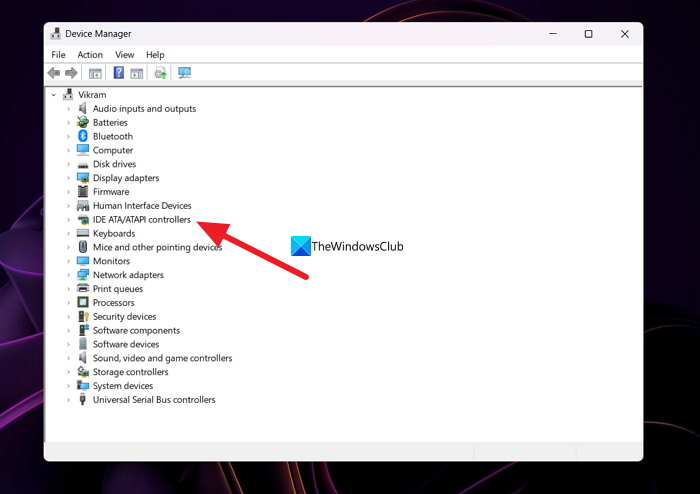
Innym sposobem na znalezienie wersji sterownika chipsetu AMD zainstalowanego na komputerze jest skorzystanie z Menedżera urządzeń.
Aby znaleźć sterownik chipsetu AMD za pomocą Menedżera urządzeń,
- Naciskać Wygraj + R na klawiaturze, aby otworzyć uruchomić zespół.
- Typ devmgmt.msc i naciśnij Wejść . Otworzy się okno Menedżera urządzeń.
- Zobaczysz Kontrolery IDE ATA/ATAPI Tam. Rozwiń go, aby zobaczyć sterownik chipsetu AMD. Kliknij go prawym przyciskiem myszy i wybierz Charakterystyka .
- Następnie kliknij Kierowca zakładkę, w której można znaleźć wszystkie szczegóły dotyczące sterownika wraz z jego wersją.
4] Korzystanie z programu PowerShell
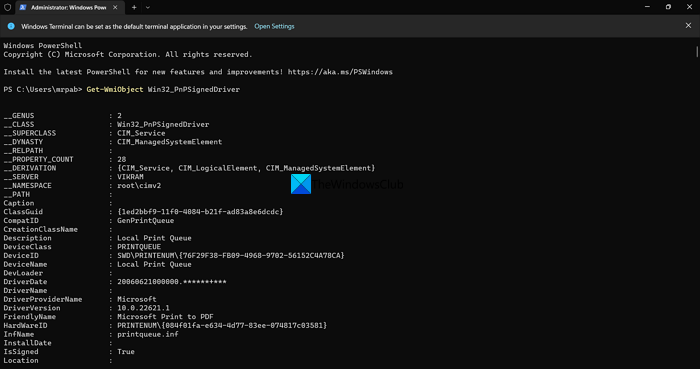
Wersję sterownika chipsetu AMD można również znaleźć za pomocą programu PowerShell. Musisz wpisać polecenie i nacisnąć Enter. Następnie pokaże wszystkie sterowniki zainstalowane na twoim komputerze wraz z ich wersją. Wśród nich można znaleźć sterownik chipsetu AMD i jego wersję.
Aby sprawdzić wersję sterownika chipsetu AMD za pomocą programu PowerShell,
- Naciskać Wygraj + X aby otworzyć menu WinX.
- Wybierać Terminal Windows (administrator) opcja.
- Kliknij Tak opcja.
- Wpisz to polecenie: |_+_|.
- Zobaczysz teraz wszystkie zainstalowane sterowniki na swoim komputerze, a także sterownik i wersję chipsetu AMD. Musisz przejrzeć listę wielu sterowników, aby znaleźć sterownik i wersję chipsetu AMD.
5] Korzystanie z instalatorów sterowników innych firm
Istnieje wiele instalatorów lub aktualizatorów sterowników innych firm, które mogą pomóc w łatwym znalezieniu wersji sterownika chipsetu AMD. Musisz je zainstalować na swoim komputerze i uruchomić, aby zobaczyć listę zainstalowanych sterowników i ich wersje.
Czytać: Sterownik AMD ciągle się zawiesza podczas grania w gry komputerowe
6] Użyj narzędzi innych firm, aby sprawdzić informacje o systemie.
Istnieje kilka narzędzi innych firm, takich jak HWiNFO, które wyświetlają szczegółowe informacje o systemie po uruchomieniu go na komputerze. W tych informacjach systemowych, które ci pokażą, znajdziesz szczegółowe informacje na temat sterownika chipsetu AMD, w tym wersję uruchomioną na twoim komputerze. Pobierz instalator przenośnych wersji sprawdzania informacji systemowych i uruchom je na swoim komputerze.
7] Korzystanie z instalatora oprogramowania AMD
Wersję sterownika chipsetu AMD można również znaleźć za pomocą instalatora oprogramowania AMD. Automatycznie wykrywa sterowniki i oprogramowanie AMD zainstalowane na komputerze i sprawdza dostępność aktualizacji. Zobaczysz listę programów AMD zainstalowanych na twoim komputerze, a także sterownik chipsetu AMD z numerem wersji poniżej. Instalator oprogramowania AMD można pobrać ze strony internetowej AMD Witryna wsparcia. Po pobraniu zainstaluj go i uruchom na swoim komputerze, aby zobaczyć wersję sterownika chipsetu AMD.
Oto różne sposoby znalezienia wersji sterownika chipsetu AMD na komputerze.
Jak sprawdzić sterownik chipsetu AMD?
Możesz sprawdzić sterownik chipsetu AMD w Menedżerze urządzeń, na karcie Zainstalowane aplikacje w aplikacji Ustawienia, używając polecenia PowerShell lub oprogramowania do aktualizacji sterowników innej firmy. Możesz nawet wejść na stronę AMD i wprowadzić dane swojego urządzenia, aby zobaczyć sterownik chipsetu i go pobrać.
Czytać: Jak sprawdzić wersję sterownika w systemie Windows 11
Jak mogę sprawdzić, jaki mam chipset?
Otwórz Menedżera urządzeń na komputerze z menu Start i rozwiń listę „Kontrolery IDE ATA/ATAPI”. Tam zobaczysz markę swojego chipsetu. Możesz nawet przejść do aplikacji Ustawienia i wyświetlić Zainstalowane aplikacje, aby znaleźć swój chipset.
Czy muszę aktualizować sterownik chipsetu AMD?
Tak, musisz zaktualizować sterownik chipsetu AMD, gdy dostępna jest nowa wersja, ponieważ jest to niezbędna część programu do działania komputera. W większości przypadków aktualizacje sterowników chipsetu AMD lub innych sterowników są instalowane automatycznie za pośrednictwem aktualizacji systemu Windows. Musimy je aktualizować ręcznie tylko wtedy, gdy napotkamy na nie błędy lub problemy.
Jak zaktualizować sterowniki chipsetu AMD?
Sterowniki chipsetu AMD są instalowane i aktualizowane automatycznie wraz z aktualizacjami systemu Windows. Nie musisz nic robić, aby je zaktualizować. Jeśli masz z nimi jakiekolwiek problemy, możesz je pobrać zgodnie z wersją komputera i systemu Windows ze strony internetowej AMD lub użyć oprogramowania do aktualizacji sterowników innych firm, aby zaktualizować je automatycznie.
sterownik-fex64
Czytać: Windows ciągle instaluje stare sterowniki AMD











![LS-0005, Nie można skontaktować się z serwerem poprawek Epic Games [Naprawiono]](https://prankmike.com/img/games/31/ls-0005-unable-to-contact-patch-server-in-epic-games-fix-1.jpg)



