Jako ekspert IT jednym z najlepszych sposobów śledzenia swojej pracy jest utworzenie listy kontrolnej w Dokumentach Google. Oto jak to zrobić:
1. Otwórz Dokumenty Google i zaloguj się na swoje konto Google. Jeśli nie masz konta Google, możesz je utworzyć bezpłatnie.
2. Kliknij przycisk „Nowy” i wybierz „Dokument”.
narzędzie do rozwiązywania problemów z USB
3. Nadaj swojemu dokumentowi nazwę i kliknij „OK”.
4. Kliknij menu „Wstaw” i wybierz „Pole wyboru”.
5. Wprowadź elementy, które chcesz uwzględnić na liście kontrolnej. Aby dodać więcej pozycji, ponownie kliknij przycisk „Pole wyboru”.
6. Aby oznaczyć element jako ukończony, kliknij znajdujące się obok niego pole wyboru. Aby edytować element, kliknij ikonę ołówka obok niego.
7. Aby usunąć element, kliknij ikonę kosza obok niego.
8. Kiedy skończysz, kliknij menu „Plik” i wybierz „Zapisz”.
Dokumenty Google może nie być tak potężny jak Microsoft Word, ale ludzie mogą zrobić kilka kluczowych rzeczy, takich jak utworzenie listy kontrolnej dla elementów. Ludzie mogą wydrukować ten dokument lub skupić się na metodzie cyfrowej, aby udostępnić go innym. W tym poście pokażemy jak utworzyć listę kontrolną w dokumentach google .

Czy możesz dodać listę kontrolną do Dokumentów Google?
Tak, łatwo jest dodać listę kontrolną do dokumentu Dokumentów Google, ale wcześniej tak nie było. Wcześniej użytkownicy musieli wykonać kilka kroków, aby utworzyć listę kontrolną, ale Google zaktualizował Dokumenty, a jedną z nowych dodanych funkcji jest możliwość korzystania z wbudowanego narzędzia listy kontrolnej w celu łatwego tworzenia i oznaczania listy elementów. Dzięki temu dodatkowi użytkownicy nie muszą już używać kwadratów zamiast punktorów ani wykonywać dodatkowych czynności, aby utworzyć prostą listę kontrolną. Z tego, co wiemy, tworzenie listy kontrolnej jest bardzo łatwe i podobne do innych platform, więc nie ma się czym martwić pod względem złożoności, ponieważ jest tak proste, jak to tylko możliwe.
Jak utworzyć listę kontrolną w Dokumentach Google
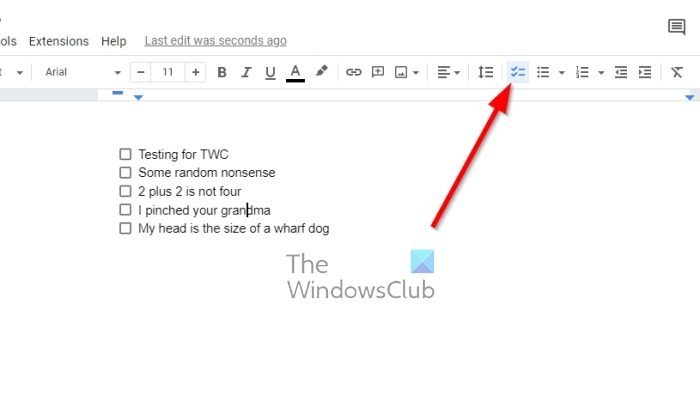
odinstaluj aplikację pogodową
Bardzo ważne jest, aby wiedzieć, jak ręcznie utworzyć listę kontrolną w Dokumentach Google. Wykonaj poniższe czynności, aby dodać listę kontrolną do elementów w Dokumentach Google:
schowek w chmurze
- Otwórz przeglądarkę, przejdź do Dokumentów Google i zaloguj się za pomocą danych logowania Google.
- Otwórz nowy dokument i kliknij przycisk Lista kontrolna ikonę na pasku narzędzi.
- Możesz też kliknąć Ctrl + Shift + 9 Zamiast.
- W twoim dokumencie powinno teraz pojawić się proste pole wyboru.
- Wpisz tekst obok pola, a następnie kliknij Wejść aby automatycznie utworzyć pole tekstowe.
Tak powstaje podstawowa checklista, jak widać.
Jeśli Twój dokument zawiera listę lub tekst wymagający pól wyboru, nie ma potrzeby zaczynania od zera. Dokumenty Google są wystarczająco inteligentne, aby obejść ten problem, więc omówmy, co należy zrobić.
- Zaznacz istniejący tekst w dokumencie Dokumentów Google.
- Stamtąd kliknij Lista kontrolna ikonę na pasku narzędzi.
- Natychmiast nowy element listy kontrolnej powinien być widoczny i gotowy do użycia.
Niektóre osoby mogą chcieć zmienić jedną pozycję z listy wypunktowanej lub numerowanej na listę kontrolną. Chodzi o to, aby upewnić się, że drugi element na liście zachowuje swoje formatowanie, więc co robisz? Cóż, spójrzmy na to.
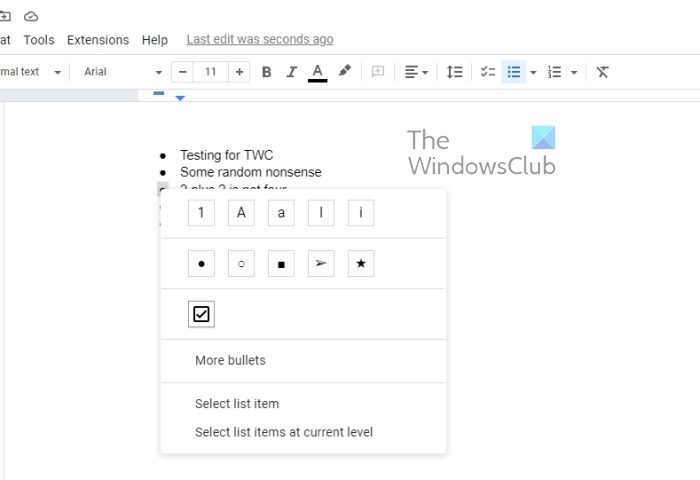
- Kliknij jeden numer lub znacznik.
- Spowoduje to zaznaczenie ich wszystkich, ale nie tekstu.
- Następnie kliknij punktor lub numer, który chcesz przekonwertować na pole listy kontrolnej.
- Kliknij ten element prawym przyciskiem myszy, a następnie wybierz listę kontrolną z menu kontekstowego.
- Zmiana nastąpi na twoich oczach.
CZYTAĆ : Napraw problem z pisaniem w Dokumentach, Arkuszach lub Formularzach Google
Czy Google ma szablon listy kontrolnej?
Jeśli nie chcesz tworzyć od podstaw dokumentu z wieloma listami kontrolnymi, możesz skorzystać z szablonów dostarczonych przez Google. Sugerujemy użycie wzorca listy rzeczy do zrobienia, ponieważ dość trudno jest się z nim pomylić.














