Jeśli jesteś ekspertem IT, wiesz, że jednym z największych problemów użytkowników jest konieczność ciągłego logowania się na swoje konta. Zwłaszcza, gdy muszą to robić za każdym razem, gdy chcą uzyskać dostęp do pliku lub folderu. Na szczęście istnieje sposób na usunięcie komunikatu „Zaloguj się” z Eksploratora plików w systemie Windows 11. Oto jak to zrobić:
1. Otwórz Edytor rejestru, naciskając Okna + R i wpisywanie regedit . Naciskać Wchodzić aby go otworzyć.
2. Przejdź do następującego klucza: HKEY_CURRENT_USERSoftwareMicrosoftWindowsCurrentVersionExplorerAdvanced
Outlook musi być w trybie online lub połączony, aby ukończyć tę czynność
3. Kliknij dwukrotnie plik DWORD wartość tzw Włącz porady dotyczące balonów . Zmień wartość z 1 Do 0 i kliknij OK .
4. Zamknij Edytor rejestru i ponownie uruchom komputer. Komunikat „Zaloguj się” powinien zniknąć.
To wszystko! Jeśli masz jakieś inne wskazówki lub wskazówki, którymi możesz się podzielić, zostaw nam komentarz poniżej.
wiele plików svchost exe
Eksplorator w systemie Windows 11 może wyświetlić Proszę wejdź wiadomość w prawym górnym rogu. Niektórzy użytkownicy zgłaszają, że wyświetla się ich Eksplorator plików Proszę wejdź wiadomość po najnowszych aktualizacjach. Jeśli go widzisz i chcesz go usunąć, ten post ci pomoże.

Jak usunąć komunikat „Zaloguj się” z Eksploratora plików
Ten Proszę wejdź łącze służy do wyświetlania przestrzeni dyskowej usługi OneDrive, a pliki usługi OneDrive będą wyświetlane w Eksploratorze plików. Dom i znaleźć się na liście Ostatni Sekcja.
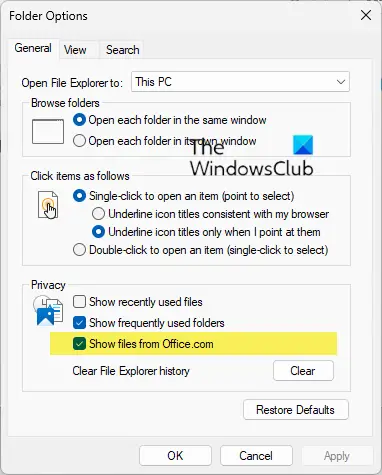
chrome wyciszenie karty
Aby usunąć komunikat „Zaloguj się” z Eksploratora plików systemu Windows 11, wykonaj następujące kroki:
- Otwórz Eksplorator plików i kliknij Uprzejmy patka
- Wybierz „Opcje”, a następnie kliknij przycisk Zmień folder i opcje wyszukiwania link, aby go otworzyć.
- Spowoduje to otwarcie opcji Eksploratora plików, wcześniej nazywanych Opcje folderów
- Znajdź sekcję „Prywatność”.
- Odznacz Pokaż pliki z Office.com opcja
- Kliknij Zastosuj.
Mam nadzieję, że ta mała wskazówka ci pomoże.
Jak ukryć pliki z OneDrive lub Office Online w Eksploratorze plików Szybki dostęp?
Wyłączenie plików z Office.com spowoduje, że Eksplorator plików nie będzie wyświetlał ostatnich danych plików w chmurze w widoku Szybki dostęp. Możesz to zrobić za pomocą ustawień Edytora zasad grupy.
- Otwórz Edytor zasad grupy.
- Przejdź do sekcji „Konfiguracja komputera”.
- Wybierz Szablony administracyjne > Składniki systemu Windows.
- Kliknij dwukrotnie folder Eksploratora.
- Wybierać Wyłącz pliki z Office.com w widoku Szybki dostęp reguła.
- Kliknij OK, aby zapisać zmiany.
Jak przywrócić Eksploratora Windows do normalnego stanu?
Jeśli chcesz zresetować Eksplorator plików do wartości domyślnych, wykonaj następujące kroki:
- Otwórz Opcje Eksploratora plików
- Na karcie Ogólne > Prywatność kliknij opcję Przywróć domyślne przycisk
- Następnie przejdź do zakładki „Widok” iw polu „Opcje zaawansowane” kliknij przycisk Przywróć domyślne przycisk
- Kliknij Zastosuj/OK i wyjdź.
- Możesz także uruchomić Kontroler plików systemowych, aby zastąpić potencjalnie uszkodzony plik explorer.exe.
Ten post pokaże, jak zresetować pasek narzędzi szybkiego dostępu Eksploratora plików.











![LS-0005, Nie można skontaktować się z serwerem poprawek Epic Games [Naprawiono]](https://prankmike.com/img/games/31/ls-0005-unable-to-contact-patch-server-in-epic-games-fix-1.jpg)



