Jako ekspert IT zawsze szukam nowych funkcji i ulepszeń w systemie Windows 11. Jedną z funkcji, która mnie naprawdę ekscytuje, jest widok galerii w Eksploratorze plików. Widok galerii to świetny sposób na szybki podgląd zdjęć i filmów. To także świetny sposób na zarządzanie plikami i folderami. Aby włączyć widok galerii w Eksploratorze plików, po prostu kliknij kartę Widok, a następnie wybierz opcję Galeria z menu rozwijanego. Po włączeniu widoku galerii w eksploratorze plików zobaczysz miniaturowy podgląd każdego obrazu lub filmu. Możesz także użyć strzałek do poruszania się po plikach i folderach. Myślę, że widok galerii to świetny dodatek do systemu Windows 11 i jestem pewien, że również okaże się przydatny. Więc idź i spróbuj!
Windows 11 otrzymał wiele nowych funkcji. Są one najpierw testowane w kompilacjach Insider, a następnie rozszerzane do zwykłych wersji systemu Windows 11. Karty w Eksploratorze plików to jedna z takich funkcji, która została po raz pierwszy wprowadzona w kompilacjach Insider, a później dodana do zwykłych kompilacji. Teraz, w Dev Insider build 25272, Microsoft wprowadził folder skrótów Gallery w Eksploratorze plików. Jeśli nie jesteś niejawnym testerem systemu Windows i chcesz włącz teraz galerię w Eksploratorze plików w systemie Windows 11 nie czekając, aż trafi do regularnych kompilacji, mamy dobre wieści. W tym przewodniku pokażemy, jak łatwo go włączyć.

Jak włączyć galerię w Eksploratorze plików w systemie Windows 11 już teraz
Jeśli chcesz teraz włączyć folder Galeria na karcie Szybki dostęp w Eksploratorze plików w systemie Windows 11, wykonaj następujące kroki.
oprogramowanie do usuwania folderów
- Pobierz ViVeTool z GitHub.
- Wyodrębnij zawartość ViVeTool
- Skopiuj ścieżkę do folderu ViVeTool
- Otwórz wiersz polecenia jako administrator
- Otwórz folder ViVeTool w wierszu poleceń.
- Wprowadź polecenie, aby włączyć galerię w Eksploratorze plików.
- Zrestartuj swój komputer
Zagłębmy się w szczegóły procesu i włączmy galerię w Eksploratorze plików. za pomocą ViVeTool w systemie Windows 11 .
Otwórz przeglądarkę internetową na swoim komputerze i przejdź do GitHub, aby pobrać plik ZIP ViVeTool z GitHub. Po pobraniu ViVeTool rozpakuj go. Następnie kliknij pasek adresu folderu, aby wybrać ścieżkę i ją skopiować.
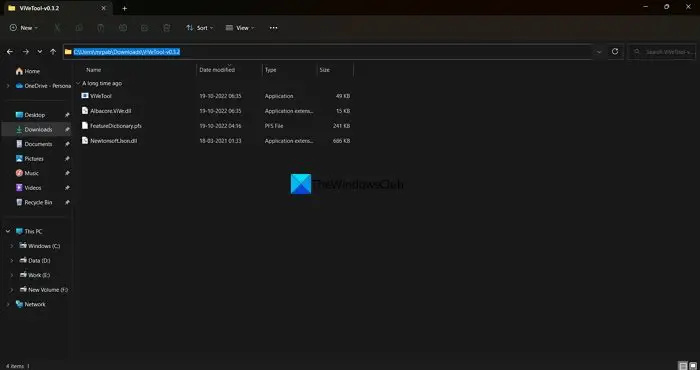
najlepsze oprogramowanie do konwersji obrazu
Kliknij menu Start i wpisz cmd. Następnie kliknij „Uruchom jako administrator” w wynikach wyszukiwania wiersza polecenia w menu Start. Gdy otworzy się okno wiersza polecenia, wpisz płyta CD i wklej skopiowaną wcześniej ścieżkę folderu ViVeTool i kliknij wchodzi .
Na przykład: |_+_|
Otworzy się folder ViVeTool w wierszu poleceń. Następnie skopiuj / wklej następujące polecenie i naciśnij wchodzi aby włączyć galerię w Eksploratorze plików na komputerze z systemem Windows 11.
|_+_| 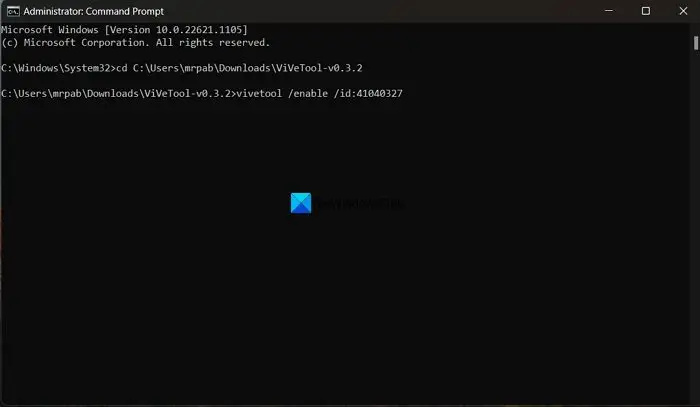
Zobaczysz Pomyślnie skonfigurowano konfiguracje funkcji wiadomość. Następnie uruchom ponownie komputer, aby zmiany zaczęły obowiązywać. Możesz zobaczyć folder Galeria dodany do karty Szybki dostęp w Eksploratorze plików.
widok zgodności krawędzi
Jeśli nie podoba Ci się funkcja Galerii, możesz ją wyłączyć za pomocą prostego polecenia. Musisz otworzyć folder ViVeTool w wierszu poleceń, a następnie użyć następującego polecenia.
asystent google na PC|_+_|
Ponieważ ViVeTool jest dostępny na GitHub, każdy może uzyskać dostęp i przeglądać jego kod. Jeśli pojawią się jakiekolwiek czerwone flagi, które mogą zaszkodzić prywatności użytkowników, zostaną one podniesione. Możesz bezpiecznie korzystać z ViVeTool, jeśli chcesz włączyć nowe funkcje w systemie Windows 11.
Czytać: Jak wyłączyć karty w Eksploratorze plików w systemie Windows 11?
Jak korzystać z ViVeTool w systemie Windows 11?
ViVeTool jest dostępny do pobrania na GitHub wraz z kodem źródłowym do publicznego wglądu. Możesz go pobrać i używać poleceń związanych z funkcją, którą chcesz włączyć na komputerze z systemem Windows 11. Kody związane z każdym folderem są dostępne w pliku ViVeTool ZIP w formacie PFS, który można otworzyć w Notatniku.
Jak zmienić ustawienia Eksploratora plików w systemie Windows 11?
Możesz łatwo zmienić ustawienia Eksploratora plików w systemie Windows 11. Po prostu kliknij przycisk z trzema kropkami na pasku menu i wybierz Opcje. Spowoduje to otwarcie wyskakującego okienka Opcje folderów, w którym możesz wprowadzić zmiany w folderach widocznych w Eksploratorze plików.
Powiązana lektura: Włącz stronę ustawień zaleceń dotyczących energii w systemie Windows 11 .

![Błąd modułu TPM Valorant, identyfikator zdarzenia 14 [naprawiono]](https://prankmike.com/img/valorant/C8/valorant-tpm-error-event-id-14-fixed-1.png)






![Automatyczny tłumacz Microsoft Edge nie działa [Poprawka]](https://prankmike.com/img/edge/D2/microsoft-edge-auto-translator-not-working-fix-1.webp)




