Application Guard for Edge to świetny sposób na ochronę komputera przed złośliwym oprogramowaniem. Umożliwiając kopiowanie i wklejanie, możesz łatwo przenosić dane z jednej aplikacji do drugiej, nie martwiąc się o bezpieczeństwo swoich informacji. Oto jak włączyć kopiowanie i wklejanie za pomocą Application Guard dla Edge. 1. Otwórz przeglądarkę Microsoft Edge. 2. Kliknij trzy kropki w prawym górnym rogu ekranu. 3. Wybierz „Ustawienia” z menu rozwijanego. 4. Kliknij „Ustawienia zaawansowane”. 5. W sekcji „Bezpieczeństwo” włącz ustawienie „Ochrona aplikacji”. 6. Uruchom ponownie przeglądarkę Microsoft Edge. Po włączeniu Application Guard dla Edge możesz zacząć używać funkcji kopiowania i wklejania do przesyłania danych między aplikacjami. Aby to zrobić, po prostu zaznacz tekst lub dane, które chcesz skopiować, a następnie naciśnij „Ctrl + C” na klawiaturze. Następnie otwórz aplikację, do której chcesz wkleić dane, a następnie naciśnij „Ctrl + V” na klawiaturze. Dane zostaną przeniesione do nowej aplikacji. Application Guard for Edge to świetny sposób na ochronę komputera przed złośliwym oprogramowaniem. Umożliwiając kopiowanie i wklejanie, możesz łatwo przenosić dane z jednej aplikacji do drugiej, nie martwiąc się o bezpieczeństwo swoich informacji. Wykonaj powyższe czynności, aby włączyć funkcję kopiowania i wklejania za pomocą Application Guard for Edge.
Ten artykuł pokazuje jak włączyć lub wyłączyć kopiowanie i wklejanie za pomocą Application Guard w Edge . Microsoft Defender Application Guard pomaga użytkownikom chronić ich systemy komputerowe przed cyberatakami. Ta funkcja jest dostępna w wersji Enterprise systemu operacyjnego Windows. Celem rozwoju tej technologii jest ochrona systemów komputerowych w organizacji przed atakami wirusów i złośliwego oprogramowania. Uruchamia Microsoft Edge w izolowanym kontenerze z obsługą Hyper-V. W związku z tym niektóre funkcje, takie jak kopiowanie i wklejanie, pozostają wyłączone, dopóki nie włączysz ich w funkcji Application Guard for Edge.

Jak włączyć lub wyłączyć kopiowanie i wklejanie za pomocą Application Guard for Edge
Podczas pracy w organizacji pracownicy mogą odwiedzać niezaufane strony internetowe. Niezaufane strony internetowe stanowią poważne zagrożenie dla organizacji, ponieważ odwiedzanie takich stron może doprowadzić do instalacji złośliwego oprogramowania w systemie komputerowym. Microsoft Defender Application Guard otwiera te niezaufane lub niebezpieczne witryny internetowe w wirtualnym środowisku piaskownicy, eliminując ryzyko ataków wirusów lub złośliwego oprogramowania. Aby korzystać z tej technologii, w systemie musi być włączona funkcja Hyper-V. Aplikację Microsoft Defender Application Guard można zainstalować za pomocą funkcji zaawansowanych systemu Windows. Jeśli chcesz kopiować i wklejać dane podczas korzystania z Edge w odizolowanym środowisku wirtualnym, ten artykuł Ci to pokaże jak włączyć lub wyłączyć kopiowanie i wklejanie za pomocą Application Guard for Edge .
Możesz włączyć lub wyłączyć tę funkcję poprzez:
- Ustawienia
- Edytor rejestru
Poniżej omówiliśmy obie te metody:
1] Włącz kopiowanie i wklejanie za pomocą Application Guard for Edge za pomocą ustawień.
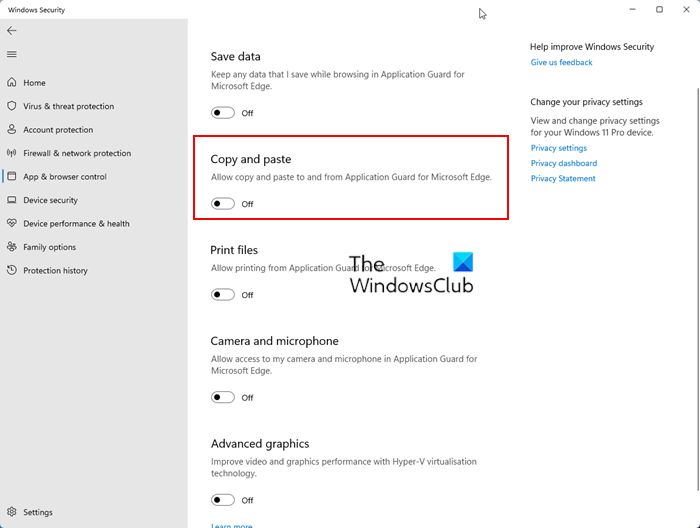
Musisz zalogować się na komputerze z systemem Windows przy użyciu konta administratora. Postępuj zgodnie z poniższymi instrukcjami:
- Kliknij „Wyszukaj system Windows” i wpisz „Zabezpieczenia systemu Windows”.
- Wybierać Zabezpieczenia systemu Windows z wyników wyszukiwania.
- Wybierać Zarządzanie aplikacjami i przeglądarkami .
- Kliknij Zmień ustawienia Application Guard link pod Odosobniony widok Sekcja.
- Włączyć coś Kopiuj i wklej przełącznik.
Jeśli chcesz wyłączyć tę funkcję, wyłącz ją Kopiuj i wklej przełącznik.
2] Włącz lub wyłącz kopiowanie i wklejanie za pomocą Application Guard for Edge za pośrednictwem Edytora rejestru.
Ta metoda wymaga zmiany w rejestrze systemu Windows. Dlatego przed kontynuowaniem zalecamy utworzenie punktu przywracania systemu i wykonanie kopii zapasowej rejestru. Utworzenie punktu przywracania pomoże przywrócić poprzedni stan roboczy, jeśli w systemie wystąpią jakiekolwiek problemy.
Postępuj zgodnie z poniższymi instrukcjami.
Kliknij Wygraj + R klucze do otwarcia działanie pole dowodzenia. Typ regedit w polu poleceń Uruchom i kliknij OK. Otrzymasz monit UAC. Kliknij Tak .
Po otwarciu Edytora rejestru skopiuj następującą ścieżkę i wklej ją w pasku adresu Edytora rejestru. uderzyć wchodzi .
wirtualny menedżer wyświetlacza|_+_|
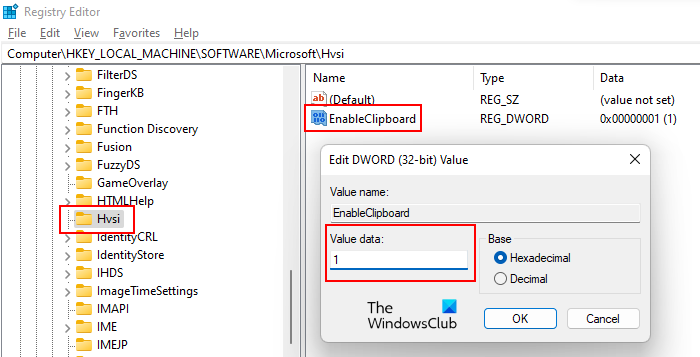
Teraz rozwiń Microsoftu klucz, klikając go dwukrotnie. Teraz szukaj Hvsi Pełna konstrukcja. Jeśli podklucz nie jest dostępny, należy go utworzyć. Aby to zrobić, kliknij prawym przyciskiem myszy klucz Microsoft i przejdź do „ Nowy > Klucz '. Nazwij nowo utworzony klucz Hvsi. Teraz wybierz klucz Hvsi. Musi być nazwaną wartością Włącz schowek po prawej stronie. Jeśli nie, utwórz go ręcznie. Aby to zrobić, kliknij prawym przyciskiem myszy puste miejsce po prawej stronie i przejdź do „ Nowość > Wartość DWORD (32-bitowa) '. Nazwij tę nowo utworzoną wartość Włącz schowek .
Teraz kliknij dwukrotnie wartość EnableClipboard i wpisz jeden w jego Wartość danych . Kliknij CIENKI aby zapisać zmiany. Zamknij Edytor rejestru i uruchom ponownie komputer.
Jeśli chcesz ponownie wyłączyć tę funkcję, zmień ustawienie z 1 na 0 i uruchom ponownie komputer.
Skąd mam wiedzieć, czy funkcja Application Guard jest włączona?
Aby dowiedzieć się, czy Application Guard jest włączony w twoim systemie, otwórz składniki systemu Windows za pomocą Panelu sterowania i poszukaj Ochrona aplikacji Microsoft Defender . Jeśli pole wyboru jest zaznaczone, Ochrona aplikacji jest włączona w systemie, w przeciwnym razie jest wyłączona.
Mam nadzieję że to pomoże.
Czytaj więcej : Włącz kamerę i mikrofon w Microsoft Defender Application Guard for Edge.










![LS-0005, Nie można skontaktować się z serwerem poprawek Epic Games [Naprawiono]](https://prankmike.com/img/games/31/ls-0005-unable-to-contact-patch-server-in-epic-games-fix-1.jpg)



