Jeśli podobnie jak większość ludzi, masz wiele poufnych informacji przechowywanych w zakładkach przeglądarki internetowej. Rzeczy takie jak informacje bankowe, dane logowania do poczty e-mail i konta w mediach społecznościowych są często oznaczane zakładkami w celu szybkiego i łatwego dostępu.
Ale co się stanie, jeśli Twoja przeglądarka zostanie zhakowana lub przypadkowo zostawisz odblokowany komputer i ktoś uzyska dostęp do Twoich zakładek? Dlatego ważne jest, aby zabezpieczyć swoje zakładki hasłem, aby tylko Ty miał do nich dostęp.
Oto jak zabezpieczyć hasłem zakładki w trzech najpopularniejszych przeglądarkach internetowych: Google Chrome, Mozilla Firefox i Microsoft Edge.
Google Chrome
Ochrona hasłem zakładek w Google Chrome to proces dwuetapowy. Najpierw musisz włączyć wbudowanego w przeglądarkę menedżera haseł, który nazywa się „Google Smart Lock”. Następnie możesz utworzyć nowy folder chroniony hasłem w swoich zakładkach i dodać do niego dowolne zakładki, które chcesz zachować w bezpiecznym miejscu.
Aby włączyć Google Smart Lock:
- Kliknij trzy kropki w prawym górnym rogu okna Chrome i wybierz „Ustawienia”.
- Kliknij „Hasła” na pasku bocznym po lewej stronie.
- Włącz opcję „Włącz Google Smart Lock dla haseł”.
Po włączeniu Google Smart Lock możesz utworzyć folder chroniony hasłem w swoich zakładkach:
- Kliknij trzy kropki w prawym górnym rogu okna Chrome i wybierz „Zakładki”.
- Kliknij przycisk „Dodaj folder”.
- Wprowadź nazwę folderu i zaznacz pole „Wymagaj hasła”.
- Wprowadź i potwierdź silne hasło, a następnie kliknij „Zapisz”.
- Kliknij nowy folder, aby go otworzyć, a następnie kliknij przycisk „Dodaj zakładkę”.
- Wprowadź nazwę i adres URL zakładki, a następnie kliknij przycisk „Zapisz”.
Powtórz ten proces dla wszystkich innych zakładek, które chcesz dodać do folderu chronionego hasłem.
Mozilla Firefox
W przeciwieństwie do Chrome, Firefox nie ma wbudowanego menedżera haseł, więc musisz użyć rozszerzenia innej firmy, aby zabezpieczyć hasłem swoje zakładki. Polecane przez nas rozszerzenie nazywa się „Ochrona hasła do zakładek”.
Brak ikony ms word
Aby zainstalować i używać Bookmark Password Protector:
- Odwiedzić Dodaj stronę Ochrona hasła do zakładek w witrynie Mozilla Add-ons.
- Kliknij przycisk „Dodaj do przeglądarki Firefox”.
- Kliknij „Dodaj” w wyskakującym oknie, aby potwierdzić.
- Kliknij przycisk „Zakładki” na pasku narzędzi przeglądarki Firefox.
- Najedź kursorem na zakładkę, którą chcesz zabezpieczyć hasłem, i kliknij przycisk „Chroń”.
- Wprowadź i potwierdź silne hasło, a następnie kliknij „OK”.
Powtórz ten proces dla wszystkich innych zakładek, które chcesz zabezpieczyć hasłem.
Microsoft Edge
Microsoft Edge nie ma wbudowanego menedżera haseł, więc musisz użyć rozszerzenia innej firmy, aby zabezpieczyć hasłem swoje zakładki. Zalecane przez nas rozszerzenie nosi nazwę „Bezpieczne zakładki”.
Aby zainstalować i używać Bookmark Safe:
- Odwiedzić Dodaj do zakładek Bezpieczną stronę w witrynie Microsoft Store.
- Kliknij przycisk „Pobierz”.
- Kliknij „Zainstaluj” w wyskakującym oknie, aby potwierdzić.
- Kliknij przycisk „Zakładki” na pasku narzędzi Edge.
- Najedź kursorem na zakładkę, którą chcesz zabezpieczyć hasłem, i kliknij przycisk „Chroń”.
- Wprowadź i potwierdź silne hasło
Jeśli chcesz ochrony hasłem zakładek w przeglądarkach Chrome, Firefox i Microsoft Edge na Twoim Windowsa 11/10 komputer, ten post będzie pomocny. Chociaż te przeglądarki nie mają wbudowanej funkcji ani opcji ustawiania hasła dostępu do zakładek, możesz w tym celu skorzystać z bezpłatnych rozszerzeń. Możesz utworzyć listę zakładek chronionych hasłem i uzyskiwać do nich dostęp za pomocą hasła głównego. Nie będziesz mógł ustawić ochrony hasłem dla zakładek przeglądarki, które już zapisałeś, ale dodajesz lub kopiujesz te zakładki do nowej listy. Możesz więc zabezpieczyć hasłem te zakładki.
ultra surf cnet

Jak zabezpieczyć hasłem zakładki w Chrome, Firefox i Edge
Sprawdziliśmy osobne rozszerzenie / dodatek do ochrony hasłem zakładek w przeglądarkach Google Chrome, Firefox i Edge. Każde rozszerzenie może być używane w trybie prywatnym lub incognito, ponieważ jest to funkcja przeglądarki. Rozszerzenia:
- Bezpieczne zakładki
- Prywatne zakładki
- Bezpieczny folder.
Sprawdźmy, co zawierają te rozszerzenia i jak z nich korzystać.
Zabezpiecz hasłem zakładki w przeglądarce Google Chrome dzięki rozszerzeniu Bezpieczne zakładki
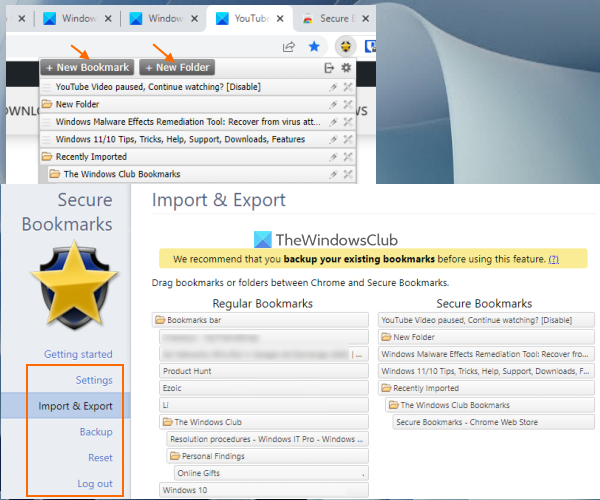
W Google Chrome możesz skorzystać z darmowego Bezpieczne zakładki rozszerzenie, które pozwala dodawać wybrane zakładki i chronić je hasłem głównym. Możesz dodawać nowe zakładki, edytować je i importować zakładki Chrome do chronionej listy zakładek. Dostęp do wszystkich tych zakładek można uzyskać po zalogowaniu się do tego rozszerzenia przy użyciu hasła głównego. W przypadku każdej nowej sesji przeglądarki Chrome musisz zalogować się do tego rozszerzenia, aby uzyskać dostęp do zapisanych zakładek i dodawać nowe zakładki. Możesz także wylogować się i zalogować do tego rozszerzenia w dowolnym momencie.
Aby korzystać z tego rozszerzenia, zainstaluj je z Sklep internetowy Chrome . Po zainstalowaniu kliknij ikonę rozszerzenia, a następnie możesz ustawić hasło. Teraz otwórz dowolną stronę internetową i kliknij ikonę rozszerzenia, aby otworzyć jej okno. To zapewni Nowa zakładka znajdujący się w tym polu przycisk, za pomocą którego można dodać bieżącą stronę internetową do zakładek. W ten sam sposób możesz dodawać zakładki do innych stron internetowych. Lista wszystkich zakładek jest wyświetlana w oknie rozszerzenia, do którego można uzyskać dostęp w razie potrzeby.
A nowy folder Przycisk znajduje się również obok Nowa zakładka przycisk, za pomocą którego można utworzyć folder zakładek o dowolnej nazwie. Następnie możesz przeciągnąć zapisane zakładki do tego folderu, aby je tam umieścić. Istnieją również ikony edycji i usuwania dla każdego folderu i zakładki, z których można odpowiednio korzystać.
To rozszerzenie zapewnia również kilka innych przydatnych opcji. Aby uzyskać dostęp i korzystać z tych opcji, otwórz Ustawienia strona tego rozszerzenia. Znajdziesz tam różne sekcje, takie jak Ustawienia , Import Eksport , Kopia zapasowa , Przeładować itp. Uzyskaj dostęp do tych sekcji, a następnie możesz skorzystać z dostępnych opcji, takich jak:
- Zawsze otwieraj zakładki w oknie incognito
- Pokazywać Zapisz bezpieczną zakładkę opcja w menu kontekstowym prawym przyciskiem myszy
- Automatycznie wyloguj się lub wyloguj po określonym czasie. Jest to bardzo przydatna opcja, która pozwala dodać przedział czasu w minutach. A po określonym czasie bezczynności sesja rozszerzenia wygaśnie, a następnie będziesz musiał wprowadzić hasło główne, aby uzyskać dostęp i korzystać z zakładek.
- Zmień hasło główne
- Przeciągnij zwykłe zakładki lub zakładki Chrome, aby zabezpieczyć zakładki i odwrotnie. Przed wprowadzeniem jakichkolwiek zmian wykonaj kopię zapasową zakładek Chrome.
- Eksportuj wszystkie chronione zakładki jako zaszyfrowane dane. Używać Eksportuj kopię zapasową przycisk jest obecny w Kopia zapasowa partycję i skopiuj zaszyfrowane dane i zapisz je na swoim komputerze
- Importuj wyeksportowane zakładki. Używać Importuj kopię zapasową wklej zaszyfrowane dane w tym polu i wprowadź hasło, aby ponownie dodać wszystkie zakładki i foldery
- Wymaż wszystkie dane i zakładki, aby zacząć od zera.
Wszystkie opcje tego rozszerzenia działają zgodnie z oczekiwaniami, ale pamiętaj, że po odinstalowaniu tego rozszerzenia wszystko zostanie usunięte (w tym zakładki i ustawienia). Ponadto nie pyta o hasło ustawione przed odinstalowaniem rozszerzenia. Dlatego powinieneś wyeksportować chronione zakładki, aby móc je odzyskać po ponownej instalacji rozszerzenia.
Połączony: Jak wyszukiwać zakładki, historię i ustawienia Chrome z paska adresu.
Zabezpiecz hasłem zakładki w Firefoksie dzięki dodatkowi Private Bookmarks
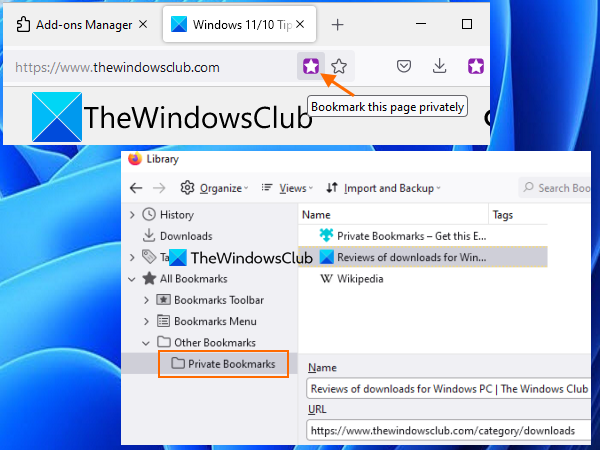
Prywatne zakładki Dodatek do Firefoksa ma kilka interesujących i całkiem dobrych opcji. Ten dodatek automatycznie tworzy bezpieczny, chroniony hasłem folder z Prywatne zakładki imię wewnątrz Inne zakładki folder, w którym będzie przechowywać twoje zakładki w bezpieczny i zaszyfrowany sposób. Musisz utworzyć hasło główne, aby zablokować/odblokować ten dodatek, aby móc dodawać zakładki i uzyskiwać dostęp do zapisanych zakładek/modyfikować je. Kiedy ten dodatek jest zablokowany, nie możesz dodawać zakładek do tego chronionego folderu ani uzyskiwać do niego dostępu.
Domyślnie ten dodatek „Prywatne zakładki” działa tylko w prywatnym oknie, ale możesz również wyłączyć tę opcję, aby ten dodatek działał w normalnych oknach. Ponadto nie będzie chronić twoich zakładek Firefoksa po zainstalowaniu samodzielnie. Możesz jednak dodać te zakładki do folderu Zakładki osobiste, aby je chronić. Zanim to zrobisz, powinieneś wykonać kopię zapasową zakładek Firefoksa.
jak edytować klipy Xbox One
Aby korzystać z tego dodatku, możesz go zainstalować z addons.mozilla.org . Po zainstalowaniu kliknij ikonę dodatku i ustaw hasło (od 8 do 128 znaków). Następnie możesz użyć ikony rozszerzenia, aby zablokować/odblokować swoje osobiste zakładki.
Aby bezpiecznie dodać stronę do zakładek, otwórz stronę internetową i kliknij ikonę Dodaj stronę do ulubionych ikona jest obecna w pasku adresu Firefoksa. Albo naciskasz Ctrl+Shift+8 klawisz skrótu, aby dodać zakładkę do bieżącej karty i Ctrl+Shift+F8 klawisz skrótu, aby dodać wszystkie karty do listy zakładek osobistych. Ilekroć potrzebujesz dostępu do chronionych zakładek, po prostu odblokuj dodatek i uzyskaj dostęp Inne zakładki folder zawierający osobisty folder zakładek.
Możesz także użyć innych funkcji tego dodatku, otwierając go Opcje . Niektóre z tych opcji obejmują:
- Wyłącz prywatne zakładki poza prywatnym przeglądaniem. Usuń zaznaczenie tego pola, aby móc dodawać zakładki do listy chronionych zakładek przy użyciu zwykłych okien.
- Synchronizuj zakładki i ustawienia na wszystkich urządzeniach (eksperymentalne)
- Automatycznie blokuj dodatek, jeśli system jest bezczynny dłużej niż 1 minuta , 2 minuty , 30 minut , 5 minut , 7 minut itp.
- Eksportuj wszystkie dane jako dane zaszyfrowane lub zwykłe dane (JSON), co jest przydatne do tworzenia kopii zapasowych zapisanych zakładek.
- Importuj zakładki przy użyciu wyeksportowanego pliku.
Czytać: Jak odzyskać brakujące lub usunięte zakładki Firefoksa.
Ochrona ulubionych hasłem w przeglądarce Microsoft Edge za pomocą Bezpiecznego folderu
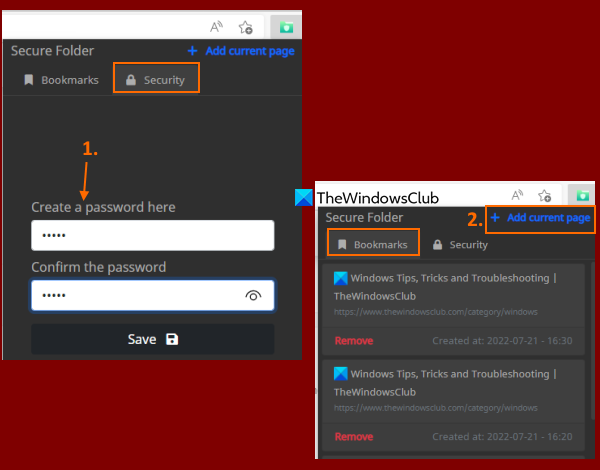
Jeśli chcesz, możesz użyć tego samego Bezpieczne zakładki Rozszerzenie Chrome (wspomniane w tym poście powyżej) w przeglądarce Edge do ochrony hasłem ulubionych/zakładek. Ponieważ przeglądarka Edge obsługuje rozszerzenia z innych sklepów, możesz łatwo zainstalować rozszerzenia z Chrome Web Store w przeglądarce Microsoft Edge. Lub możesz skorzystać z bezpłatnego Bezpieczny folder rozszerzenie dla Microsoft Edge do ochrony hasłem ulubionych lub zakładek.
Cel tego rozszerzenia jest prosty. Możesz dodawać strony internetowe do bezpiecznej listy i uzyskiwać do niej dostęp, odblokowując ją za pomocą hasła głównego. To rozszerzenie nie ma innych opcji ani funkcji, takich jak eksport danych zakładek, tworzenie ulubionych folderów, dodawanie strony do ulubionych za pomocą opcji menu kontekstowego, edytowanie zapisanych zakładek itp. Nie pomoże również w dodawaniu już zapisanych zakładek do chronionych lista. chyba że robisz to ręcznie. Jeśli więc potrzebujesz takiego rozszerzenia, aby chronić swoje ulubione w przeglądarce Edge, powinieneś wypróbować to rozszerzenie.
Możesz zainstalować to rozszerzenie z microsoftedge.microsoft.com . Po instalacji kliknij ikonę tego rozszerzenia, aby otworzyć wyskakujące okienko. Przełącz na Bezpieczeństwo w wyskakującym oknie i ustaw wybrane hasło.
Teraz, aby dodać do ulubionych, otwórz stronę internetową i ponownie kliknij ikonę rozszerzenia, aby otworzyć wyskakujące okienko. Tam wprowadź hasło, aby odblokować rozszerzenie, przełącz się na Zakładki kartę i kliknij Dodaj bieżącą stronę opcja. Musisz powtórzyć te kroki, aby dodać więcej ulubionych.
Ustawienia konta Outlook są nieaktualne
Jeśli chcesz użyć chronionych ulubionych, otwórz Zakładki kartę tego rozszerzenia, a zobaczysz listę wszystkich swoich ulubionych. Dla każdego ulubieńca Usuwać jest też opcja. A kliknięcie ulubionego otworzy go w nowej karcie. To wszystko, co robi to rozszerzenie.
Mam nadzieję, że to Ci pomoże.
Przeczytaj także: Jak zablokować hasłem Edge lub przeglądarkę Chrome w systemie Windows.
Czy możesz zabezpieczyć hasłem zakładki w Chrome?
Przeglądarka Chrome nie ma wbudowanej opcji ochrony zakładek hasłem. Jeśli używasz systemu Windows 11/10, możesz użyć wbudowanych funkcji systemu operacyjnego Windows, aby uniemożliwić edytowanie zakładek w Google Chrome. Ale aby zabezpieczyć hasłem swoje zakładki, musisz użyć jakiegoś bezpłatnego rozszerzenia Chrome. Jednym z takich rozszerzeń jest Bezpieczne zakładki . Możesz przeczytać ten post, który zawiera szczegółowe informacje o użyciu i funkcjach tego rozszerzenia.
Jak ustawić moje zakładki jako prywatne?
Jeśli chcesz, aby Twoje zakładki były prywatne lub chronione hasłem w przeglądarce Google Chrome, Microsoft Edge lub Firefox, możesz skorzystać z bezpłatnego rozszerzenia/dodatku dostarczanego z tą funkcją. Dodaliśmy takie rozszerzenia do tego postu dla każdej z tych przeglądarek. Możesz ustawić hasło główne, a następnie rozpocząć tworzenie chronionej hasłem listy zakładek.
Czytaj więcej: Jak pokazać lub ukryć pasek zakładek w Google Chrome na komputerze z systemem Windows.














