Jeśli podczas próby aktywacji pakietu Office pojawia się kod błędu PIN-INAPP-INVALIDPIN-8, oznacza to, że używany klucz produktu jest nieprawidłowy. Oto jak to naprawić.
Najpierw musisz zalogować się na swoje konto Microsoft. Po zalogowaniu przejdź do strony Moje biuro. Na stronie Moje biuro wybierz kraj/region, w którym kupiłeś pakiet Office. Następnie wybierz język, którego chcesz używać w pakiecie Office. Na koniec wybierz opcję Klucz produktu. Wprowadź klucz produktu, a następnie wybierz przycisk Aktywuj.
Windows 10 analizator wydajności
Jeśli nadal masz problemy, możesz spróbować skontaktować się z pomocą techniczną firmy Microsoft. Powinni być w stanie pomóc Ci rozwiązać problem i aktywować pakiet Office.
Jeśli zobaczysz Kod błędu: NIEPRAWIDŁOWY PIN-INAPP-8 podczas próby aktywacji pakietu Office na komputerze z systemem Windows 11/10 ten post zawiera kilka rozwiązań problemu. Ten błąd może wystąpić, jeśli użytkownik wprowadził nieprawidłowy klucz aktywacyjny. Zwykle jest to problem ze stanem subskrypcji pakietu Office. Na szczęście możesz wykonać kilka prostych kroków, aby naprawić ten błąd.

Dlaczego nie mogę aktywować konta pakietu Office?
Microsoft Office to zestaw aplikacji o unikalnych celach i wymaganiach. Niektóre z nich to Word, Excel, PowerPoint itp. Ostatnio użytkownicy napotkali pewne problemy podczas aktywacji kont Office. Oto kilka możliwych powodów, dla których ten błąd może wystąpić podczas próby aktywacji pakietu Office:
- Nieprawidłowy klucz aktywacyjny
- Osiągnięto limit instalacji
- Wygasła subskrypcja pakietu Office
Napraw kod błędu PIN-INAPP-INVALIDPIN-8 podczas próby aktywacji pakietu Office
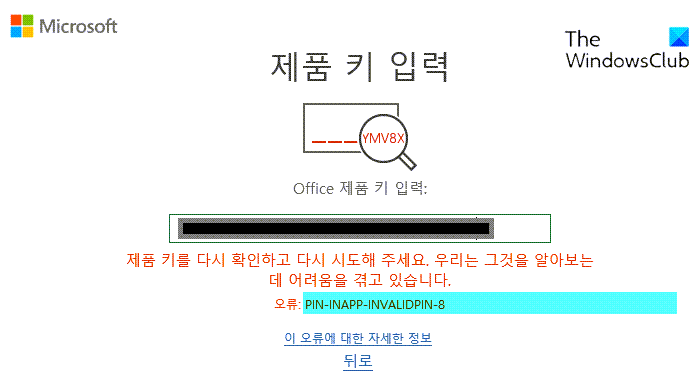
Możesz naprawić kod błędu: PIN-INAPP-INVALIDPIN-8 podczas próby aktywacji pakietu Office, postępując zgodnie z tymi wskazówkami:
- Usuń wiele kopii pakietu Office ze swojego urządzenia
- Biuro napraw
- Sprawdź stan subskrypcji pakietu Office
- Aktywuj pakiet Office w stanie czystego rozruchu
- Uruchom pakiet Office jako administrator
- Skorzystaj z Asystenta wsparcia i odzyskiwania
- Ponownie zainstaluj pakiet Office
Teraz przyjrzyjmy się im szczegółowo.
1] Usuń wiele kopii pakietu Office ze swojego urządzenia.
Zanim zaczniesz korzystać z różnych metod rozwiązywania problemów, sprawdź, czy na urządzeniu jest zainstalowanych wiele wersji pakietu Office. Jeśli na urządzeniu jest zainstalowanych wiele wersji pakietu Office, może to być przyczyną tego kodu błędu. Usuń je i sprawdź, czy kod błędu PIN-INAPP-INVALIDPIN-8 został naprawiony.
2] Warsztat naprawczy
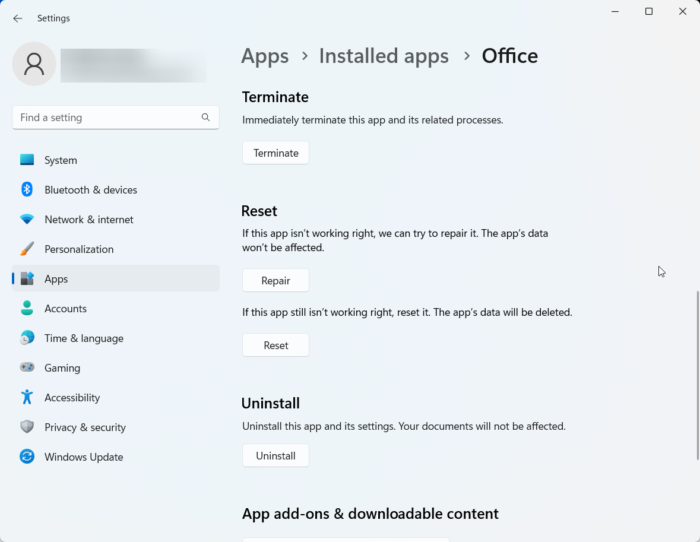
Xbox One Czarny ekran śmierci 2018
Błąd mógł prawdopodobnie leżeć w głównych plikach aplikacji. Aby to naprawić, napraw pakiet Microsoft Office. Oto jak to zrobić:
- Kliknij Klawisz Windows + I otwarty Ustawienia .
- Przełącz na Aplikacje > Zainstalowane aplikacje > Office .
- Przewiń w dół i kliknij Naprawa .
3] Sprawdź stan subskrypcji pakietu Office
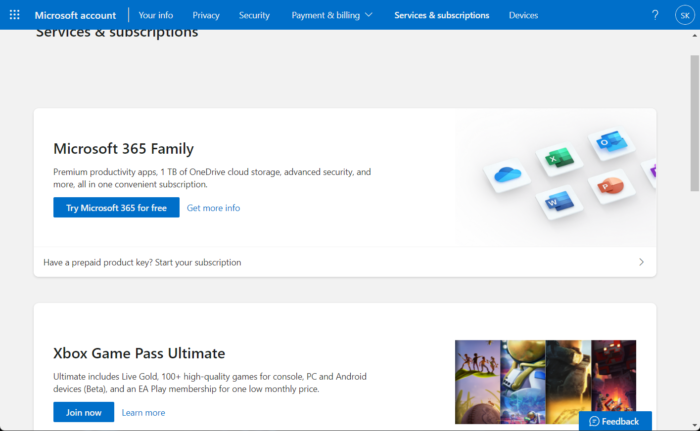
Jeśli masz subskrypcję usługi Office 365, upewnij się, że jest ona nadal aktywna. Jeśli nie, odnów subskrypcję i spróbuj ponownie. Oto jak możesz to zrobić:
- Zamknij wszystkie aplikacje pakietu Office na urządzeniu z systemem Windows.
- Idź do swojego Strona konta Microsoft .
- Jeśli pojawi się prośba o zalogowanie, wprowadź dane logowania do konta.
- Przejdź do sekcji Usługi i subskrypcje i sprawdź stan swojej subskrypcji pakietu Office.
4] Aktywuj pakiet Office w stanie czystego rozruchu
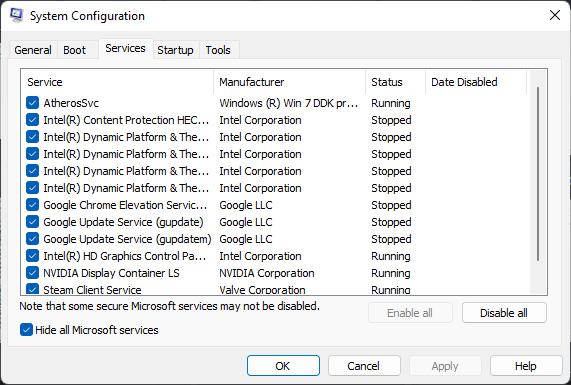
Aplikacje innych firm zainstalowane na Twoim urządzeniu mogą powodować wyświetlanie kodu błędu PIN-INAPP-INVALIDPIN-8 podczas aktywacji pakietu Office. Wykonaj czysty rozruch na komputerze, aby ograniczyć wszystkie aplikacje innych firm. Oto jak wykonać czysty rozruch:
- Naciskać Wyruszać , szukaj Konfiguracja systemu i otwórz go.
- Przełącz na Ogólny zakładka i sprawdź Selektywne uruchamianie opcja i Załaduj usługi systemowe Opcja poniżej.
- Następnie idź do Usługi kartę i zaznacz opcję Ukryj wszystkie usługi firmy Microsoft .
- Naciskać Wyłącz wszystkie w prawym dolnym rogu i kliknij „Zastosuj”.










![LS-0005, Nie można skontaktować się z serwerem poprawek Epic Games [Naprawiono]](https://prankmike.com/img/games/31/ls-0005-unable-to-contact-patch-server-in-epic-games-fix-1.jpg)



